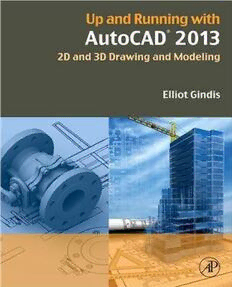
Up and Running with AutoCAD 2013: 2D and 3D Drawing and Modeling PDF
Preview Up and Running with AutoCAD 2013: 2D and 3D Drawing and Modeling
1 CHAPTER AutoCAD Fundamentals Part I 3 LEARNING OBJECTIVES In this chapter, we introduce AutoCAD and discuss the following: ● Introduction and the basic commands ● The Create Objects commands ● The Edit/Modify Objects commands ● The View Objects commands ● The AutoCAD environment ● Interacting with AutoCAD ● Practicing the Create Objects commands ● Practicing the Edit/Modify Objects commands ● Selection methods—Window and Crossing ● Accuracy in drafting—Ortho ● Accuracy in drafting—OSNAPs Up and Running with AutoCAD® 2012: 2D and 3D Drawing and Modeling. DOI: 10.1016/B978-0-12-398416-6.00001- © 2012 Elsevier Inc. All rights reserved. 1 LEVEL 1 Chapters 1–10 By the end of the chapter, you will learn the essential basics of creating, modifying, and viewing objects; the AutoCAD environment; and accuracy in the form of straight lines and precise alignment of geometric objects via OSNAP points. Estimated time for completion of the chapter, 3 hours. 1.1 INTRODUCTION AND BASIC COMMANDS AutoCAD 2013 is a very complex program. If you are taking a class or reading this textbook, this is something you probably already know. The commands available to you, along with their submenus and various options, number in the thousands. So, how do you get a handle on them and begin using the software? Well, you have to realize two important facts. First, you must understand that, on a typical workday, 95% of your AutoCAD drafting time is spent using only 5% of the available commands, over and over again. So getting started is easy; you need to learn only a handful of key commands; and as you progress and build confidence, you can add depth to your knowledge by learning new ones. Second, you must understand that even the most complex drawing is essentially made up of only a few basic fundamental objects that appear over and over again in various combinations on the screen. Once you learn how to create and edit them, you can draw surprisingly quickly. Understanding these facts is the key to learning the software. We are going to strip away the perceived complexities of AutoCAD and reduce it to its essential core. Let us go ahead now and develop the list of the basic commands. For a moment, view AutoCAD as a fancy electronic hand-drafting board. In the old days of pencil, eraser, and T-square, what was the simplest thing that you could draft on a blank sheet of paper? That of course is a line. Let us make a list with the following header, “Create Objects,” and below it add “Line.” 4 So, what other geometric objects can we draw? Think of basic building blocks, those that cannot be broken down any further. A circle qualifies and so does an arc. Because it is so common and useful, throw in a rectangle as well (even though you should note that it is a compound object, made up of four lines). Here is the final list of fundamental objects that we have just come up with: Create Objects ● Line ● Circle ● Arc ● Rectangle As surprising as it may sound, these four objects, in large quantities, make up the vast majority of a typical design, so already you have the basic tools. We will create these on the AutoCAD screen in a bit. For now, let us keep going and get the rest of the list down. Now that you have the objects, what can you do with them? You can erase them, which is probably the most obvious. You can also move them around your screen and, in a similar manner, copy them. The objects can rotate, and you can also scale them up or down in size. With lines, if they are too long, you can trim them, and if they are too short, you can extend them. Offset is a sort of precise copy and one of the most useful commands in AutoCAD. Mirror is used, as the name implies, to make a mirror-image copy of an object. Finally, fillet is used to put a curve on two intersecting lines, among other things. We will learn a few more useful commands a bit later, but for now, under the header “Edit/Modify Objects,” list the commands just mentioned: Edit/Modify Objects ● Erase ● Move CHAPTER 1 AutoCAD Fundamentals Part I ● Copy ● Rotate ● Scale ● Trim ● Extend ● Offset ● Mirror ● Fillet Once again, as surprising as it may sound, this short list represents almost the entire set of basic Edit/Modify Objects commands you need once you begin to draft. Start memorizing them. To finish up, let us add several View Objects commands. With AutoCAD, unlike paper hand drafting, you do not always see your whole design in front of you. You may need to zoom in for a closeup or out to see the big picture. You may also need to pan around to view other parts of the drawing. With a wheeled mouse, so common on computers these days, it is very easy to do both, as we soon see. To this list we add the regen command. It stands for regenerate, and it simply refreshes your screen, something you may find useful later. So here is the list for View Objects: View Objects ● Zoom ● Pan ● Regen So, this is it for now, just 17 commands making up the basic set. Here is what you need to do: 1. As mentioned before, memorize them so you know what you have available. 2. Understand the basic idea, if not the details, behind each command. This should be easy 5 to do, because (except for maybe offset and fillet) the commands are intuitive and not cryptic in any way; erase means erase, whether it is AutoCAD, a marker on a whiteboard, or a pencil line. We are ready now to start AutoCAD, discuss how to interact with the program, and try out all the commands. 1.2 THE AUTOCAD ENVIRONMENT It is assumed that your computer, whether at home, school, work, or training class, is loaded with AutoCAD 2013. It is also assumed that AutoCAD starts up just fine (via the AutoCAD icon or Start menu) and everything is configured right. If not, ask your instructor, as there are just too many things that can go wrong on a particular PC or laptop, and it is beyond the scope of this book to cover these situations. If all is well, start up AutoCAD. You should see the screen depicted in Figure 1.1. Your particular screen’s appearance may vary slightly, which we discuss soon. This is your basic “out of the box” AutoCAD environment for the Drafting & Annotation workspace. From both the learning and teaching points of view, this screen layout (and the layout of the last few releases) is an improvement over older versions of AutoCAD, and Autodesk has done an admirable job in continuing to keep things clean and (relatively) simple. Note that you may also see a large panel appear upon AutoCAD startup (it is not shown here). It is called the Autodesk Exchange, an on-line tool for additional functionality and the Help files. We do not discuss it right now, so just delete it via the X at the upper right corner. There is a “Show this window at startup” check box at the lower left of the Exchange panel. If that is left unchecked, you will not see it upon startup anymore. It may be a good idea to leave it as such until we get to talking about this tool. LEVEL 1 Chapters 1–10 FIGURE 1.1 AutoCAD 2013. 6 AutoCAD went through a major facelift in recent years, beginning with Release 2009. If you caught a glimpse of earlier versions, you may have noticed toolbars present. They are still around, but what we have now, dominating the upper part of the screen, is called the Ribbon. It is a new way of interacting with AutoCAD, and we discuss it in detail soon. Other screen layouts or workspaces are available to you, including one with toolbars. They can be accessed through the menu seen in Figure 1.2, which is located at the top left of the screen, depending on settings. FIGURE 1.2 Workspace switching. If you click on the down arrow of that menu, you see the workspace switching menu, shown in Figure 1.3. Here, you can switch to AutoCAD Classic if desired, which removes the Ribbon and loads the screen with toolbars and a palette. Give it a try. So, which workspace to use? Well, for now switch back to the Drafting & Annotation workspace (seen being selected in Figure 1.3). Next, let us take a tour of the features you are looking at on the screen, as shown in Figure 1.4. The following is a brief description of what is labeled. Be sure to read each description carefully, as the AutoCAD environment has been altered slightly out of necessity and will remain this way for the rest of the textbook. What has been added or changed (and why) is detailed in this bulleted list. CHAPTER 1 AutoCAD Fundamentals Part I FIGURE 1.3 Workspace switching menu. 7 FIGURE 1.4 AutoCAD 2013 screen elements. ● Drawing Area. The drawing area takes up most of the screen and is colored a dark gray in the default version of the environment. This is where you work and your design appears. It is best to change the drawing area to black to ease eye strain, as less light will radiate toward you. In this textbook, however (as in most textbooks), the color will always be white to conserve ink and for clarity on a printed page. If you wish to change the color of the drawing area, you need to right-click into Options…, choose the Display tab, then Colors… . Finally, change the color from the drop-down menu on the right. We cover all this in more detail in Chapter 14, so you should ask your instructor for assistance in the meantime, if necessary. LEVEL 1 Chapters 1–10 ● Command Line(s). Right below the drawing area is the command line or, by default, three lines. This is where the commands may be entered and also where AutoCAD tells you what it needs to continue. Always keep an eye on what appears here, as this is one of the main ways that AutoCAD communicates with you. Although we discuss a newer “heads up” on-screen interaction method in Chapter 2, the command line remains very relevant. It is colored gray and white by default but is changed (in a manner similar to the drawing area, for the same reasons) to all white in this textbook. This is a minor detail, so you can leave your command line “as is” if you wish. ● UCS Icon. This is a basic X-Y-Z (Z is not visible) grid symbol. It will be important later in advanced studies and 3D. It can be turned off, as is shown via a tip in a later chapter. The significance of this icon is great, and we study it in detail later on. For now, just observe that the Y axis is “up” and the X axis is “across.” ● Paper Space/Model Space Tabs. These Model/Layout1/Layout2 tabs, not unlike those used in Microsoft’s Excel, indicate which drawing space you are in and are important in Chapter 10 when we cover Paper Space. Though you can click on them to see what happens, be sure to return to the Model tab to continue further. ● Toolbar. Toolbars contain icons that can be pressed to activate commands. They are an alternative to typing and the Ribbon, and most commands can be accessed this way. AutoCAD 2013 has dozens of them. You may not have a toolbar present on your screen at the moment. If that is the case, do not worry, we activate a few toolbars shortly. ● Crosshairs. Crosshairs are simply the mouse cursor and move around along with the movements of your mouse. They can be full size and span the entire screen or a small (flyspeck) size. You can change the size of the crosshairs if you wish, and full screen is recommended in some cases. For now, we will leave it as is. ● Drawing & Construction Aids. These various settings assist you in drafting and 8 modeling. We introduce them as necessary. By default, these aids are in graphical symbol form and some may be activated, which you can determine by observing their color. If they are off, they are gray; if on, then light blue. Be sure to turn them all to off for now. We will activate them as needed. There is also one more significant difference here. All the drawing aids have been converted from icon symbols to written symbols. The reason for this is that it is easier for new students to just read them and use them; no additional memorization of what the symbols mean is needed, only knowledge of how to use them. If you wish to do the same, right-click on any of them and uncheck “Use Icons.” If you prefer them as icons, then leave them as is, but they are converted for the remainder of this textbook. Note that there are additional drawing and construction aids all the way to the far right, on the same band. We discuss them later in the text, as needed. ● Ribbon. This is a relatively new way of interacting with AutoCAD’s commands, to be discussed soon. The Ribbon first appeared in AutoCAD 2009 and is somewhat similar to the approach used in Microsoft Word, Excel, and PowerPoint. ● Cascading Drop-down Menus. This is another way to access commands in AutoCAD. These menus, so named because they drop out like a waterfall, may be hidden initially, but you can easily make them visible via the down arrow at the very top of the screen, to the right of Drafting & Annotation (visible in Figure 1.2). A lengthy menu appears. Select “Show Menu Bar” toward the bottom, and the cascading menus appear as a band across the top of the screen, above the Ribbon. You should keep these menus in their spot from now on; they are referred to often. Review this bulleted list carefully; it contains a lot of useful “get to know AutoCAD” information. You do not have to change your environment exactly as suggested—how you like your AutoCAD to look, after all, is personal taste to some extent. However, be sure to understand how to do it if necessary and why the look of AutoCAD is the way it is in the textbook. CHAPTER 1 AutoCAD Fundamentals Part I 1.3 INTERACTING WITH AUTOCAD OK, so you have the basic commands in hand and ideally a good understanding of what you are looking at on the AutoCAD screen. We are ready to try out the basic commands and eventually draft something. So, how do we interact with AutoCAD and tell it what we want drawn? There are four primary ways (Methods 1–4), which follow, roughly in the order they appeared over the years. There are also two outdated methods, called the tablet and the screen side menu (dating back to the very early days of AutoCAD), but we do not cover them. Method 1. Type in the commands on the command line (AutoCAD v1.0–current). Method 2. Select the commands from the drop-down cascading menus (AutoCAD v1.0–current). Method 3. Use toolbar icons to activate the commands (AutoCAD 12/13–current). Method 4. Use the Ribbon tabs, icons, and menus (AutoCAD 2009–current). Details of each method including the pros and cons follow. Most commands are presented in all four primary ways, and you can experiment with each method to determine what you prefer. Eventually, you will settle on one particular way of interacting with AutoCAD or a hybrid of several. Method 1. Type in the Commands on the Command Line This was the original method of interacting with AutoCAD and, to this day, remains the most foolproof way to enter a command: good old-fashioned typing. AutoCAD is unique among leading CAD software in that it has retained this method while almost everyone else moved to graphic icons, toolbars, and Ribbons. If you hate typing, this will probably not be your preferred choice. However, do not discount keyboard entry entirely; AutoCAD has kept it for a reason. When the commands are abbreviated to one or two letters (Line = L, Arc = A, etc.), input can be 9 incredibly fast. Just watch a professional typist for proof of the speed with which one can enter data via a keyboard. Other advantages to typing are that you no longer have toolbars or a Ribbon cluttering up precious screen space (there is never enough of it), and you no longer have to take your eyes off the design to find an icon; instead, the command is literally at your fingertips. The disadvantage is of course that you have to type. To use this method, simply type in the desired command (spelling counts!) at the command line, as seen in Figure 1.5, and press Enter. The sequence initiates and you can proceed. A number of shortcuts are built into AutoCAD (try using just the first letter or two of a command), and we learn how to make our own shortcuts in advanced chapters. This method is still preferred by many “legacy” users (a kind way to say they have been using AutoCAD forever). Note that AutoCAD has an AutoComplete feature on the command line, which calls up a possible list of commands based on just the first letter or two. This can be useful as you start out your learning the software but can also be turned off via a right-click option. FIGURE 1.5 AutoCAD 2013 command line (circle typed in). Method 2. Select the Commands from the Drop-down Cascading Menus This method has also been around since the beginning. It presents a way to access virtually every AutoCAD command, and indeed many students start out by checking out every one of them as a crash course on what is available—a fun but not very effective way of learning AutoCAD. LEVEL 1 Chapters 1–10 FIGURE 1.6 AutoCAD 2013 cascading menu. Go ahead and examine the cascading menus; these are similar in basic arrangement to other software, and you should be able to navigate through them easily. We refer to them on occasion in the following format: Menu→Command. So, for the sequence shown in Figure 1.6, you would read Draw→Circle→3 Points. 10 Method 3. Use Toolbar Icons to Activate the Commands This method has been around since AutoCAD switched from DOS to Windows in the mid-1990s and is a favorite of a whole generation of users; toolbars are a familiar sight with virtually any software these days. Toolbars contain sets of icons (see Figure 1.7 for an example), organized by categories (Draw toolbar, Modify toolbar, etc.). You press the icon you want, and a command is initiated. One disadvantage to toolbars, and the reason the Ribbon was developed, is that they take up a lot of space and, arguably, are not the most effective way of organizing commands on the screen. FIGURE 1.7 AutoCAD 2013 Draw toolbar. You can access some toolbars by activating the AutoCAD Classic Workspace or all of them at any time by simply selecting Tools→Toolbars→AutoCAD from the cascading menus. When you do that, a menu will appear (Figure 1.8) and you can simply check off the ones you want or do not want. You also can access the same menu by right-clicking on any of the toolbars themselves. Once you have a few up, you typically just dock them on top or off to the side. It is highly encouraged to bring up the Standard, Draw, and Modify toolbars for learning purposes. We need no other ones for now but bring them up as needed. Method 4: Use the Ribbon Tabs, Icons, and Menus This is the most recently introduced method of interacting with AutoCAD and follows a new trend in software user interface design, such as that used by Microsoft and its Office CHAPTER 1 AutoCAD Fundamentals Part I FIGURE 1.8 Toolbar menu. 11 FIGURE 1.9 MS Word® Ribbon. FIGURE 1.10 AutoCAD 2013 Ribbon. 2007 and 2010 (seen in Figure 1.9 with Word®). Notice how toolbars have been displaced by “tabbed” categories (Home, Insert, Page Layout, etc.), where information is grouped together by a common theme. So it goes with the new AutoCAD. The Ribbon was introduced with AutoCAD 2009, and it is here to stay. It is shown again by itself in Figure 1.10.
