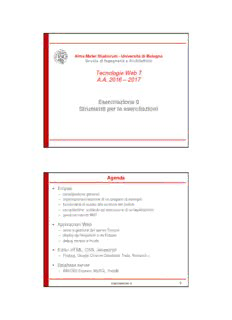
Università degli Studi di Bologna Facoltà di Ingegneria Tecnologie Web T AA 2012 PDF
Preview Università degli Studi di Bologna Facoltà di Ingegneria Tecnologie Web T AA 2012
04/03/20 Alma Mater Studiorum -Università di Bologna Scuola di Ingegneria e Architettura Tecnologie Web T A.A. 2019 – 2020 Esercitazione 0 Strumenti per le esercitazioni 1 Agenda § Eclipse – caratteristiche generali – importazione/creazione di un progetto di esempio – funzionalità di ausilio alla scrittura del codice – compilazione, collaudo ed esecuzione di un'applicazione – gestione tramite ANT § Applicazioni Web – avvio e gestione del server Tomcat – deploy da filesystem e da Eclipse – debug remoto e locale § Editor HTML, CSS, Javascript – Firebug, Google Chrome Developer Tools, Notepad++ § Database server – IBM DB2 Express, MySQL, Hsqldb Esercitazione0 2 2 1 04/03/20 Eclipse, caratteristiche generali § Ambiente integrato di sviluppo (IDE) – interamente scritto in Java – multipiattaforma (Win/Mac/Linux/…) – multilinguaggio (tool anche per programmazione linguaggio C ad es.) – open source (controllato dalla Eclipse Foundation) § Architettura basata su tecnologie core e plug-in – fortemente modulare ed espandibile – adattabile (e adattato) alle più diverse esigenze attraverso l'installazione di cosiddetti “plug-in” Esercitazione0 3 3 Configurare il proprio ambiente di lavoro § Strumenti già presenti in laboratorio, ma a casa... § Java JDK e JRE (versione 10) – https://www.oracle.com/java/technologies/java-archive-javase10- downloads.html § Eclipse IDE (2019-12 for Java Enterprice Edition Developers) – https://www.eclipse.org/downloads/packages/ – https://help.eclipse.org/2019-12/index.jsp – http://eclipsetutorial.sourceforge.net/ – http://eclipsetutorial.sourceforge.net/totalbeginner.html § Troubleshooting – http://www.google.com/ Esercitazione0 4 4 2 04/03/20 Primo impatto § Avviare Eclipse per la prima volta – scelta del direttorio per il Workspace (dove verranno salvati i progetti) – Welcome... eccetera: → close – dovesse mai servire di nuovo: Help → Welcome § Workbench (area di lavoro) costituita da un insieme di View (viste) – PackageView (struttura logica dei progetti) – Navigator View (struttura dei file su disco) – Java Editor (scrittura del codice) – Outline View (struttura del file aperto nell'editor) – Console (stdout e stderr prodotti dalle attività eseguite) – Problems(primo luogo dove guardare quando qualcosa va storto!!!) …e tante altre: Window → Show view § Perspective (prospettiva) come associazione di un preciso insieme di viste, in precise posizioni, per affrontare determinate operazioni (codifica, debug, Web, condivisione su SVN...) – Windows → Open perspective Esercitazione0 5 5 Perché un IDE § Numerose funzionalità “di comodo” per velocizzare la scrittura del codice e garantire la sua correttezza a tempo di compilazione – supporto per il refactoring(nomi di package, classe, metodi, variabili, ...) – generazione automatica di codice (costruttori, metodi getter/setter, …) – evidenziazione(parole chiave del linguaggio, errori, …) – messaggi di errore e consigli per risoluzione (a volte automatica) – autocompletamento(parentesi, nomi delle variabili, modificatori di tipo, …): si attiva da solo dopo un istante, o su comando: Ctrl+Space – ... § Tantissime funzionalità – right-click dovunque :) – menu Help →Search – sito di Eclipse, tutorial on-line (spesso persino animati) Esercitazione0 6 6 3 04/03/20 Gestione dei progetti § Creazione – File → New → Java Project / Project… § Importazione da file zip (esempi del corso) – File → Import → General → Existing Projects into Workspace→ Next → Select archive file nota bene: nel workspace non possono esistere più progetti con lo stesso nome Occorre cancellare o rinominare quello già esistente, prima di importarne uno con lo stesso nome: diversamente, il progetto "omonimo" contenuto nel file ZIP non viene visualizzato tra i progetti individuati nell'archivio ERRORE COMUNE nelle prime esperienze di lab Esercitazione0 7 7 Importazione di un progetto § All'interno dell'archivio ZIP dell'esercitazione, nel direttorio progetti – il file 00_TecWeb.zipcontiene un semplice progetto Java di esempio – creato con Eclipse: contiene già tutti i descrittori necessari a essere riconosciuto e configurato correttamente § Importare il progetto come appena visto, senza esploderne l'archivio su file system (lo farà Eclipse) § Problemi? (librerie, versioni JRE, versioni del compilatore, ...) – vista Problems View: diagnosi – ...a breve li risolveremo Esercitazione0 8 8 4 04/03/20 Struttura del progetto All'interno della directory radice – src: sorgente (file .java) dell'applicazione da sviluppare – test:sorgente delle routine di test (opzionali) che verificano il corretto funzionamento dell'applicazione – LIBRERIE (visualizzazione può variare da versione a versione di Eclipse): codice fornito da terze parti necessario allo sviluppo • JRE le classi base del runtime di Java (es: java.lang.String) • API e loro eventuale implementazioneriferita dall'applicazione (es: JUnit per i test, oggi; specifiche J2EE per lo sviluppo di Servlet, in future esercitazioni) – ant:strumenti per l'esecuzione automatica di operazioni • compilazione, esecuzione dei test, packaging, distribuzione, ... – lib:direttorio che fisicamente contiene gli archivi .jar delle librerie in uso nel progetto (nota: alcune versioni di Eclipse “nascondono” le librerie aggiunte al build-path, onde evitare di visualizzare informazioni “doppie”) – resources: altre risorse da allegare alla versione distribuibile del progetto (immagini, file multimediali, …) – tmp: direttorio per scopi temporanei Esercitazione0 9 9 Compilazione, collaudo, esecuzione § Poche semplici classi – logica di business – routine per il collaudo automatizzato – avvio dell'applicazione § Completamento del progetto: – correzione errori (autocompletamento), importazioni mancanti (organize imports), creazione dei metodi richiesti (autogenerazione sorgente, quickfix), ecc... § Esecuzione dei test – analisi della struttura di una suite di test • Ulteriori informazioni su http://junit.sourceforge.net/#Documentation) – apertura della classe che realizza la suite Junit: Esegui come... →JUnit Test – aggiunta di ulteriori test (es: corretto funzionamento metodi getter/setter) § Avvio dell'applicazione – apertura della classe che contiene il metodo main() – scrittura del metodo:Esegui come... →Java application Esercitazione0 10 10 5 04/03/20 ANT § Lo sviluppo di un'applicazione richiede di eseguire tipiche sequenze di operazioni – scrittura del codice sorgente, compilazione, collaudo, packaging, distribuzione, ... § Alcune di queste operazioni sono ripetitive e la loro esecuzione può richiedere azioni diverse in ambienti di sviluppo diversi – posizioni e convenzioni dei file su disco e convenzioni di nome – posizione e nome di menu e pulsanti nei diversi ambienti di sviluppo (e spesso anche in diverse versioni dello stesso ambiente) – ... § Strumenti di sviluppo come ANT (o Maven, o altri, …), detti build tool, permettono invece di – definire una volta per tutte le operazioni da compiere – eseguire tali operazioni in maniera automatica – fare tutto questo in maniera indipendente dall'IDE utilizzato Esercitazione0 11 11 build.xml § ANT è a sua volta realizzato in Java e configurato mediante file XML § Permette di definire in maniera leggibile e facilmente modificabile un insieme di obiettivi (target) il cui raggiungimento permette di completare le diverse fasi di sviluppo del progetto – inizializzazione, compilazione, collaudo, packaging, ... – relazioni di dipendenza – definizione di proprietà (property) mediante variabili di tipo write-onceche è possibile riferire all'interno dei diversi obiettivi § Non esistono obiettivi predefiniti, ma ciascuno è definito attraverso l'indicazione di una o più operazioni (task) – copia di file, compilazione, creazione di archivi, ... § ANT rende disponibili una serie di operazioni predefinite (coretask) e prevede una serie di operazioni opzionali (optional task)dipendenti da librerie di terze parti – è inoltre possibile definire nuovi “task”, attraverso apposite classi Java Esercitazione0 12 12 6 04/03/20 Uso di ANT ai fini delle esercitazioni § L'insegnamento di ANT nonè tra gli obiettivi del corso, ma il suo uso “ai morsetti” permette di: – rendere ciascuno studente in grado di eseguire le operazioni “di contorno” richieste dall'esercitazione, in modo efficiente e indipendente dagli specifici OS e IDE e dai diversi percorsi locali su file system – mantenere traccia delle operazioni svolte e di come esse sono realizzate, attraverso il contenuto del file build.xml § Istruzioni per l'uso: – ant/build.xml: definizione degli obiettivi da completare (nonostante sia possibile modificare ed estendere tale file a piacimento, esso è concepito per poter essere usato senza alcuna modifica) – ant/environment.properties: proprietà richiamate da build.xml che differiscono da macchina a macchina e sono quindi tipicamente DA MODIFICARE § Accorgimenti: – è possibile lanciare ant da riga di comando • cd $PROJECT_HOME/ant • ant <nome_obiettivo> – è possibile lanciare ant dall'interno di Eclipse (in questo caso, se ne eredita la JAVA_HOME): • Windows →Show view →Other.. →Ant →Ant • Trascinare il file build.xml nella nuova vista • Eseguire un obiettivo tramite double-click Esercitazione0 13 13 Funzionalità avanzate - Debug § Attraverso l'IDE, è possibile seguire passo-passo il flusso di un programma: – specificare opportuni breakpointnei quali interrompere e monitorare l'esecuzione • ad esempio, nella classe HelloWorld.java... • ...left-click oppure right-click →toggle breakpoint sulla fascia grigia a sinistra del codice, nell'editor principale – eseguire il programma in modalità debug dall'interno dell'IDE stesso • right click →Debug come... →Java application sulla classe contenente il metodo main() § In caso di successo, la prospettiva corrente dell'IDE si modifica per esporre le tipiche funzionalità da debug § Possibili operazioni: – giocare con i comandi Play/Pause, Step into, Step over, Step return – controllare il valore run-time delle variabili nella vista Variables – eccetera... eccetera... • cambiare il valore di una variabile, • ispezionare il risultato di un'espressione, • … Esercitazione 0 14 14 7 04/03/20 Debug di applicazioni “remote” § Tuttavia... – le applicazioni “tradizionali” noneseguono all'interno dell'IDE... – in particolare, le applicazioni “Web”eseguono all'interno di opportuni server “contenitori” § Per poter fare debugging di tali applicazioni è quindi necessario imparare ad eseguire l'applicazione in esame e lo strumento di debug come processi separati, che comunicano attraverso la rete – specificare opportuni breakpoint nell'applicazione d'esempio – modificare il suo metodo main() affinché non termini subito! • es: ciclo for + attese – lanciare il programma come applicazione Java indipendente con l'opzione... • -Xdebug -Xrunjdwp:transport=dt_socket,address=$PORT,server=y,suspend=n • nel file build.xmlè già presente uno specifico obiettivo – creare (e poi avviare) una apposita “Debug configuration” nell'IDE • Run →Debug configurations... →Remote Java application →right-click → New... • ...e indicare la stessa porta di ascolto $PORT Esercitazione 0 15 15 Apache Tomcat (1) § Un semplice Web Server, sviluppato e distribuito dalla fondazione Apache, interamente scritto in Java – permette di pubblicare siti Web – fornisce l'ambiente di esecuzioni per applicazioni Web scritte in accordo alle specifiche Java Servlet e JSP – In questo corso utilizzeremo la versione 9.0.22 § Installazione del server – download dal sito ufficiale https://archive.apache.org/dist/tomcat/tomcat- 9/v9.0.22/bin/apache-tomcat-9.0.22.zip oppure – dal path C:\\Applicativi\TecnologieWebdel file system dei PC client LAB oppure – dalla intranet universitaria (sito del corso) – estrazionedel contenuto del file ZIP Esercitazione0 16 16 8 04/03/20 Apache Tomcat (2) § Tomcat è uno dei Web Server più utilizzati sia sul mercato che nel settore dell’education § Tomcat è un Web Server STAND-ALONE § Non ha bisogno di un IDE (e.g., Eclipse) per funzionare § anche se, come vedremo a breve, il suo uso integrato con Eclipsepuò semplificarci la vita ai fini del corso… § Il deploydi web application, debugremoto, ed operazioni di tuningpossono essere fatte indipendentemente dal tipo di IDE che si utilizza, evitando così il vincolo molto stringente di un IDE specifico § Per dare una panoramica completa, nel seguito verrà illustrato il suo utilizzo in entrambe le modalità: § standard STAND-ALONE e § integrata con l’IDE Eclipse Esercitazione0 17 17 Avvio di Apache Tomcat (STAND-ALONE) § È necessario impostare la variabile d'ambiente JRE_HOME o JAVA_HOME affinché “indichi” un'installazione JDK con versione >= 1.6 export JRE_HOME=.... (linux; per verificare: echo$PROVA) SET JRE_HOME=... (windows; per verificare: echo%PROVA%) § Lanciare il server attraverso il comando TOMCAT_HOME/bin/startup.sh (linux) TOMCAT_HOME/bin/startup.bat (windows) § Controllare il corretto avvio – nei log del server stesso • tail-f TOMCAT_HOME/logs/catalina.out (linux) • popup e/onotepad.exe TOMCAT_HOME/logs/catalina.out (windows) – accedendo a http://localhost:8080/ Esercitazione0 18 18 9 04/03/20 Eclipse & Tomcat (1) § Eclipse dispone di un'apposita perspective per facilitare la creazione di applicazioni Web • Windows →Open Perspective →Other... →Web § Creazione di un semplice progetto Web § File →New →Other... →Web → Dynamic Web Project § vedremo a lezione la struttura di un'applicazione Web; per ora limitiamoci a realizzare un semplice test con servlet e JSP § Creazione Servlet § tasto destro del mouse sul nome del progetto e poi New →Other... →Web → Servlet § inserire nel metodo doGet della classe creata la seguente istruzione: response.getOutputStream().println("ciao da TestServlet.doGet"); § Creazione JSP § tasto destro del mouse sul nome del progetto e poi New →Other... →Web → JSP File § inserire nel body del file creato la seguente riga: ciao da TestJsp.jsp <%= new java.util.Date() %> Esercitazione0 19 19 Eclipse & Tomcat (2) § Problemi di compilazione: mancano le librerie per le servlet 1) prelevare servlet-api.jar da Tomcat (directory lib), copiare nel progetto (directory lib) ed inserire tale jar nel path del progetto 2) gestione di un server direttamente da Eclipse (vedremo poi) § Creare il file WAR che contiene tutte le informazioni necessarie per effettuare il deploy § Export →WAR file § spostare il file creato nella directory webapps di Tomcat § attendere pochi secondi e controllare la directory webapps § testare tramite § http://127.0.0.1:8080/nome-progetto/nome-servlet § http://127.0.0.1:8080/nome-progetto/nome-jsp § Metodo di deploy tramite interfaccia grafica § http://127.0.0.1:8080/ →Manager App § ma bisogna aggiungere un utente di tipo "manager-gui" nel file di configurazione di Tomcat conf/tomcat_users.xml, e.g., <user username="studente" password="tomcat" roles="manager-gui"/> Esercitazione0 20 20 10
Description: