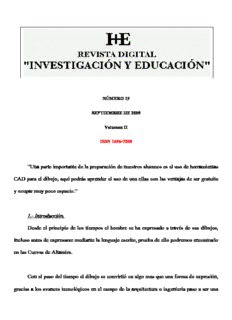
Una parte importante de la preparación de nuestros alumnos es el uso de herramientas CAD para ... PDF
Preview Una parte importante de la preparación de nuestros alumnos es el uso de herramientas CAD para ...
NÚMERO 19 SEPTIEMBRE DE 2005 Volumen II ISSN 1696-7208 “Una parte importante de la preparación de nuestros alumnos es el uso de herramientas CAD para el dibujo, aquí podrás aprender el uso de una ellas con las ventajas de ser gratuito y ocupar muy poco espacio.” 1.- Introducción. Desde el principio de los tiempos el hombre se ha expresado a través de sus dibujos, incluso antes de expresarse mediante la lenguaje escrito, prueba de ello podremos encontrarlo en las Cuevas de Altamira. Con el paso del tiempo el dibujo se convirtió en algo mas que una forma de expresión, gracias a los avances tecnológicos en el campo de la arquitectura o ingeniería paso a ser una forma de comunicación, de forma que podría quedar constancia escrita de cualquier edificio, artefacto, etc. que se deseara desarrollar. Esto desemboco en la aparición de distintas disciplinas en el campo del dibujo que podríamos dividir en dos grandes bloques, artístico y técnico. Es este último el que mas nos interesa. Dentro del dibujo técnico existen varias disciplinas tales como el diedrico, isométrico, caballera, etc. que con el paso de los tiempos se han ido desarrollando. En un principio el desarrollo de estos dibujos se realizaba a mano con la ayuda de lápices, rotuladores, reglas, etc. Fue con el desarrollo de la ingeniería informática y del software cuando el dibujo dio un salto cualitativo importante, haciendo que el desarrollo y diseño mediante el dibujo técnico sea mas rápido y efectivo. Los programas o el software que permitieron este cambio en el dibujo técnico fueron los programas C.A.D, que viene de las siglas en ingles Computer Assisted Draw, que significa diseño asistido por computadora. Los mas conocidos son, por ejemplo, AutoCAD, 3D max , 3D Studio, etc. Todos estos programas necesitan una licencia que supone un gasto al usuario. Existen otros programas de diseño asistido CAD que por el contrario son gratuitos, no tienen la misma potencia y posibilidades que los anteriormente nombrados, pero para el dibujo técnico al nivel de estudiantes o para personas que comiencen en el dibujo no tienen nada que envidiar. Este es el caso del programa que a continuación veremos. Se trata del CadStd que es de carácter gratuito en la versión Lite y bajo licencia la versión Pro, que pueden descargarse desde la pagina www.cadstd.com/ tanto la versión gratuita como la que esta bajo licencia. 2.- Primer contacto. Lo primero será tener una primera visión de lo que es el programa, en la siguiente imagen podemos ver con detalle el escenario de trabajo que nos ofrece el CadStd en su versión Pro (nosotros manejaremos la versión Lite) Opciones Tipo Línea P ara Capas Menús ente Opciones Comandos Opciones nder Ventana este prog Valores De rama Sistema Manual De Coordenadas, solo hace Opciones Ventana de Barra De falta un poco de práctica y probar cada función y cada comando hasta dominarlos con soltura. Una vez conseguido será fácil desarrollar nuestros diseños de dibujo técnico. Lo primero que nos encontraremos cuando iniciemos el programa será una pantalla que nos dara dos opciones. La primera sera cancelar (CANCEL), de forma que nos encontratemos directamente en la pantalla de dibujo. La otra opción será STARTUP Ventana de Startup Wizard WIZARD para la cual tendremos que elegir el boton de siguiente (NEXT). Una vez pulsado dicho boton aparecera una ventana que nos da a elegir entre tres opciones, de las cuales la tercera no podremos usar en su totalidad en esta versión Lite, por lo que no hablaremos de ella. Las otras dos opciones serán BLACK DRAWING y DRAWING SCALE EXPERT. En la primera comenzaremos un dibujo en blanco con las configuraciones que hubieramos guardado anteriormente para la ventana de trabajo. En la segunda opción nos da la posibilidad de acotar nuestro dibujo. Podremos elegir tipo de papel que usaremos para la futura impresión, ajustando la pantalla de trabajo a las medidas de este (A4, A3, etc.), unidad de medida de nuestro proyecto (metros, milimetros, etc.) y las dimensiones máximas de anchura y altura del dibujo. Piensa en siete folios transparentes e imagina que puedes dibujar en cualquiera de ellos. Al mirar a través de ellos veremos los Desplegable dibujos superpuestos. De igual forma trabaja CadStd, mediante distintas capas o Layer, podemos dibujar en cualquiera de ellas sin mas que elegirla en el desplegable de la ventana de trabajo. De igual forma solo veresmo las capas que desehemos en cada momento. Cada capa se caractericar por un color, que será el color con el que veamos los dibujos en esa capa. Junto al desplegable para la elección de Capa nos encontramos con una serie de casillas que por defecto estan todas seleccionadas. Selección de capas visibles Estas son las capas visibles. Sin más que picar con el ratón sobre la casilla que deseemos haremos visible, o no, al usuario la capa en cuestión. Es importante llamar la atención al usuario sobre una cuestion importante, no se podra desactivar la opción de visible de la capa que este activa en cada momento. De gual forma no será posible elegir como capa activa cualquiera de las que este como no visible. Estamos preparados para dibujar, para ello necesitaramos los comandos u opciones de dibujo (Draw Option) que tenemos en la parte superior derecha de nuestra ventanta de trabajo. Cuando Pregunta para rectángulo en usemos cualquiera de estos comandos se nos va a barra de función solicitar una serie de datos como punto de origen, punto final, vertice, etc. En todo momento podremos ver que dato nos solicita el comando sin mas que leerlo en la Bara de Fución. A la hora de suministrar los datos que nos solicitarán cada comando tendremos varias opciones, una será directamente con el ratón pulsando con el botón izquierdo en el punto deseado. La otra opción puede llegar a ser mas eficiente una vez nuestra soltura aumente, será suministrarlo mediante el teclado escribiendolos en las cajetillas que a tal efecto se encuentran sobre la barra de función y que podemos ver justo bajo estas palabras. Podremo s elegir entre dos pares de Detalle de pantalla de trabajo donde se sitúan las coordenadas de un punto datos distintos. El primero consistirá en las clásicas coordenadas X eY. La segunda vendrá dada a partir de un punto inicial y mediante la distancia a ese punto y el ángulo respecto al eje positivo de las X determinar otro punto. Bajo la barra de función el programa nos informa en todo momento de a que punto apunta nuestro raton respecto al origen de coordenadas de las dos formas posibles, mediante sus coordenadas X e Y y mediante la distancia al origen y su ángulo de inclinación respecto al eje positivo de las X. Además nos da información del número de objetos seleccionados en todo momento. Se trata de un programa de dibujo y como tal se deberán dibujar una serie de líneas que a veces serán rectas otras curvas, etc. Pero estas líneas deben tener una serie de caracteristicas que el usuario debera determinar en cada momento según su conveniencia. Elección del tipo de línea Estas lineas podran ser mas o menos anchas, ser continuas o discontinuas, la forma de discontinuidad podrá ser de una forma o de otra o simplemente querrá definir un tipo de línea para un caso determinado. Justo encima de donde elegimos la capa en la que dibujar y si es visible o no podemos observar una casilla desplegable donde tenemos varias posibilidades a eleguir, entre ellas la de definir nuestra propia tipo de línea (auto Width). Otra de las facilidades que nos da el programa a la hora de dibujar es usar una rejilla de guia. Esta guia no solo se usará para situarnos sino que tambien podemos imponer que nuestro punto de inicio o finalizacion de cualquier elemente que dibujemos sea una de esos puntos. Justo debajo de la zona donde elegimos capa para dibujar se encuentra una casilla desplegable que nos da 3 posibilidades, la primera (Grip) obliga a que ese punto sea uno de los de la rejilla. La segunda (Angle) nos per mite eleguir cualquier punto del plano de dibujo, solo pone limitaciones al siguiente punto que elijamos que a la fuerza debe tener un ángulo con la Elección del tipo de guia horizontal multiplo del que hayamos preseleccionado. Estos águlos son 15º, 30º, 45º, 60º, 90º. La tercera opción (None) no nos antepone ninguna restriccición a la hora de elegir cualquier punto. ¿Cuál debemos de elegir? en el momento que el usuario coja coltura con el uso Elección del ángulo para guia del programa sabrá cual elegir en cada momento y llegará a utilizar las tres posibilidades durante la realizacion del dibujo. 3.- Opciones de Archivo. Antes de empezar a dibujar deberemos de conocer una serie de opciones que el programa nos permite sobre los archivos que genera. No todos se pueden seleccionar mediante los botones que se encuentran a la derecha. Aquellos que no se encuentren en ese lugar los podremos encontrar en el menú en File MENU VENTANA TRABAJO New. Esta función nos permite comenzar un nuevo proyecto. Por defecto, si ejecutamos el programa siempre se muestra con un nuevo New proyecto a no ser que ejecutemos directamente el archivo que guarda nuestro proyecto. En el momento que utilicemos esta opción el programa nos preguntara si deseamos guardar el proyecto actual, una vez cerrado el que este en uso abrirá el nuevo. Un defecto de este programa es que no nos da la posibilidad de tener mas de un proyecto abierto cada vez. Tendríamos que abrir una nueva ventana, ejecutando otra vez el programa, con el coste de memoria del ordenador que nos supone. Open. Esta función nos permite abrir un proyecto ya existente. Al activarlo se nos abrirá una ventana para así seleccionar dicho proyecto que encontraremos en forma de archivo con la extensión CAD. Una vez abierto dicho proyecto se cerrará el que estuviera activado en ese momento Save. Esta función nos permite guardar los cambios producidos en nuestro proyecto. Esta grabación se hará en el archivo donde tengamos nuestro proyecto. Si fuera la primera vez que activamos esta función de guardar aparecerá una ventana donde podremos nombrar el archivo donde se guardara nuestro proyecto y su ubicación en el ordenador o unidad extraíble. Save As. Esta función al igual que al anterior guarda los cambios de nuestro proyecto, pero nos da la posibilidad de hacerlo en otro archivo de distinto nombre o distinta ubicación, por ello aparecerá una ventana que nos dara esa posibilidad al activar dicha función Print. Esta función permite imprimir nuestro dibujo mediante una impresora o ploter. Una vez seleccionado nos aparecerá una ventana, en la que entre otras cosas podremos elegir el número de copias, cofigurar la impresora (Printer Setup), etc. Export. Esta función nos permite grabar una copia de nuestro proyecto en distintos formatos. Uno de ello será los del tipo DXF, formato que acepta uno de los programas de dibujo asistido mas usual, AutoCad. Export El otro formato serán los de tipo HPGL (Hewlett Packard Graphic Language) que es un formato que podríamos considerar como neutral y que muchos fabricantes lo consideran compatible. Import. Esta función nos permite abrir un archivo otros formatos que no son propios (CAD). Entre ellos están evidentemente los del tipo Import DXF y HPGL que se comentaron anteriormente Undo Last Exit Esta función nos permite recuperar un dibujo que . Undo hayamos realizado y que por cualquier circunstancia no hayamos Last Exit podido guardar, por ejemplo un apagón, un error en el programa, etc. Exit. Esta función nos permite salir del programa, es la misma operación que si pulsáramos con el ratón sobre la X que se encuentra en Exit la parte superior derecha de la ventana de trabajo. Antes se cerrarse el
Description: