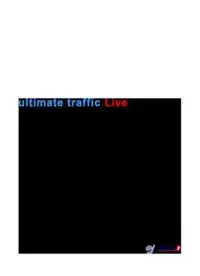
ultimate traffic Live User Guide PDF
Preview ultimate traffic Live User Guide
ultimate traffic Live User Guide Copyright © 2016-2017, Aerius Designs and Flight One Software, Inc. All rights reserved. Welcome to ultimate traffic Live This manual has been prepared to aid you in learning about utLive. ultimate traffic Live is an AI traffic generation and management program designed to work in the most popular flight simulators. utLive can be used with Microsoft® FSX, Lockheed Martin® Prepar3d versions 3 and 4, and Dovetail Games® FSX Steam Edition. The default AI aircraft will be replaced with custom aircraft models and many aircraft paint schemes from world wide airlines. As the user, you can customize many features of utLive and also visualize the data that is used to generate the custom AI aircraft. The user interface is the portal for making configuration changes, display selections, and visualizing the AI system. This manual will describe each page within the user interface and the use of each section. Copyright © 2016-2017, Aerius Designs and Flight One Software, Inc. All rights reserved. User Interface This section of the guide will explain the different functions and settings that can be used or adjusted via the utLive user interface. 1 General Information 1.1 Navigation The utLive interface is made up of multiple sub pages. The first order of pages can be accessed via the tabs along the top of the user interface. Left-click the tab to access the page. The currently selected page’s tab will be highlighted. The Simulation and Configuration pages include multiple sub pages. These sub pages can be accessed via the text links at the top right of the appropriate page. Left-click on the text link to jump to the desire sub page. The currently selected sub page will be highlighted in blue. 1.2 Information Messages The interface will notify you of saves, changes in active simulator, starting and stopping of the simulation, and various warnings and error messages in the information area. These messages will pop up in the upper right corner of the interface and automatically hide after a few seconds. 1.3 Windows Controls You may minimize or maximize the user interface using the hide and expand links in the upper right corner. When you want to exit utLive, use the close link. Copyright © 2016-2017, Aerius Designs and Flight One Software, Inc. All rights reserved. 2 Dashboard 2.1 Overview The Dashboard page is the landing pad when you launch ultimate traffic Live. Here you will see an overview of different configuration settings, repaints information, and active databases. Each section of the dashboard includes a button allowing you to directly jump to the correct page for the displayed settings. To do this, press the appropriate Modify button. 2.2 News and Notes Flight One Software will keep you informed about utLive with this area of the Dashboard page. Announcements about new versions, repaints, Copyright © 2016-2017, Aerius Designs and Flight One Software, Inc. All rights reserved. utilities, and schedules will be updated automatically in this area. If you ever wish to force an update of the news, right-click and select Refresh. 2.2.1 Current Flight Simulator This drop down list will display all of the different flight simulators that utLive has found on your computer. The selected item is the simulator the user interface will update when you make settings changes. 2.2.2 Aircraft Repaint Counts There are many pairings of airline and aircraft, utLive does not provide repaints for every pairing. This section shows you the total number of pairings, number of repaints, and number of repaints that can be added. 2.2.3 utLive Simulator Settings The utLive simulator is the heart of generating AI traffic for your flight simulator. These displayed settings show any limits you have placed on which aircraft to generate. Limits can be set by equipment type, airline, or airport. 2.2.4 Flight Simulator Settings Settings that will affect the display of aircraft within your flight simulator are shown in this section. These settings can be different for each of your flight simulators. 2.2.5 Aircraft Spawn Settings Settings for when AI aircraft are spawned, in flight simulator, by utLive, are displayed in this section of the Dashboard. The default values of 18000 ft, 25 nm, and 300 total aircraft should provide the ideal experience for the average flight simulator enthusiast. 2.2.6 Active Traffic Databases If you have created or downloaded an addon schedule for use in utLive and have activated it on the Configuration|Traffic sub page, it will be shown in this list. You can turn addon schedules on and off, the default utLive airline schedule is always active, though. Copyright © 2016-2017, Aerius Designs and Flight One Software, Inc. All rights reserved. 3 Simulation The heart of ultimate traffic Live is the simulation engine. Unlike other traffic programs or previous versions of ultimate traffic, utLive does not rely on a static database of traffic. utLive utilizes an airline schedule that it then modifies for random changes due to weather or maintenance issues. The simulation engine then simulates the flight of all of the aircraft so that it can inject the traffic into your flight simulator. This section of the user interface lets you have a birds eye view as to what is going on behind the scenes with utLive. You can view world-wide traffic via the Flight Map or active traffic at an airport with the Status Board. Because utLive dynamically simulates the ai traffic, you will see differences if you try to match the user interface simulation to the in flight simulator simulation. If you want to view the traffic while flying, use the Status Board in the flight simulator menu. 3.1 Setup Copyright © 2016-2017, Aerius Designs and Flight One Software, Inc. All rights reserved. 3.1.1 Simulation Time You can change the start time of the simulation by scrolling the hours or minutes value up and down using your mouse wheel. When you hover over a value that can be changed, it will highlight in yellow. 3.1.2 Flight Map Display Options This section of the Setup page allows you to change various display options on the flight map. • Display times in the 24 hour format • Select a starting location for the map • Draw the night shadow across the map • Draw borders on the map • Draw airports on the map • Draw labels on the map 3.1.3 Traffic Display Settings Traffic display options provide a powerful tool for you to customize the traffic you want to see, both in the user interface and within flight simulator. If the ‘use limits in sim and user interface’ option is checked, you will be limiting the traffic in flight simulator as well as the interface. Check the appropriate boxes for display of domestic and international flights. Use the search boxes and selection lists to select limits by equipment type, airline, or airport. When you have selected an item, left- click the +only or +not button to add the item to the desired list. Use the selector to choose to ‘only display limited traffic’ or ‘display all traffic except limits’ option. The Only option will only display traffic that matches your limits. The Display All option will display everything except the limits you have set. Example 1 - If you wanted to only see Delta Airlines in flight simulator, you would use the airline selection to choose Delta, then left-click the +only button, followed by selecting the ‘only display limited traffic’ option. Example 2 - If you wanted to see all airlines EXCEPT Delta Airlines in flight simulator, you would use the airline selection to choose Delta, then left-click the +not button, followed by selecting the ‘display all traffic except limits’ option. Copyright © 2016-2017, Aerius Designs and Flight One Software, Inc. All rights reserved. 3.1.4 Status Board Initial Settings You can initially setup the Status Board with this area. Select the airport you would like to view and whether you want to view a departure or arrival status board. 3.1.5 Action Buttons Anytime you make a change to the options, the user interface will allow you to save the new settings. Use the Save Settings button by left- clicking on it. When the settings have been saved, the information area will display a message and the button will become disabled. The utLive simulator does not start until you press the Start Simulation button. Messages about simulator status will be displayed in the information area. Copyright © 2016-2017, Aerius Designs and Flight One Software, Inc. All rights reserved. 3.2 Flight Map The Flight Map displays the current location of all flights that are currently in the air, in the utLive simulation. The aircraft as simulated based on the current configuration and limits. 3.2.1 Display Options You can change the display options while on the map. Select the small arrow in the top left corner of the map to access the display options. • Draw the night shadow across the map • Draw borders on the map • Draw airports on the map • Draw labels on the map • Jump to a new center point on the map Copyright © 2016-2017, Aerius Designs and Flight One Software, Inc. All rights reserved. 3.2.2 Time Adjustment You can adjust the current time of the simulation by hovering over the zulu time and using the mouse wheel to adjust the values. 3.2.3 Using the Flight Map To navigate around the map, right-click to recenter the map to the location of the mouse. You may zoom in or out on the map by using the mouse wheel. To select an aircraft and display its flight plan and schedule information, left-click the desired aircraft. Information tips about objects on the map will be displayed when you hover the mouse over an object. Copyright © 2016-2017, Aerius Designs and Flight One Software, Inc. All rights reserved.
