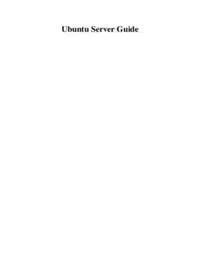
Ubuntu Server Guide PDF - Official Ubuntu Documentation PDF
Preview Ubuntu Server Guide PDF - Official Ubuntu Documentation
Welcome to the Ubuntu Server Guide! Changes, Errors, and Bugs This is the current edition for Ubuntu 20.04 LTS, Focal Fossa. Ubuntu serverguides for previous LTS versions: 18.04 (PDF), 16.04 (PDF). If you fnd any errors or have suggestions for improvements to pages, please use the link at the bottom of each topic titled: “Help improve this document in the forum.” This link will take you to the Server Discourse forum for the specifc page you are viewing. There you can share your comments or let us know about bugs with each page. Ofine Download this guide as a PDF Support There are a couple of diferent ways that Ubuntu Server Edition is supported: commercial support and community support. The main commercial support (and development funding) is available from Canonical, Ltd. They supply reasonably- priced support contracts on a per desktop or per server basis. For more information see the Ubuntu Advantage page. Community support is also provided by dedicated individuals and companies that wish to make Ubuntu the best distribution possible. Support is provided through multiple mailing lists, IRC channels, forums, blogs, wikis, etc. The large amount of information available can be overwhelming, but a good search engine query can usually provide an answer to your questions. See the Ubuntu Support page for more information. Installation This chapter provides a quick overview of installing Ubuntu 20.04 Server Edition. For more detailed instruc- tions, please refer to the Ubuntu Installation Guide. Preparing to Install This section explains various aspects to consider before starting the installation. System Requirements Ubuntu 20.04 Server Edition provides a common, minimalist base for a variety of server applications, such as fle/print services, web hosting, email hosting, etc. This edition supports fve (5) major architectures: AMD64, ARM, POWER9, LinuxONE and z Systems, and introduces initial support for RISC-V. The “live server” installer (sometimes called “Ubiquity for Servers” or simply “Subiquity”) provides a user- friendly and fast installation experience. The table below lists the recommended minimum hardware specifcations. Depending on your needs, you might manage with less than this, but it is not generally recommended. 1 Install Type CPU RAM Hard Drive Space Server (Standard) 1 gigahertz 512 megabytes 1.5 gigabyte 2.5 gigabytes live server 1 gigahertz (amd64 only) 1 gigabyte 1.5 gigabyte n/a Server (Minimal) 300 megahertz 384 megabytes 1.5 gigabytes 2.5 gigabytes Server and Desktop Diferences The Ubuntu Server Edition and the Ubuntu Desktop Edition use the same apt repositories, making it just as easy to install a server application on the Desktop Edition as on the Server Edition. One major diference is that the graphical environment used for the Desktop Edition is not installed for the Server. This includes the graphics server itself, the graphical utilities and applications, and the various user-supporting services needed by desktop users. The Server Edition’s kernel used to be tuned diferently from Desktop, but currently, both rely on the same Linux confguration. Backing Up • Before installing Ubuntu Server Edition you should make sure all data on the system is backed up. If this is not the frst time an operating system has been installed on your computer, it is likely you will need to re-partition your disk to make room for Ubuntu. Any time you partition your disk, you should be prepared to lose everything on the disk should you make a mistake or something goes wrong during partitioning. The programs used in installation are quite reliable, most have seen years of use, but they also perform destructive actions. Installing using the live server installer The basic steps to install Ubuntu Server Edition are the same as those for installing any operating system. Unlike the Desktop Edition, the Server Edition does not include a graphical installation program. The Live Server installer uses a text-based console interface which runs on the default virtual console. The interface can be entirely driven by the enter, up and down arrow keys (with some occasional typing). During the installation, you can switch to a diferent console (by pressing Ctrl-Alt-F<n> or Ctrl-Alt-Right) to get access to a shell, if needed. Up to the point where the installation begins, you can use the “back” button to go back to previous screens and choose diferent options. • Download the appropriate ISO fle from the Ubuntu Server Download Page. • Boot the system from media (e.g. USB key) containing the ISO fle. • At the boot prompt you will be asked to select a language. • From the main boot menu there are some additional options to install Ubuntu Server Edition. You can install a basic Ubuntu Server, check the installation media for defects, check the system’s RAM, or boot from frst hard disk. The rest of this section will cover the basic Ubuntu Server install. • After booting into the installer, it will ask you which language to use. • Next, the installation process begins by asking for your keyboard layout. You can ask the installer to attempt auto-detecting it, or you can select it manually from a list. Later stages of the installation will require you to type ASCII characters, so if the layout you select does not allow that, you will be 2 prompted for a key combination to switch between a layout that does and the one you select. The default keystroke for this is Alt + Shift. • Next, the installer ofers the choice to install the system as a vanilla Ubuntu server, a MAAS bare-metal cloud rack controller or a MAAS region controller. If you select one of the MAAS options you will be asked for some details. • The installer confgures the network to run DHCP on each network interface. If this is not sufcient to get access to the internet you should confgure at least one interface manually. Select an interface to confgure it. • If the Ubuntu archive can only be accessed via a proxy in your environment, it can be entered on the next screen. Leave the feld blank if it is not required. • You can then choose to let the installer use an entire disk or confgure the partitioning manually. The frst disk you create a partition on will be selected as the boot disk and have an extra partition created on it to contain the bootloader; you can move the boot partition to a diferent drive with the “Select as boot disk” button. Once you move on from this screen, the installation progress will begin. It will not be possible to move back to this or previous screens and any data on the disks you have confgured the installer to use will be lost. • The next screen confgures the initial user for the system. You can import SSH keys from Launchpad or Github but a password is still required to be set, as this user will have root access through the sudo utility. • The fnal screen shows the progress of the installer. Once the installation has completed, you will be prompted to reboot into your newly installed system. Advanced Installation Software RAID Redundant Array of Independent Disks “RAID” is a method of using multiple disks to provide diferent balances of increasing data reliability and/or increasing input/output performance, depending on the RAID level being used. RAID is implemented in either software (where the operating system knows about both drives and actively maintains both of them) or hardware (where a special controller makes the OS think there’s only one drive and maintains the drives ‘invisibly’). The RAID software included with current versions of Linux (and Ubuntu) is based on the ‘mdadm’ driver and works very well, better even than many so-called ‘hardware’ RAID controllers. This section will guide you through installing Ubuntu Server Edition using two RAID1 partitions on two physical hard drives, one for / and another for swap. RAID Confguration Follow the installation steps until you get to the Guided storage confguration step, then: Select Custom storage layout. Create the /boot partition in a local disk. So select one of the devices listed in available devices and Add GPT Partition. Next, enter the partition size, then choose the desired Format (ext4) and /boot as mount point. And fnally, select Create. Now to create the RAID device select Create software RAID (md) under AVAILABLE DEVICES. 3 Add the name of the RAID disk (the default is md0). For this example, select “1 (mirrored)” in RAID level, but if you are using a diferent setup choose the appropriate type (RAID0 RAID1 RAID5 RAID6 RAID10). Note In order to use RAID5, RAID6 and RAID10 you need more than two drives. Using RAID0 or RAID1 only two drives are required. Select the devices that will be used by this RAID device. The real devices can be marked as active or spare, by default it becomes active when is selected. Select the Size of the RAID device. Select Create. The new RAID device (md0 if you did not change the default) will show up in the available devices list, with software RAID 1 type and the chosen size. Repeat steps above for the other RAID devices. Partitioning Select the RAID 1 device created (md0) then select “Add GPT Partition”. Next, select the Size of the partition. This partition will be the swap partition, and a general rule for swap size is twice that of RAM. Enter the partition size, then choose swap in Format. And fnally, select Create. Note A swap partition size of twice the available RAM capacity may not always be desirable, especially on systems with large amounts of RAM. Calculating the swap partition size for servers is highly dependent on how the system is going to be used. For the / partition once again select the RAID 1 device then “Add GPT Partition”. Use the rest of the free space on the device, choose the format (default is ext4) and select / as mount point, then Create. Repeat steps above for the other partitions. Once it is fnished select “Done”. The installation process will then continue normally. Degraded RAID At some point in the life of the computer a disk failure event may occur. When this happens, using Software RAID, the operating system will place the array into what is known as a degraded state. If the array has become degraded, due to the chance of data corruption, by default Ubuntu Server Edition will boot to initramfs after thirty seconds. Once the initramfs has booted there is a ffteen second prompt giving you the option to go ahead and boot the system, or attempt manual recover. Booting to the initramfs prompt may or may not be the desired behavior, especially if the machine is in a remote location. Booting to a degraded array can be confgured several ways: • The dpkg-reconfgure utility can be used to confgure the default behavior, and during the process you will be queried about additional settings related to the array. Such as monitoring, email alerts, etc. To reconfgure mdadm enter the following: sudo dpkg−r e c o n f i g u r e mdadm 4 • The dpkg−reconfgure mdadm process will change the /etc/initramfs−tools/conf.d/mdadm confgura- tion fle. The fle has the advantage of being able to pre-confgure the system’s behavior, and can also be manually edited: BOOT_DEGRADED=true Note The confguration fle can be overridden by using a Kernel argument. • Using a Kernel argument will allow the system to boot to a degraded array as well: – When the server is booting press Shift to open the Grub menu. – Press e to edit your kernel command options. – Press the down arrow to highlight the kernel line. – Add “bootdegraded=true” (without the quotes) to the end of the line. – Press Ctrl+x to boot the system. Once the system has booted you can either repair the array see the next section for details, or copy important data to another machine due to major hardware failure. RAID Maintenance The mdadm utility can be used to view the status of an array, add disks to an array, remove disks, etc: • To view the status of an array, from a terminal prompt enter: sudo mdadm −D /dev/md0 The -D tells mdadm to display detailed information about the /dev/md0 device. Replace /dev/md0 with the appropriate RAID device. • To view the status of a disk in an array: sudo mdadm −E /dev/ sda1 The output if very similar to the mdadm −D command, adjust /dev/sda1 for each disk. • If a disk fails and needs to be removed from an array enter: sudo mdadm −−remove /dev/md0 /dev/ sda1 Change /dev/md0 and /dev/sda1 to the appropriate RAID device and disk. • Similarly, to add a new disk: sudo mdadm −−add /dev/md0 /dev/ sda1 Sometimes a disk can change to a faulty state even though there is nothing physically wrong with the drive. It is usually worthwhile to remove the drive from the array then re-add it. This will cause the drive to re-sync with the array. If the drive will not sync with the array, it is a good indication of hardware failure. The /proc/mdstat fle also contains useful information about the system’s RAID devices: cat / proc /mdstat P e r s o n a l i t i e s : [ l i n e a r ] [ mult ipath ] [ ra id0 ] [ r a id1 ] [ r a id6 ] [ r a id5 ] [ r a id4 ] [ ra id10 ] md0 : a c t i v e ra id1 sda1 [ 0 ] sdb1 [ 1 ] 10016384 b locks [ 2 / 2 ] [UU] 5 unused dev i c e s : <none> The following command is great for watching the status of a syncing drive: watch −n1 cat / proc /mdstat Press Ctrl+c to stop the watch command. If you do need to replace a faulty drive, after the drive has been replaced and synced, grub will need to be installed. To install grub on the new drive, enter the following: sudo grub−i n s t a l l /dev/md0 Replace /dev/md0 with the appropriate array device name. Resources The topic of RAID arrays is a complex one due to the plethora of ways RAID can be confgured. Please see the following links for more information: • Ubuntu Wiki Articles on RAID. • Software RAID HOWTO • Managing RAID on Linux Logical Volume Manager (LVM) Logical Volume Manger, or LVM, allows administrators to create logical volumes out of one or multiple physical hard disks. LVM volumes can be created on both software RAID partitions and standard partitions residing on a single disk. Volumes can also be extended, giving greater fexibility to systems as requirements change. Overview A side efect of LVM’s power and fexibility is a greater degree of complication. Before diving into the LVM installation process, it is best to get familiar with some terms. • Physical Volume (PV): physical hard disk, disk partition or software RAID partition formatted as LVM PV. • Volume Group (VG): is made from one or more physical volumes. A VG can can be extended by adding more PVs. A VG is like a virtual disk drive, from which one or more logical volumes are carved. • Logical Volume (LV): is similar to a partition in a non-LVM system. A LV is formatted with the desired fle system (EXT3, XFS, JFS, etc), it is then available for mounting and data storage. Installation As an example this section covers installing Ubuntu Server Edition with /srv mounted on a LVM volume. During the initial install only one Physical Volume (PV) will be part of the Volume Group (VG). Another PV will be added after install to demonstrate how a VG can be extended. There are several installation options for LVM in Guided storage confguration step: 6 • Select “Use an entire disk”, “Set up this disk as an LVM group”, and Done. This option will create a /boot partition in the local disk and the rest of the disk space is allocated to the LVM group. • Select “Use an entire disk”, “Set up this disk as an LVM group”, “Encrypt the LVM group with LUKS”, insert the password (and confrm it), and Done. The output is the same as described above but the LVM group is encrypted. • Select “Custom storage layout”, and Done. At this time the only way to confgure a system with both LVM and standard partitions, during installation, is to use this approach. This is the option used in this example. Follow the installation steps until you get to the Storage confguration step, then: Let’s frst create a /boot partition in a local disk. Select the hard disk under AVAILABLE DEVICES, and Add GPT Parition. Add the size and format (ext4), then select /boot as mount point. Finally, select Create. The /boot partition will be listed under FILE SYSTEM SUMMARY. Next, create standard swap, and / partitions with whichever flesystem you prefer following the steps above. Now the LVM volume group will be created. Select “Create volume group (LVM)”. Enter a name for the volume group (default is vg0), select the device (LVM physical volume) and the size, and choose “Create”. There is an option to encrypt your volume, if you want it encrypted select “Create encrypted volume” and enter a password (also confrm it). The brand new LVM group (if the default was not changed it is vg0) will be listed as a device in AVAILABLE DEVICES. To create a LVM logical volume select the created LVM volume group and “Create Logical Volume”. Give it a name (default is lv-0), let’s call it lv-srv since this will be used to mount /srv. Insert the size of the volume, your preferred flesytem format, and select /srv as mount point. Choose “Create”. The LVM logical volume mounted at /srv will be listed in the FILESYSTEM SUMMARY. Finally, select “Done”. Then confrm the changes and continue with the rest of the installation. There are some useful utilities to view information about LVM: • pvdisplay: shows information about Physical Volumes. • vgdisplay: shows information about Volume Groups. • lvdisplay: shows information about Logical Volumes. Extending Volume Groups Continuing with srv as an LVM volume example, this section covers adding a second hard disk, creating a Physical Volume (PV), adding it to the volume group (VG), extending the logical volume srv and fnally extending the flesystem. This example assumes a second hard disk has been added to the system. In this example, this hard disk will be named /dev/sdb and we will use the entire disk as a physical volume (you could choose to create partitions and use them as diferent physical volumes) Warning Make sure you don’t already have an existing /dev/sdb before issuing the commands below. You could lose some data if you issue those commands on a non-empty disk. First, create the physical volume, in a terminal execute: sudo pvcreate /dev/sdb Now extend the Volume Group (VG): sudo vgextend vg0 /dev/sdb 7 Use vgdisplay to fnd out the free physical extents - Free PE / size (the size you can allocate). We will assume a free size of 511 PE (equivalent to 2GB with a PE size of 4MB) and we will use the whole free space available. Use your own PE and/or free space. The Logical Volume (LV) can now be extended by diferent methods, we will only see how to use the PE to extend the LV: sudo lvextend /dev/vg0/ srv −l +511 The -l option allows the LV to be extended using PE. The -L option allows the LV to be extended using Meg, Gig, Tera, etc bytes. Even though you are supposed to be able to expand an ext3 or ext4 flesystem without unmounting it frst, it may be a good practice to unmount it anyway and check the flesystem, so that you don’t mess up the day you want to reduce a logical volume (in that case unmounting frst is compulsory). The following commands are for an EXT3 or EXT4 flesystem. If you are using another flesystem there may be other utilities available. sudo umount / srv sudo e2 f s c k −f /dev/vg0/ srv The -f option of e2fsck forces checking even if the system seems clean. Finally, resize the flesystem: sudo r e s i z e 2 f s /dev/vg0/ srv Now mount the partition and check its size. mount /dev/vg0/ srv / srv && df −h / srv Resources • See the Ubuntu Wiki LVM Articles. • See the LVM HOWTO for more information. • For more information on fdisk see the fdisk man page. iSCSI The iSCSI protocol can be used to install Ubuntu on systems with or without hard disks attached, and iBFT can be used to automate iSCSI setup on installation and boot. Installation on a diskless system The frst steps of a diskless iSCSI installation are identical to the Installation using debian-installer section up to “Hard drive layout”. The installer will display a warning with the following message: No d i sk dr iv e was detec ted . I f you know the name o f the d r i v e r needed by your d i sk dr ive , you can s e l e c t i t from the l i s t . 8 Select the item in the list titled login to iSCSI targets. You will be prompted to enter an IP address to scan for iSCSI targets with a description of the format for the address. Enter the IP address for the location of your iSCSI target and navigate to <continue> then hit ENTER If authentication is required in order to access the iSCSI device, provide the username in the next feld. Otherwise, leave it blank. If your system is able to connect to the iSCSI provider, you should see a list of available iSCSI targets where the operating system can be installed. The list should be similar to the following : S e l e c t the iSCSI t a r g e t s you wish to use . iSCSI t a r g e t s on 1 9 2 . 1 6 8 . 1 . 2 9 : 3 2 6 0 : [ ] iqn .2016 −03. TrustyS−i s c s i t a r g e t : s t o rage . sys0 <Go Back> <Continue> Select the iSCSI target that you want to use with the space bar. Use the arrow keys to navigate to the target that you want to select. Navigate to <Continue> and hit ENTER. If the connection to the iSCSI target is successful, you will be prompted with the [!!] Partition disks installation menu. The rest of the procedure is identical to any normal installation on attached disks. Once the installation is completed, you will be asked to reboot. Installation on a system with disk attached Again, the iSCSI installation on a normal server with one or many disks attached is identical to the Instal- lation using debian-installer section until we reach the disk partitioning menu. Instead of using any of the Guided selection, we need to perform the following steps : Navigate to the Manual menu entry Select the Confgure iSCSI Volumes menu entry Choose the Log into iSCSI targets You will be prompted to Enter an IP address to scan for iSCSI targets. with a description of the format for the address. Enter the IP address and navigate to <continue> then hit ENTER If authentication is required in order to access the iSCSI device, provide the username in the next feld or leave it blank. If your system is able to connect to the iSCSI provider, you should see a list of available iSCSI targets where the operating system can be installed. The list should be similar to the following : S e l e c t the iSCSI t a r g e t s you wish to use . iSCSI t a r g e t s on 1 9 2 . 1 6 8 . 1 . 2 9 : 3 2 6 0 : [ ] iqn .2016 −03. TrustyS−i s c s i t a r g e t : s t o rage . sys0 <Go Back> <Continue> Select the iSCSI target that you want to use with the space bar. Use the arrow keys to navigate to the target that you want to select 9 Navigate to <Continue> and hit ENTER. If successful, you will come back to the menu asking you to Log into iSCSI targets. Navigate to Finish and hit ENTER The newly connected iSCSI disk will appear in the overview section as a device prefxed with SCSI. This is the disk that you should select as your installation disk. Once identifed, you can choose any of the partitioning methods. Warning Depending on your system confguration, there may be other SCSI disks attached to the system. Be very careful to identify the proper device before proceeding with the installation. Otherwise, irreversible data loss may result from performing an installation on the wrong disk. Installation with iBFT In order to setup iSCSI based on the iBFT (iSCSI Boot Firmware Table) on the installation and boot, append these options at the installer prompt (or to the preseed fle): disk−detec t / i b f t / enable=true partman−i s c s i / i s c s i_auto=true This should probe for iBFT information and confgure network interface(s) and iSCSI target(s) accordingly during the installation, and confgure system boot (initramfs) to do that too in order to fnd the root device. Warning The support for iBFT is available in the debian-installer on netboot images as of 2019-06-20 and (expected) on ISO images for the 18.04.3 point release and later. Rebooting to an iSCSI target The procedure is specifc to your hardware platform. As an example, here is how to reboot to your iSCSI target using iPXE iPXE> dhcp Conf igur ing ( net0 5 2 : 5 4 : 0 0 : a4 : f 2 : a9 ) . . . . . . . ok iPXE> sanboot i s c s i : 1 9 2 . 1 6 8 . 1 . 2 9 : : : : iqn .2016 −03. TrustyS−i s c s i t a r g e t : s t o rage . sys0 If the procedure is successful, you should see the Grub menu appear on the screen. Package Management Ubuntu features a comprehensive package management system for installing, upgrading, confguring, and removing software. In addition to providing access to an organized base of over 60,000 software packages for your Ubuntu computer, the package management facilities also feature dependency resolution capabilities and software update checking. Several tools are available for interacting with Ubuntu’s package management system, from simple command- line utilities which may be easily automated by system administrators, to a graphical interface which is easy to use by those new to Ubuntu. 10
