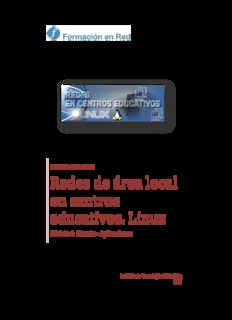
Ubuntu -4- Aplicaciones PDF
Preview Ubuntu -4- Aplicaciones
Ministerio de Educación Redes de área local en centros Módulo 4: Ubuntu – Aplicaciones educativos. Linux Instituto de Tecnologías Educativas 2011 Redes de área local en centros educativos. Linux Instalación de Aplicaciones A continuación pasaremos a instalar en el equipo diversas aplicaciones de productividad. Trataremos de que estas aplicaciones tengan licencia desoftware libre. Software libre (en inglés free software) es la denominación del software que brinda libertad a los usuarios sobre su producto adquirido y por tanto, una vez obtenido, puede ser usado, copiado, estudiado, modificado y redistribuido libremente. El software que vamos a instalar va a pertenecer a las siguientes categorías: • Aplicaciones básicas. En esta categoría incluiremos un antivirus (Clam), la máquina virtual de Java (JVM), el plugin de Flash, un compresor (7-zip), un lector de documentos PDF (Xpdf) y una aplicación ofimática (Open Office). • Aplicaciones multimedia. En esta categoría incluiremos un reproductor de archivos multimedia (VLC), un editor de archivos de audio (Audacity), software para hacer tutoriales y presentaciones (Wink), y software de edición de imágenes (Gimp). • Aplicaciones educativas. En esta categoría incluimos software de geolocalización (Google Earth), un software de creación de imágenes ISO (AcetoneISO), una aplicación para la realización de actividades educativas multimedia (jClic), y un programa de monitorización de ordenadores en la red (iTALC). Actividad Busca información en Internet sobre alguna aplicación alternativa a las indicadas en la documentación, que también sean de carácter gratuito, y que puedan realizar funciones similares a las referenciadas en el material. Actividad Busca en Internet al menos 3 sitios web dondepuedas descargar aplicaciones libres y gratuitas. Actividad Busca información sobre qué son las aplicaciones portables, así como las ventajas e inconvenientes de su utilización. Descarga de aplicaciones Aunque la mayor parte del software que instalaremos en este apartado será descargado de los repositorios de Ubuntu, habrá otras aplicaciones que deberemos descargarlas desde la página web del fabricante o del desarrollador, al no estar disponible en los repositorios de Ubuntu. Tal es el caso de las siguientes aplicaciones: Wink y Google Earth. NOTA: Aunque en este apartado especificaremos los pasos precisos para descargar las aplicaciones reseñadas anteriormente, deberemos utilizar "Wink 1.5 build 1060", "Google Earth 6" pues son las versiones testeadas y probadas para Ubuntu 10.04 LTS, la versión de Ubuntu con la cual ha sido elaborada esta documentación. La primera aplicación que descargaremos será Wink. Para ello en el buscador de Google escribiremos wink. El primer enlace que aparece es el correspondiente a la Wink Homepage. Si pulsamos en el enlace anterior accederemos a la página principal del proyecto Wink. Pulsaremos sobre el enlace Download que aparece resaltado en la imagen anterior. Accederemos a una página desde la cual podremos descargar Wink para diferentes sistemas operativos. En el caso de Linux existen 3 enlaces. Pulsa en uno de ellos para descargar Wink. Al pulsar sobre uno de ellos aparecerá el Gestor de Descargas. Indicaremos que deseamos guardar el archivo descargado y pulsaremos el botón Aceptar. Tras unos instantes que dependerán de la velocidad de su conexión, el archivo será descargado y quedará almacenado en la carpeta Descargasdel usuario con el que inició sesión (profesoren nuestro caso). La siguiente aplicación que descargaremos será Google Earth; para descargar Google Earth, desde el buscador Googleescribiremos google earth. En la lista de enlaces que aparecerán a continuación pulsaremos sobre elprimero de ellos. En la página que se muestra a continuación vemos que aparece un botón etiquetado como Descargar Google Earth 6. Pulsaremos el botón anterior y accedemos a una nueva página donde seleccionamos la versión y distribución de Linux del paquete que queremos descargar. En nuestro caso seleccionamos la versión de 32 bit para Debian/Ubuntu. Pulsaremos sobre el botón Aceptar y descargar. En el gestor de descargas indicamos que queremos guardar el archivo y luego pulsamos el botón Aceptar. Tras unos instantes que dependerán de la velocidad de la conexión, el archivo será descargado y quedará almacenado en la carpeta Descargasdel usuario con el que inició sesión (profesoren nuestro caso).
Description: