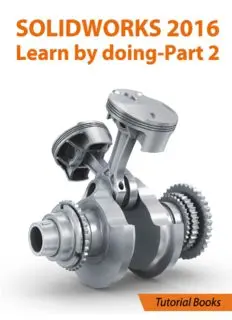
Tutorial Books. SOLIDWORKS 2016 Learn by doing - Part 2 PDF
Preview Tutorial Books. SOLIDWORKS 2016 Learn by doing - Part 2
SOLIDWORKS 2016: Learn by Doing- Part 2 Tutorial Books Copyright © 2016 Tutorial Books All rights reserved. Table of Contents Chapter 1: Surface Design TUTORIAL 1 (Extruded Surfaces) TUTORIAL 2 (Revolved Surfaces) TUTORIAL 3 (Swept Surfaces) TUTORIAL 4 (Lofted Surfaces) Tutorial 5 (Planar Surfaces) TUTORIAL 6 (Creating a Ruled Surface using the Tangent to Surface option) TUTORIAL 7 (Creating a Ruled Surface using the Normal to Surface option) TUTORIAL 8 (Creating a Ruled Surface using the Tapered to Vector option) TUTORIAL 9 (Creating a Ruled Surface using the Perpendicular to Vector option) TUTORIAL 10 (Creating a Ruled Surface using the Sweep option) TUTORIAL 11 (Offset Surface) TUTORIAL 12 (Knitting Surfaces) Creating a Solid by Knitting Surfaces TUTORIAL 13 (Trimming Surfaces) Trimming a Surface using the Standard option Trimming Surfaces using the Mutual option TUTORIAL 14 (Extending Surfaces) TUTORIAL 15 (Untrimming a Surface) TUTORIAL 16(Deleting Holes) TUTORIAL 17 (Filled Surface) TUTORIAL 18 TUTORIAL 19 (Converting a Surface to Solid) TUTORIAL 20 (Thickening the Surface) Tutorial 21 (Deleting Faces) TUTORIAL 22 (Replacing Faces) TUTORIAL 23 (Cutting with Surfaces) TUTORIAL 24 (Thickened Cut) TUTORIAL 25 (Freeform Surfaces) TUTORIAL 26 (Boundary Surfaces) TUTORIAL 27 (Flatten Surface) Chapter 2: Mold Tools TUTORIAL 1 Performing Draft Analysis Applying Shrinkage allowance Inserting Mold Folders Creating a Parting Line Creating Shut-off Surfaces Creating Parting Surfaces Creating the Tooling Split Performing the Undercut analysis Creating side cores Creating your own surfaces Chapter 3: Weldments TUTORIAL 1 TUTORIAL 2 Adding Structural members Trimming the Structural Members Creating Gussets Creating Base Plates Mirroring Gussets and Base plates Creating Fillet Beads Creating Weld Beads TUTORIAL 3 (Creating End Caps) TUTORIAL 4 (Working with Cut lists) Adding Cut list to the Weldment Drawing Adding Columns to the Cut list table Creating Bounding box Adding a Weld table to the Weldment Drawing Adding a Weld Symbols Creating Sub Weldments TUTORIAL 5 (Creating Custom Profiles for structural members) Download Tutorial files from: www.tutorialbooks.com Chapter 1: Surface Design SOLIDWORKS Surface modeling tools can be used to create complex geometries that are very difficult to create using solid modeling tools. In addition, you can also use these tools to fix broken imported parts. In this chapter, you will learn the basics of surfacing tools that are mostly used. The surfacing tools are available on the Surfaces Command Manager. You can also find these tools on the menu bar (click Insert > Surface on the Menu bar). If the Surfaces CommandManager is not displayed by default, you can customize it. Right-click on any of the tabs of the CommandManager and select Surface from the shortcut menu. SOLIDWORKS offers a robust set of surface design tools. A surface is an infinitely thin piece of geometry. For example, consider a box shown in Figure. It has six faces. Each of these faces is a surface, an infinitely thin piece of geometry that acts as a boundary in 3D space. Surfaces can be simple or complex shapes. In solid modeling, when you create solid features such as an Extruded Boss or a Revolved Boss, SOLIDWORKS creates a set of surfaces forming a closed volume. This airtight closed volume is considered as a solid body. Although, you can design a geometry using solid modeling tools, but the surface modeling tools give you more flexibility. Creating Basic Surfaces In this section, you will learn to create basic surfaces using the Extruded Surface, Revolved Surface, Swept Surface, and Lofted Surface tools. These tools are similar to that available in solid modeling. TUTORIAL 1 (Extruded Surfaces) 1. To create an extruded surface, first create an open or closed sketch. 2. Click the Extruded Surface button on the Surfaces Command Manager. 3. Select the sketch. The Surface-Extrude Property Manager appears and is similar to the Boss-Extruded Property Manager. 4. Enter a value in the Depth box available in the Direction 1 section. 5. Click OK on Property Manager to create the extruded surface. You will notice that the extrusion was not capped at the ends. You can check the Cap end option to cap the ends TUTORIAL 2 (Revolved Surfaces) 1. To create a revolved surface, first create an open or closed profile and the axis of revolution. 2. Click the Revolved Surface button on the Surfaces Command Manager. 3. Select the sketch. The preview of the revolved surface appears. 4. Enter the angle of revolution in the Direction 1 Angle box and click OK. Even if you create an enclosed surface, SOLIDWORKS will not recognize it as a solid body. You will notice that the Mass Properties button is not available in the Evaluate Command Manager. This means that there exists no solid body. You will learn to convert a surface body into a solid later in this chapter. TUTORIAL 3 (Swept Surfaces) 1. To create a swept surface, create a sweep profile and a path. 2. Click the Swept Surface button on the Surfaces Command Manager (or) click Insert > Surface > Sweep. 3. Select the sweep profile and then the path from the graphics window. 4. Click OK on the Property Manager. Various ways of creating swept surfaces are given next.
