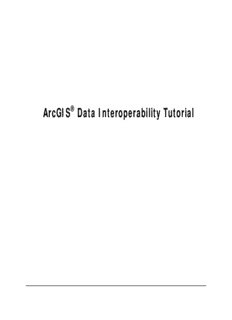
Tutorial - ArcGIS Data Interoperability PDF
Preview Tutorial - ArcGIS Data Interoperability
® ArcGIS Data Interoperability Tutorial ArcGIS Data Interoperability Tutorial Copyright © 2004-2005 ESRI All rights reserved. Printed in the United States of America. The information contained in this document is the exclusive property of ESRI. This work is protected under United States copyright law and other international copyright treaties and conventions. No part of this work may be reproduced or transmitted in any form or by any means, electronic or mechanical, including photocopying and recording, or by any information storage or retrieval system, except as expressly permitted in writing by ESRI. All requests should be sent to Attention: Contracts and Legal Services Manager, ESRI, 380 New York Street, Redlands, CA 92373-8100, USA. The information contained in this document is subject to change without notice. U.S. Government Restricted/Limited Rights Any software, documentation, and/or data delivered hereunder is subject to the terms of the License Agreement. In no event shall the U.S. Government acquire greater than RESTRICTED/LIMITED RIGHTS. At a minimum, use, duplication, or disclosure by the U.S. Government is subject to restrictions as set forth in FAR §52.227-14 Alternates I, II, and III (JUN 1987); FAR §52.227-19 (JUN 1987) and/or FAR §12.211/12.212 (Commercial Technical Data/Computer Software); and DFARS §252.227-7015 (NOV 1995) (Technical Data) and/or DFARS §227.7202 (Computer Software), as applicable. Contractor/Manufacturer is ESRI, 380 New York Street, Redlands, CA 92373-8100, USA. ESRI, ArcGIS, ArcCatalog, ArcToolbox, ArcMap, ArcInfo, and 3D Analyst are trademarks, registered trademarks, or service marks of ESRI in the United States, the European Community, or certain other jurisdictions. Other companies and products mentioned herein are trademarks or registered trademarks of their respective trademark owners. ii ArcGIS Data Interoperability Tutorial Contents Getting started.....................................................................................................................................................v Making sure Data Interoperability is visible in ArcCatalog........................................................................................ 5 Enabling the ArcGIS Data Interoperability extension............................................................................................... 5 Adding the Data Interoperability Tools to ArcToolbox.............................................................................................. 5 Chapter 1 Performing a direct read of interoperability data............................................................................... 1 In this chapter.................................................................................................................................................. 1 Objective......................................................................................................................................................... 1 Using the ArcCatalog tree................................................................................................................................... 2 Using the Interoperability Connections node.......................................................................................................... 4 Interoperability in ArcMap .................................................................................................................................. 9 Chapter 2 Translating data using Quick Import and Quick Export.................................................................... 13 In this chapter.................................................................................................................................................13 Objective........................................................................................................................................................13 Adding Quick Import and Quick Export tools to ArcToolbox.....................................................................................14 Performing Quick Import...................................................................................................................................15 Performing Quick Export....................................................................................................................................17 Using Quick Import and Quick Export in ModelBuilder............................................................................................19 Chapter 3 Transforming data using Custom Import and Custom Export.......................................................... 26 In this chapter.................................................................................................................................................26 Objective........................................................................................................................................................26 Contents iii ArcGIS Data Interoperability Tutorial Using Custom Import........................................................................................................................................27 Creating the Custom Import tool......................................................................................................................27 Modifying the Custom Import tool....................................................................................................................32 Saving the Custom Import tool as a Custom Format...........................................................................................37 Associating a format with a file extension.......................................................................................................38 Using Custom Export........................................................................................................................................40 Creating the Custom Export tool......................................................................................................................40 Modifying the Custom Export tool ....................................................................................................................44 Appendix A Getting started with Workbench.................................................................................................... 48 Workbench interface.........................................................................................................................................48 Menu bar and toolbar........................................................................................................................................48 Tools for managing the layout.........................................................................................................................49 Tools for enhancing the canvas........................................................................................................................49 Status bar....................................................................................................................................................50 Workbench elements ........................................................................................................................................50 Color definitions............................................................................................................................................50 Quick changes.................................................................................................................................................51 Inserting transformer connections....................................................................................................................51 Inserting vertices on links...............................................................................................................................52 Log................................................................................................................................................................52 Viewing Log Files...........................................................................................................................................52 Contents iv ArcGIS Data Interoperability Tutorial Getting started To enable the ESRI® ArcGIS® Data Interoperability extension, you may have to perform one or more of the Enabling the ArcGIS Data following steps from within ArcGIS: Interoperability extension Making sure Data 1. From the ArcCatalog Tools menu, click Extensions. Interoperability is visible in 2. Check the Data Interoperability check box. ArcCatalog Adding the Data Interoperability 1. From the ArcCatalog™ Tools menu, click Options. Tools to ArcToolbox 2. Click the General tab. 1. Open the ArcToolbox™ window. 3. Under Which top level entries do you want the Catalog to contain, check the Interoperability Connections 2. Right-click the ArcToolbox name and click Add check box. Toolbox. 4. Under Which types of data do you want the Catalog to 3. Browse to the Toolboxes folder. show, check the Interoperability Data check box. 4. Click the System Toolboxes folder and choose Data Interoperability Tools. Getting started v ArcGIS Data Interoperability Tutorial Chapter 1 Performing a direct read of interoperability data In this chapter (cid:131) Using the ArcCatalog tree (cid:131) Using the Interoperability Connections node (cid:131) Interoperability in the ArcMap™ environment Objective You have received data in a variety of formats and you would like to familiarize yourself with the data. Chapter 1: Performing a direct read of interoperability data 1 ArcGIS Data Interoperability Tutorial Using the ArcCatalog tree In this exercise, you will use the tree to see how the Data 5. Switch to Table preview mode to see the attributes for Interoperability extension enables new formats to be the feature class. easily viewed within ArcCatalog. 1. Start ArcCatalog and browse the files in the folder \ArcTutor\Data_Interoperability\Tutorial Data 2. Click flood_plains.mif. 3. Click the Preview tab to see the data. When viewing a dataset for the first time, the Data Interoperability extension will create a cache. Note that many other interoperability formats can be viewed in the same way. Unlike ESRI formats, many other formats allow multiple geometries per dataset. When you first load a dataset, all possible geometries are shown. Once a dataset has been cached, the Data Interoperability extension can determine Select which feature classes are populated. 6. Switch back to Geography preview mode. 4. Refresh the parent folder to prune empty feature classes. To do this, click the Tutorial Data folder and press F5 or right-click and click Refresh. The layers for the MapInfo (MIF) files collapse. Expand flood_plains.mif and note that only populated feature classes are now listed. Chapter 1: Performing a direct read of interoperability data 2 ArcGIS Data Interoperability Tutorial 7. Use the Identify tool to selectively view feature attributes. 8. Click the Metadata tab and click the Description, Spatial, and Attribute tabs to access the metadata for the feature class. You have now completed the exercise ‘Using the ArcCatalog tree’. Chapter 1: Performing a direct read of interoperability data 3 ArcGIS Data Interoperability Tutorial 1. Under the Interoperability Connections node, double- Using the Interoperability click Add Interoperability Connection. Connections node While you can simply browse to many formats in ArcCatalog, some formats may require that you specify additional information (such as a username and password) before you can view the data, and other formats may not be identifiable via their filename extension. The Interoperability Connections node provides a way to fully specify both a format and all of its required settings, so that you can directly work with its data. In this exercise, you will use the Interoperability Connections node to view Intergraph® Modular Geographic Information System (GIS) Environment (MGE) files. The MGE format is based on MicroStation® Design, with nongraphical elements defined through links to a database. Follow the steps below to add a new Interoperability Connection in ArcCatalog for the MGE dataset found in the Parcels folder. This opens the Interoperability Connection dialog box. 2. Set the Source Format to Intergraph MGE and set the Source Dataset to parcels/parcel_K24.par. Chapter 1: Performing a direct read of interoperability data 4 ArcGIS Data Interoperability Tutorial Note: To view files with .par file extensions, you will 5. Click the Coordinate System button in the have to change “Files of type” to “All types”. Interoperability Connection dialog box to open the Spatial Reference Properties dialog box. 3. Click the Settings button. The MGE Input Settings dialog box appears. To specify the Access database that contains the MGE attributes, click Access MDB as the Database Type, and browse to parcel_attrs.mdb in the parcels folder. This dialog box may be empty, or the last used Coordinate System may have already been preselected. 4. Click OK to close the dialog box. Chapter 1: Performing a direct read of interoperability data 5
Description: