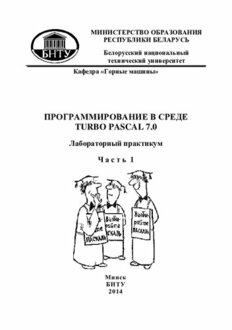
Программирование в среде Turbo Pascal 7.0. В 3 ч. Ч. 1. Интегрированная среда программирования Turbo Pascal 7.0 PDF
Preview Программирование в среде Turbo Pascal 7.0. В 3 ч. Ч. 1. Интегрированная среда программирования Turbo Pascal 7.0
МИНИСТЕРСТВО ОБРАЗОВАНИЯ РЕСПУБЛИКИ БЕЛАРУСЬ Белорусский национальный технический университет Кафедра «Горные машины» ПРОГРАММИРОВАНИЕ В СРЕДЕ TURBO PASCAL 7.0 Лабораторный практикум Ч а с т ь 1 Минск БНТУ 2014 МИНИСТЕРСТВО ОБРАЗОВАНИЯ РЕСПУБЛИКИ БЕЛАРУСЬ Белорусский национальный технический университет Кафедра «Горные машины» ПРОГРАММИРОВАНИЕ В СРЕДЕ TURBO PASCAL 7.0 Лабораторный практикум для студентов технических специальностей В 3 частях Ч а с т ь 1 ИНТЕГРИРОВАННАЯ СРЕДА ПРОГРАММИРОВАНИЯ TURBO PASCAL 7.0 Минск БНТУ 2014 1 УДК 004.438(076.5) ББК 32.973.26-018.1я7 П78 Составители: С. М. Петренко, И. М. Ковалёва Рецензенты: Ю. А. Шпургалов, Ю. И. Тарасов Программирование в среде Turbo Pascal 7.0 : лабораторный П78 практикум для студентов технических специальностей : в 3 ч. / сост.: С. М. Петренко, И. М. Ковалёва. Минск : БНТУ, 2014– . Ч. 1 : Интегрированная среда программирования Turbo Pascal 7.0. 2014. – 35 с. ISBN 978-985-550-353-9 (Ч. 1). В практикуме приведены лабораторные работы, выполнение которых позволяет освоить возможности интегрированной среды программирования Turbo Pascal 7.0 по созданию, редактированию, компиляции и выполнению Паскаль-программ и получить практические навыки управления вышеупо- мянутой средой. УДК 004.438(076.5) ББК 32.973.26-018.1я7 ISBN 978-985-550-353-9 (Ч. 1) © Белорусский национальный ISBN 978-985-550-354-6 технический университет, 2014 2 ВВЕДЕНИЕ Интеллектуальная интегрированная среда (the integrated develop- ment environment IDE) была разработана в рамках стандарта об- щего пользовательского интерфейса CUA (Common User Acсess), определяющего основные внешние формы, из которых собирается пользовательский интерфейс. IDE реализована как диалоговая система, управление в которой осуществляется с помощью различных меню и окон диалога с исполь- зованием как манипулятора «мышь», так и клавиатуры. Для создания и редактирования текстов исходных Паскаль-про- грамм в IDE имеется встроенный многооконный редактор с воз- можностью обмена фрагментами текста между окнами. Встроенная справочная система позволяет копировать в текст исходной Пас- каль-программы примеры из окна справки. IDE включает в себя средства для компиляции и отладки исход- ных программ, запуска их на выполнение и вывода результатов на дисплей или в файл, а также средства для настройки самой среды. Кроме того, IDE обеспечивает возможность использования процедур и функций из библиотеки стандартных модулей и вставки в любое место программы фрагментов на алгоритмическом языке Ассемблер. Такие функциональные возможности интегрированной среды делают ее очень удобной для программирования и решения при- кладных инженерных задач, в которых не требуется создание каче- ственного интерфейса приложения на уровне средств визуального программирования. Однако большинство пособий и учебников по программированию на алгоритмическом языке Паскаль содержат минимальные сведения о возможностях интегрированной среды и принципах управления последней. Выполнение лабораторных ра- бот, включенных в данный практикум, позволит пользователю пол- нее изучить функциональные возможности IDE и практически осво- ить способы и приемы управления в этой среде. Компиляторы алгоритмических языков, включающих IDE, со- держат в названии слово TURBO (Turbo Pascal, Turbo Basic, Turbo C и т. д.). В русском языке приняты названия Турбо-система ТР 7.0 или Турбо Паскаль 7.0. В дальнейшем в этом практикуме вместо термина интеллектуальная интегрированная среда будут использо- ваться понятия Турбо-система или среда Турбо Паскаль 7.0. 3 Лабораторная работа № 1 ИНТЕГРИРОВАННАЯ СРЕДА ПРОГРАММИРОВАНИЯ ТУРБО ПАСКАЛЬ 7.0. ОБЩЕЕ УПРАВЛЕНИЕ Цель работы: изучить структуру и интерфейс среды программирования; практически освоить приемы общего управления в среде. Вводная информация Запуск Турбо-системы Достаточно любым способом запустить на выполнение (от- крыть) файл TURBO.EXE, который находится в ТР/BIN. После запуска на экране дисплея отображается основное окно среды Турбо-системы (рис. 1.1): Рис. 1.1. Основное окно Турбо-системы В верхней строке располагается главное меню. Нижняя строка окна отведена под строку состояния, в которой указа- ны назначения функциональных клавиш. Пространство между ними, заполненное специальными символами, отведена под рабочую область Турбо-системы. 4 При выборе пункта главного меню или одной из команд вертикально падающих меню в строке состояния отображает- ся краткая подсказка о назначении пункта меню или команды. Одна из литер в названия пункта главного меню и названия функциональных клавиш в строке состояния выделены цве- том, что указывает на возможность использования их в каче- стве «горячих» клавиш при клавиатурном управлении. Способы и элементы управления В Турбо-системе реализованы следующие способы управ- ления: с использованием манипулятора «мышь» (в дальнейшем мыши); клавиатурный («горячие» клавиши и их комбинации с другими клавишами); комбинированный (мышь + «горячие» клавиши). К элементам управления относятся: главное меню; окна диалога; «горячие» и функциональные клавиши; локальное меню; системное меню окна. Управление с использованием главного меню Выполнить команду главного меню можно одним из трех способов. Первый способ – установить курсор мыши на какой-либо пункт главного меню и щелкнуть левой кнопкой мыши (в даль- нейшем тексте под щелчком мыши будем понимать щелчок левой кнопкой, использование правой кнопкой будет оговари- ваться особо). После щелчка мышью на пункте главного меню откроется вертикально падающее меню (в дальнейшем изложении – под- 5 меню), содержащее команды. Пример набора команд подменю File представлен на рис. 1.2. Щелчок на выбранной команде вер- тикально падающего меню запускает ее на выполнение. Второй способ – нажать клавишу F10. Станет актив- ным (выделится цветом) пункт меню File. С помощью команд управления курсором выбрать нужный пункт главного меню и нажать Enter – откроется вертикально падающее меню выбранного пункта. Далее кла- вишами управления курсором выбрать нужную команду (вы- делится цветом). В строке со- стояния будет отображаться Рис. 1.2. Подменю File краткая подсказка о назначе- нии выбранной команды. Для выполнения выбранной команды нажать Enter. Третий способ – с использование «горячих» клавиш в на- званиях пунктов меню и команд. Для активизации нужного пункта меню необходимо нажать комбинацию клавиш Alt + + «горячая» клавиша в названии пункта меню. Для выпол- нения команды подменю любого пункта главного меню до- статочно нажать клавишу с выделенной цветом литерой в на- звании команды. Наиболее эффективным является комбинированный способ управления. Например, для перехода в окно редактора можно щелчком мыши открыть пункт меню File и нажать левой ру- кой клавишу с буквой «N» (выделена цветом к команде New). Работа с окнами диалога Окна диалога предназначены для задания предварительных настроек перед выполнением команды Турбо-системы. На нали- 6 чие окна диалога, которое будет открыто перед выполнением команды, указывает обозначение «…» после названия команды. Окна диалога всегда находятся в активном состоянии, и, в случае отказа от настроек выбранной команды для продол- жения работы со средой, их необходимо закрыть. Структура окна диалога определяется возможным набором настроек конкретной команды, но можно выделить 5 основ- ных элементов управления, используемых в них: кнопки (поля действия), поля проверки, поля выбора, поля ввода и список предыдущих значений, окна списков. Элементы управления, как правило, объединяются в группы, выделенные цветом. Например, в окне диалога «Поиск» (Find), представленного на рис. 1.3, имеются: маркер закрытия окна [■] (в левом верх- нем углу); поле ввода Text to find; три поля проверки, объеди- ненные в группу Options; группы полей выбора Direkt, Origin и Scope; кнопка с символом ↓ открытия раскрывающегося списка предыдущих значений правее поля ввода; кнопки «OK», «Cancel» и «Help». Рис. 1.3. Окно диалога команды «Поиск» (Find) Для активизации конкретного элемента управления в окне диалога следует щелкнуть на нем мышкой или перейти на не- 7 го последовательным нажатием клавиши Tab – активный эле- мент выделяется цветом. Для задания одного из условий в группе полей проверки необходимо щелкнуть название поля мышкой или выбрать его клавишами управления курсором и нажать клавишу «Пробел» либо клавишу с выделенной цветом литерой в названии усло- вия – в квадратных скобках напротив названия поля появится символ «х», а само название выделится цветом. Одновременно можно задать несколько условий. Для отмены действия условия необходимо повторить пре- дыдущие действия любым способом. Символ «х» в квадрат- ных скобках исчезнет – условие станет не активным. В группе полей выбора активным может быть только одно условие. Это условие обозначено символом ( ) в круглых скобках напротив названия. Чтобы сменить условие выбора, необходимо активизировать группу полей выбора и выбрать новое значение (по аналогии с полями проверки) с помощью мыши либо с помощью клавиши Tab и клавиш управления курсором или клавиш с выделенной литерой. Для введения текста в поле ввода следует активизировать его щелчком мыши или последовательным нажатием клави- ши Tab (в поле появится курсор) и набрать требуемый текст. Нажатие клавиши Enter после ввода текста приведет к закры- тию окна диалога и выполнению команды. Щелчок мыши на кнопке или нажатие клавиши открыва- ет список предыдущих текстовых значений для поля ввода. После щелчка мышкой на одном из элементов этого списка его наименование помещается в поле ввода. Аналогичный ре- зультат будет получен при выборе нужного значения в откры- том окне списка предыдущих значений клавишами управле- ния курсором и нажатии Enter. Для закрытия окна списка предыдущих значений необхо- димо нажать клавишу Esc или щелкнуть мышью на маркере закрытия окна списка [■]. 8 Пример поля списка обозначен именем Files на рис. 1.4 (ок- но диалога Open a File, вызывается командой File\Open…). Рис. 1.4. Окно диалога команды «Открыть» В отличие от списка предыдущих значений поле списка всегда отображается в окне диалога. Содержание поля списка определено его заголовком, в поле списка отображаются все его элементы. Для просмотра значений, не помещающихся в окне, используются полосы прокрутки. Текущий элемент списка выделен цветом. Для активизации окна списка следует щелкнуть мышью внутри списка или использовать клавишу Tab либо клавишу с выделенной цветом литерой «F» в названии списка. Выбор элемента списка – щелчком мыши на нем или клавишами управления курсором. Список заканчивается обозначением «..\». Щелчок мышью на нем вызывает переход на один уровень вверх по дереву ка- талогов с отображением в окне списка папок и файлов этого подкаталога. Кнопки (поля выбора) в окнах диалога служат для реализа- ции определенных действий, закрепленных за кнопкой. Вид 9
