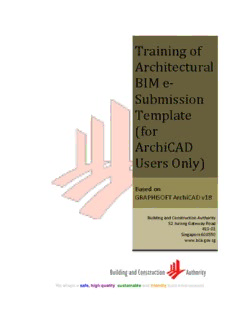
Training of Architectural BIM e- Submission Template (for PDF
Preview Training of Architectural BIM e- Submission Template (for
Training of Architectural BIM e- Submission Template (for ArchiCAD Users Only) Based on GRAPHISOFT ArchiCAD v18 Building and Construction Authority 52 Jurong Gateway Road #11-01 Singapore 608550 www.bca.gov.sg We shape a safe, high quality, sustainable and friendly built environment. Architectural BIM e-Submission Template User Guide (for ArchiCAD Users ONLY) AC18 Copyright @ 2015 If you have any comments, suggestions or clarifications, please Building and Construction Authority write to: Doc Name: CORENET Team Centre for Construction IT Architecture Template Training Building and Construction Level 1, Block A, ZEB Building Guide – GRAPHISOFT ArchiCAD v18 Authority BCA Academy of the Built 52 Jurong Gateway Road, Environment 200 Braddell Road Release Date: June 2015 #11-01 Singapore 579700 Singapore 608550 Copyright © 2015 Building and Construction Authority. All Rights Reserved. 2 Architectural BIM e-Submission Template User Guide (for ArchiCAD Users ONLY) AC18 CONTENTS INTRODUCTION ........................................................................................................ 4 PART I: Getting Started .............................................................................................. 5 PART II: ArchiCAD Navigator ..................................................................................... 7 PART III: Project Elevation/ Reference Level ............................................................. 8 PART IV.a: Site Configuration .................................................................................. 11 PART IV.b: Importing Surveyors Data ...................................................................... 11 PART V: Building Orientation to the True North ....................................................... 11 PART VI: GFA and SGFA Tabulation....................................................................... 16 PART VI: Annotation & Symbols .............................................................................. 21 PART VII: A&A Works/ Re-submission (URA)/ Amendments .................................. 23 PART VIII: Endorsement & Data Information ........................................................... 26 PART IX: Export/Publish to PDF .............................................................................. 27 ACKNOWLEDGEMENT ........................................................................................... 27 Copyright © 2015 Building and Construction Authority. All Rights Reserved. 3 Architectural BIM e-Submission Template User Guide (for ArchiCAD Users ONLY) AC18 INTRODUCTION The objective of this Document is to assist qualified persons (QPs) in developing BIM models to meet new requirements of Building Information Model (BIM) submission. It describes the features available inside the Architectural BIM e-Submission Template and the step-by-step guide to apply them into the project. The BIM Submission Template creates a basic structure to assist the QPs in preparing the BIM models for regulatory approval according to the Architectural BIM e-Submission Guideline. It is by no means an exhaustive template and QPs are allowed to edit/change accordingly to suit their needs. For any additional requirements that require customisations to a certain extent, QPs are also advised to make reference to the training materials distributed or to consult the respective software vendor for any enquiries on the application. If there are contradictions between this submission guideline and vendor’s instructions, BCA BIM team shall be contacted for clarification. Please note that any BIM Submission Guideline and its Template shall be collected from the BCA BIM team. This training material is meant for GRAPHISOFT ArchiCAD Users reference only. Diagram below summarises the important features available in the submission template. Copyright © 2015 Building and Construction Authority. All Rights Reserved. 4 Architectural BIM e-Submission Template User Guide (for ArchiCAD Users ONLY) AC18 PART I: Getting Started 1 In the Start ArchiCAD dialog box, under section “What would you like to do?” select “Create a New Project.” 2 Tick “Use a Template,” and select SG_BIM e-Submission Template_v18.tpl or; In the file directory dialog, select Browse Template… then navigate to the folder where the BIM submission template file (.tpl) resides. 3 Choose “Standard Profile 18” as Work 1 Environment. 4 Select the template and click New. 2 Tips: To see the template file in the file directory dialog, you need to select the File of type as ArchiCAD Project Template (*.tpl). 3 Note: To ensure originality, please make sure that you get the BIM Submission Guideline & template from CORENET 4 BIM support team Copyright © 2015 Building and Construction Authority. All Rights Reserved. 5 Architectural BIM e-Submission Template User Guide (for ArchiCAD Users ONLY) AC18 5 Once the template is opened, click the Layout Book at Navigator palette on the right. 6 Expand the Masters tab; double click the master layout of BCA-BP with Acceptable Solutions to open. 7 When the master layout is opened in the drawing area for editing, you may navigate to the titleblock on the right of the sheet/layout (as highlighted in RED) to customise it according to your company’s standard, including your company’s logo. Note: Please try not to change other parts of the sheet/layout (including the top corner of the titleblock), as this will mess up the automated feature available within the template 8 Repeat Steps 7-8 for customising the titleblocks for URA, FSSD and other technical departments. Note: This is a one-time setting ONLY so that you could apply this in all your future projects. 9 Once done, click File menu Save (Ctrl+S) to replace the existing SG_BIM e-Submission Template_v18 template file. Copyright © 2015 Building and Construction Authority. All Rights Reserved. 6 Architectural BIM e-Submission Template User Guide (for ArchiCAD Users ONLY) AC18 10 Now that you have updated your own BIM Submission template, every time you create a new project (File New), select the BIM submission template you saved, and click New. PART II: ArchiCAD Navigator 11 The first thing you see is the navigator palette on the right, which should contain a structure organisation by folder for BIM submission. The images on the next page (highlighted in RED) shows View Map Environment and Layout Book: Sheets prepared for publishing. Tips: In the Navigator, you can click on the different Map’s tab to switch between your working environment and the targeted folders that saved your views for regulatory submission. Note: The BIM submission template creates a basic platform that could help you in preparing your model for regulatory approval. It is not mandatory and you are free to edit according to your needs, as long as the final results presented to the authorities meet the requirements as specified in the BIM e-Submission Guideline. NEW: Additional Tables for GFA and SGFA are now included under BCA Folder and URA Folder. Copyright © 2015 Building and Construction Authority. All Rights Reserved. 7 Architectural BIM e-Submission Template User Guide (for ArchiCAD Users ONLY) AC18 PART III: Project Elevation/ Reference Level 12 Click Design menu Story Settings. (CTRL+7 or ⌘7) 13 By default, the template provides 10 storeys for a project and a consistent floor-to-floor height as 4m for all the 10-storeys. You may need to edit according to your project requirements. Copyright © 2015 Building and Construction Authority. All Rights Reserved. 8 Architectural BIM e-Submission Template User Guide (for ArchiCAD Users ONLY) AC18 Note: This is a one-time setting ONLY that you should do it before starting your project modelling. Tips: If your project has storeys less than 10, highlight the remaining storeys and click Delete Story button in the Story Settings dialog. If your project has storeys more than 10, click Insert Above or Insert Below to add additional storeys. When new storeys are added, you need to rename the related floor. 14 To change project reference levels, click Options menu Project Preferences Reference Levels... 15 At the bottom section of Project References dialog, select the “Sea Level”, then type the project datum value you need in the Elevation field. And click OK. Tips: Leave the Relative to marker next to the Project Zero. The Elevation value follows your settings for working units in your project (by default it should be mm in the template). When inserting the Elevation value of “Sea Level”, this value needs to be entered as a negative number (below your project level). Copyright © 2015 Building and Construction Authority. All Rights Reserved. 9 Architectural BIM e-Submission Template User Guide (for ArchiCAD Users ONLY) AC18 16 Double click to open Elevation view E1 from the Project Map of the Navigator palette, then use the Arrow tool to select the Elevation marker. 17 Under the Info box, click to open the Settings dialog of Elevation marker. 18 In the Dimension Selection Settings dialog, select “Sea Level” under the Dimension Origin, and click OK. 19 Repeat Steps 17-19 for the remaining Elevation Views E2, E3 and E4 (or other elevation views you may have). Copyright © 2015 Building and Construction Authority. All Rights Reserved. 10
Description: