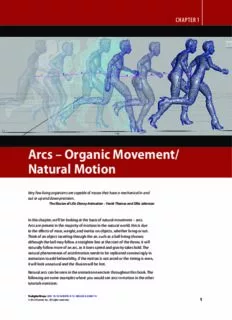
Tradigital Maya. A CG Animator's Guide to Applying the Classical Principles of Animation PDF
Preview Tradigital Maya. A CG Animator's Guide to Applying the Classical Principles of Animation
CHAPTER 1 Arcs – Organic Movement/ Natural Motion Very few living organisms are capable of moves that have a mechanical in and out or up and down precision. The Illusion of Life: Disney Animation – Frank Thomas and Ollie Johnston In this chapter, we’ll be looking at the basis of natural movement – arcs. Arcs are present in the majority of motions in the natural world; this is due to the effects of mass, weight, and inertia on objects, whether living or not. Think of an object traveling through the air, such as a ball being thrown; although the ball may follow a straighter line at the start of the throw, it will naturally follow more of an arc, as it loses speed and gravity takes hold. The natural phenomenon of arced motion needs to be replicated convincingly in animation to add believability, if the motion is not arced or the timing is even, it will look unnatural and the illusion will be lost. Natural arcs can be seen in the animation exercises throughout this book. The following are some examples where you would see arcs in motion in the other tutorials exercises: Tradigital Maya. DOI: 10.1016/B978-0-12-385222-9.00001-9 © 2012 Elsevier Inc. All rights reserved. 1 Tradigital Maya Bat Swing – In the baseball bat swing animation that we’ll look at in later chapters, a clear arced motion can be seen on the swing; this is because the bat swings from the wrist, which is a fixed pivot on the hand. This pendulum type motion is typical in human or organic motion and also applies to the limbs on the body (see Fig. 1.0.1, left screens). Jump Landing – In the jump animation that we’ll look at in Chapter 11, there are natural arcs on the body throughout the animation, from the start through the motion in the air and on the landing. At the landing phase of the sequence, the body pivots around the foot that’s planted on the ground, with natural arcs visible on the hips and torso (see Fig. 1.0.1, third screen from left). FIG 1.0.1 Arcs – bat pendulum swing, hip rotation, and body pose. Character Posing – Organic arcs are also visible in the body’s form and shape in real life, even when the body is not in motion. This is due to the curvature of the spine and weight distribution on the body. Typically, the body distributes weight off center, which creates natural arced shapes running across the body (see Fig. 1.0.1, fourth screen from left). If the body is posed with purely straight lines or blocky square shapes, the pose will look unnatural and robotic. This is something, which is common in many novice animations. Throughout the book, we will look at how to pose the body with natural arcs that give the animation weight and balance. We will look in detail at character posing specifically in Chapter 9. Arcs in Object Motion In the first two tutorials in this chapter, we’ll look specifically at arced motion for object animation. As in the jump animation example that we touched on, objects moving through the air should have a natural fluid arced motion due to momentum, inertia (or loss of speed), and the effect of gravity. Ball Bounce – In the first tutorial, we’ll look at a ball bounce animation. Arcs are apparent in the motion in both the timing of the animation as the ball’s momentum is lost and in the motion as the ball bounces across the ground (see Fig. 1.0.2, left screens). Plane Trajectory – In the tutorial of Chapter 2, we’ll look at a takeoff animation for an F16 fighter plane. Although the F16 fighter is being driven into the air by the rocket jets on the plane, there are still natural arcs that should be apparent on both liftoff (due to momentum and gravity) and flight as the plane maneuvers (see Fig. 1.0.2, right screens). 2 Arcs – Organic Movement/Natural Motion FIG 1.0.2 Arcs – object trajectory. Localized Arcs – Human Motion The third and fourth tutorials in this chapter will focus specifically on arcs in human motion. For these exercises, we will look at arcs on a couple of localized areas on the body. These tutorials will introduce common character animation concepts including posing and Inverse Kinematics. • In the arm swing tutorial, we will look at the pendulum swing on the arm; in addition to analyzing the arc on the arm swing, we will also touch on a couple of other principles of animation including follow-through and Ease In & Ease Out to mimic real-world motion through animation (see Fig. 1.0.3, left). • In the run cycle tutorial, we will look specifically at the arc on the hip trajectory in the animation. The natural arc of the hips during the weight shifts and foot plants on the run is key in creating believability in the run cycle (see Fig. 1.0.3, right). FIG 1.0.3 Arcs – localized human motion. Chapter 1.1 – Animation Test – Bouncing Ball The bouncing ball animation test was originally used at Disney as a test of skill for new animators joining the studio. The test is still in use today at studios including Pixar: no matter how seasoned you are, this is the first thing that an animator would do when they come into Pixar, because it shows timing, spacing, squash and stretch, anticipation, etc. Andrew Cordon, Senior Animator, Pixar – 3D World Issue 130, June 2010, p. 24. In this tutorial, we’ll be focusing initially on creating fluid blocked in movement for the ball bounce through the standard manipulation and hand- keying tools in Maya. The tutorial will first introduce you to the fundamentals 3 Tradigital Maya of creating and editing animation in Maya including the following: Animation Preferences, the Channel Box (for viewing motion values) Transformation tools for manipulation, keyframing, and playback controls (see Fig. 1.1.01). FIG 1.1.01 Animation basics – Transform Tools, Channel Box, Keyframes, and Orthographic View. Other key animation principles including Ease In & Ease Out, Squash and Stretch, and Timing & Spacing will also be introduced with the use of key edits using the Time Slider, Channel Box, and Maya Graph Editor to edit motion timing. The Maya Motion Trail feature will also be utilized alongside display ghosting to validate the final arc on the ball bounce as well as the timing intervals (see Fig. 1.1.02). FIG 1.1.02 Animation ghosting, the Graph Editor, and Motion Trail. Animation Preferences For our animation of the bouncing ball, we’ll work on an initial bounce cycle that can be looped. For a ball bouncing, this would be less than 1 second, with the time varying based on the height of the bounce and mass of the ball. For the length of the animation sequence and playback rate, this can be set from Maya’s animation preferences. Let’s take a look at how to set up animation and playback range within Maya: • Open a new session of Maya or select File > New Scene to clear the current scene. • The preferences for Maya’s frame range can be set from a few different places: • Animation Preferences button – This is at the bottom right corner of the user interface; it is the small white icon with figure in red beside the key icon (see Fig. 1.1.1, top left screenshot). Clicking the “Animation Preferences” button will automatically open Maya’s “Preferences” window to display the “Time Slider” options (see Fig. 1.1.1, middle screenshot). • Window > Settings/Preferences > Preferences (see Fig. 1.1.1, bottom left screenshot) – Selecting this option (from Window menu at the top of the UI) will open the Maya Preferences window; from here, select the “Time Slider” category from the left pane (see Fig. 1.1.1, middle screenshot). 4 Arcs – Organic Movement/Natural Motion • In the Preferences window, under the “Time Slider” section, set the animation and playback range to 20 frames, which is just less than 1 second at 24 frames per second (fps): • Playback start/end = 1/20. • Animation start/end = 1/20. Note The “Playback” and “Animation start/end” can also be set interactively from the input fields underneath the “Time Slider” in Maya (see Fig. 1.1.1, right screenshots). The gray box between the input fields can also be dragged left and right to increase or decrease the playback range. • In the Preferences window, under the “Playback” section, set the following: • Playback Speed: = real time [24 fps]. Note Setting playback to real time will force Maya to attempt to maintain a constant playback rate of 24 fps. This setting is critical in evaluating the animation in real time in the Viewport. FIG 1.1.1 Animation preferences. Maya Grid Display For the ball bounce, we’ll be working on animating the ball bouncing across the scene. While working, it is useful to have the Grid display in Maya setup appropriately for the scene to preview the animation. As we’ll be animating the ball traveling a fair distance across the ground plane, let us set up the grid, so that it is larger and extends across more of the Viewport: • From the top of the user interface, select the Display menu and select: • Display > Grid [] Options. Note To select options within Maya from any of the menus, click the small square- shaped icon at the right of the menu item (see Fig. 1.1.2, top left screenshot). 5 Tradigital Maya • The “Grid Options” window will open (see Fig. 1.1.2, bottom left screenshot). From here, the display of the Grid in the Viewport can be customized. Set the following: Size > Length and width = 40.00 units (see Fig. 1.1.2, bottom left screenshot). • Hit “Apply and Close” at the bottom of the window to apply the change and close the dialog window. The size of the Grid displayed in the scene view will be larger (see Fig. 1.1.2, middle screenshot). Note The background color in the Maya Viewport can be toggled from the default blue color to gray/black with the following shortcut key: Alt + B = Viewport background color. The Grid display can be toggled on/off from either of the following: • The Viewport panel icons at the top of the panel window. Toggle on/off the Grid icon (see Fig. 1.1.2, top right screenshot). • The “Show” menu from the panel drop-down menus above the panel. Toggle on/off “Grid” from here (see Fig. 1.1.2, bottom right screenshot). FIG 1.1.2 The Maya grid options and show toggle. Creating the Bouncing Ball We’ll use a primitive NURBS sphere for the bouncing ball animation. • From the top row of menus at the top of the Maya User Interface, select the “Create” menu and select: • Create > NURBS Primitives > Sphere. This will activate the create tool, click and drag near to the origin of the scene (intersection of the grid) to create a new NURBS sphere (see Fig. 1.1.3, left screenshot). The Maya Channel Box Maya’s Channel Box can be used to set the position of the ball and scaling: • With the NURBS sphere still selected, toggle on display of the Maya Channel Box with Ctrl + A shortcut toggle (see Fig. 1.1.3, second screenshot from left). 6 Arcs – Organic Movement/Natural Motion FIG 1.1.3 The Maya Channel Box and Smooth Shade Display. Note The Channel Box displays the following by default: • Name of the selected object listed at top – “nurbsSphere1.” • Transform channels – Translate/Rotate and Scale X/Y/Z. The values shown here correlate with the position (Translate X/Y/Z), rotation (Rotate X/Y/Z), and scaling (Scale X/Y/Z) of the object (or node) in the scene view (or Viewport), and the values update automatically when the object is transformed in the Viewport. The Channel Box can be used to numerically position, rotate, or scale objects in the scene: • With the sphere selected, click with the left mouse button in the first numeric input field in the Channel Box for “Translate X.” With the left mouse button still pressed down, drag downward to the “Rotate Z” numeric input field for the object and then release the left mouse button. Note The selected channel input fields will be highlighted in blue to show that they are selected. The last selected input field (Rotate Z) will show the number selected and highlighted. • From the numeric keypad on your computer, hit 0 and Enter – this will set all of the selected attributes in the Channel Box to value = 0 (see Fig. 1.1.3, second screenshot from left). The sphere will be positioned at the global origin (Translate X/Y/Z = 0.0). At the bottom of the Channel Box is a heading titled “INPUTS”; this is the input attributes for the sphere. • Under INPUTS, click on “makeNurbSphere1” to display the input attributes and double-click in the “Radius” section and type 2.4 to set the Sphere’s radius to 2.4 units (see Fig. 1.1.3, second screenshot from left). • Shading in the viewport panel can be toggled between Wireframe and Shaded display from either the shading toggle buttons at the top of the panel, the Shading menu at the top of the panel, or shortcut keys 4 (wireframe) or 5 (shaded) (see Fig 1.1.3, right screens). 7 Tradigital Maya Animation Preferences – Key Tangents For the animation of the bouncing ball, we start by blocking out the motion in this initial phase. Keyframes for animation in Maya can have different interpolation types, and these types will create different motion between the keyframes on playback. “Stepped” interpolation between keyframes will create a blocking jump in motion on playback, which is useful when validating the overall timing. The default interpolation type that Maya uses when setting new keyrfames can be set from the Animation Preferences window: • From the top of the Maya User Interface, select the following to open the Preferences window: Window > Settings/Preferences > Preferences. • From the Preferences window, select the following category from the left pane: Categories > Settings > Animation (see Fig. 1.1.4). • On the main part of the window, scroll down to the “Tangents” section and set the following from the drop-down menus: • Default in tangent = Linear. • Default out tangent = Stepped. FIG 1.1.4 Animation preferences – key tangents. Linear Tangency creates straight line motion between the keyframes. The object will move at constant velocity when using Linear Tangency. “Stepped Tangency” will create a jump between the motions at the keyframes, as the motion is flat and then jumps to the next value. Do not worry about the technicalities too much right now; the key interpolation can be viewed later in Maya’s Graph Editor, which we’ll cover later (see Fig. 1.1.12). • Scene file with the Ball model setup is included with the project files as 1.1_00_BallBounce_00_Ball.ma. Note The preferences as set here will apply to all keys set while working on the scene and any other scenes. Remember to set this option back to “Clamped” when working on the refining stage of the animation. 8 Arcs – Organic Movement/Natural Motion Selection and Transformation Tools and Settings While animating, you should be aware of the different transform tools and options. Maya’s Toolbox on the left of the interface includes the buttons to select whether you are in selection or transform mode in the scene. When interacting with your scenes to animate, you will mainly be either selecting the objects or transforming them to animate (Transform = Move/Rotate/ Scale). The icons are fairly self-explanatory and each mode can also be accessed from shortcut keys (see Fig. 1.1.5, left screenshot). Tool Settings The different modes for the selection and transform tools can be set from the Tool Settings window (see Fig. 1.1.5, middle screenshot). Double-click any of the tools in the Toolbox to open the Tool Settings. From here, you can set whether you will be moving, rotating, or scaling objects in the scene in Local or World modes. Generally, these options should be set as the default, although there may be instances where you want to, for example, to move objects in Local or Gimbal modes instead of the default World modes. The transform Gizmo icon will update in the scene view depending on which mode is selected. Transform Marking Menu Tool Settings for the transform tools can also be accessed quickly from the Maya Marking menu in the Viewport by downing the following: • With the mouse cursor over the Viewport, press and hold the shortcut key (i.e., Q = Select or W = Move). • With the shortcut key depressed, click and hold the left mouse button to display the marking menu (see Fig. 1.1.5, right screenshot). • From the marking menu, select the option required (see Fig. 1.1.5, right FIG 1.1.5 The Maya Toolbox and Tool screenshot – “Local” mode enabled). Settings window. Animating the Ball Bounce To animate the ball, we’ll use Maya’s standard transform tools to position and keyframe the ball at different positions during the animation: First, set the Panel display to display Single Pane as Side Orthographic View: • Make sure that the Maya Panel Layout is set to Single Pane view from the Panel menu (at the top of the Panel): Panels > Layouts > Single Pane. 9 Tradigital Maya Note You can use the shortcut toggle of pressing the Spacebar on the Keyboard quickly to toggle between the default Four Panes layout and Single Pane layout. The Single Pane that is maximized is the pane the mouse cursor is over when hitting Spacebar quickly. • In the Single Pane view, press and hold the Spacebar on the Keyboard. This displays the default Maya Marking menu. Click the left mouse button on the “Maya” box in the center and drag the mouse cursor to the right to select and highlight “Side View” option (see Fig. 1.1.6, top left screenshot). Note The different orthographic views for the pane can also be set from the Panels menu: Panels > Orthographic > Side at the top of the pane (see Fig. 1.1.6, bottom left screenshot). In the Side View, select the Sphere and hit “F” shortcut key to frame the Sphere. Note The F shortcut frames selected objects in the current view, whereas A shortcut frames all the objects in the view. The Shift + A and Shift + F shortcut keys will frame in all active panes. • With the sphere selected, enable the Move Tool (W shortcut). Note The Move Tool will display in the Viewport as an arrow icon. The three arrows represent the different transform axes. Green arrow represents Y-axis, blue represents Z-axis, and red arrow represents X-axis. Selecting either axis handle will change the display to yellow. • Select the Y-axis (pointing up) to enable Y-axis translation; the axis handle will change to yellow (see Fig. 1.1.6, second screenshot from left). • Drag the Y-axis move handle upward, so that the sphere is positioned with base at the origin (the thick black line at Y = 0) (see Fig. 1.1.6, third screenshot from left). 10
