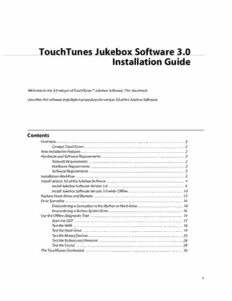
TouchTunes Software Install Guide PDF
Preview TouchTunes Software Install Guide
TouchTunes Jukebox Software 3.0 Installation Guide Welcome to the 3.0 release of TouchTunes™ Jukebox Software. This document describes the software installation procedures for version 3.0 of the Jukebox Software. Contents Overview . . . . . . . . . . . . . . . . . . . . . . . . . . . . . . . . . . . . . . . . . . . . . . . . . . . . . . . . . . . . . . . . . . . . . . . . . . . . . . . . . . . 2 Contact TouchTunes . . . . . . . . . . . . . . . . . . . . . . . . . . . . . . . . . . . . . . . . . . . . . . . . . . . . . . . . . . . . . . . . . 2 New Installation Features . . . . . . . . . . . . . . . . . . . . . . . . . . . . . . . . . . . . . . . . . . . . . . . . . . . . . . . . . . . . . . . . . . . 2 Hardware and Software Requirements . . . . . . . . . . . . . . . . . . . . . . . . . . . . . . . . . . . . . . . . . . . . . . . . . . . . . . 2 Network Requirements . . . . . . . . . . . . . . . . . . . . . . . . . . . . . . . . . . . . . . . . . . . . . . . . . . . . . . . . . . . . . . 2 Hardware Requirements . . . . . . . . . . . . . . . . . . . . . . . . . . . . . . . . . . . . . . . . . . . . . . . . . . . . . . . . . . . . . 3 Software Requirements . . . . . . . . . . . . . . . . . . . . . . . . . . . . . . . . . . . . . . . . . . . . . . . . . . . . . . . . . . . . . 3 Installation Workflow . . . . . . . . . . . . . . . . . . . . . . . . . . . . . . . . . . . . . . . . . . . . . . . . . . . . . . . . . . . . . . . . . . . . . . 3 Install version 3.0 of the Jukebox Software . . . . . . . . . . . . . . . . . . . . . . . . . . . . . . . . . . . . . . . . . . . . . . . . . . 4 Install Jukebox Software Version 3.0 . . . . . . . . . . . . . . . . . . . . . . . . . . . . . . . . . . . . . . . . . . . . . . . . . 4 Install Jukebox Software Version 3.0 while Offline . . . . . . . . . . . . . . . . . . . . . . . . . . . . . . . . . . . 10 Replace Hard-drives and iButtons . . . . . . . . . . . . . . . . . . . . . . . . . . . . . . . . . . . . . . . . . . . . . . . . . . . . . . . . . . 12 Error Scenarios . . . . . . . . . . . . . . . . . . . . . . . . . . . . . . . . . . . . . . . . . . . . . . . . . . . . . . . . . . . . . . . . . . . . . . . . . . . . 16 Encountering a Corruption in the iButton or Hard-Drive . . . . . . . . . . . . . . . . . . . . . . . . . . . . . 16 Encountering a Serious System Error . . . . . . . . . . . . . . . . . . . . . . . . . . . . . . . . . . . . . . . . . . . . . . . . 16 Use the Offline Diagnostic Tool . . . . . . . . . . . . . . . . . . . . . . . . . . . . . . . . . . . . . . . . . . . . . . . . . . . . . . . . . . . . 16 Start the ODT . . . . . . . . . . . . . . . . . . . . . . . . . . . . . . . . . . . . . . . . . . . . . . . . . . . . . . . . . . . . . . . . . . . . . . 17 Test the RAM . . . . . . . . . . . . . . . . . . . . . . . . . . . . . . . . . . . . . . . . . . . . . . . . . . . . . . . . . . . . . . . . . . . . . . . 18 Test the Hard-Drive . . . . . . . . . . . . . . . . . . . . . . . . . . . . . . . . . . . . . . . . . . . . . . . . . . . . . . . . . . . . . . . . . 19 Test the Money Devices . . . . . . . . . . . . . . . . . . . . . . . . . . . . . . . . . . . . . . . . . . . . . . . . . . . . . . . . . . . . . 25 Test the Buttons and Remotes . . . . . . . . . . . . . . . . . . . . . . . . . . . . . . . . . . . . . . . . . . . . . . . . . . . . . . 26 Test the Sound . . . . . . . . . . . . . . . . . . . . . . . . . . . . . . . . . . . . . . . . . . . . . . . . . . . . . . . . . . . . . . . . . . . . . 28 The TouchTunes Dashboard . . . . . . . . . . . . . . . . . . . . . . . . . . . . . . . . . . . . . . . . . . . . . . . . . . . . . . . . . . . . . . . 30 1 TouchTunes Jukebox Software 3.0 Installation Guide Overview This TouchTunes Jukebox Software 3.0 Installation Guide explains the procedure for installing version 3.0 of the Jukebox Software on a new TouchTunes jukebox. Installation is mostly an automated process. This document explains the required hardware and software for the installation, the choices you will encounter upon installation, as well as upgrade and error scenarios you may encounter. In addition, this document explains how to use the Offline Diagnostic Tool to test the jukeboxes’ hardware components. Note: This document does not cover new features available from the Operator and Customer screens since the last release of the Jukebox Software. Contact TouchTunes You can contact TouchTunes by phone: • For Technical Support, call: 1-888-711-JUKE (5853) • For Sales, call: 1-888-338-5853 As well, you can send questions and requests through the TouchTunes Dashboard, under TouchTunes | Contacts. See “The TouchTunes Dashboard” on page30. New Installation Features The following installation features have been updated for the release of the TouchTunes Jukebox Software, version 3.0: • The installation process has been simplified and streamlined. • Parts of the Diagnostic and Connectivity screens have been updated and combined into a new Communication screen, which now features activity messages, network status LED indicators, and network information. See “Install Jukebox Software Version 3.0” on page4. • You no longer have to manually enter a jukebox password when you first start the jukebox as this process has been automated. However, when necessary, you can now use the Manual Override feature to register the jukebox while offline (when no internet connection is available). See “Install Jukebox Software Version 3.0 while Offline” on page10. • The Offline Diagnostic Tool (ODT) has been simplified and given a graphical user interface. See “Use the Offline Diagnostic Tool” on page16. Also note the following changes to the installation process: • Currently, the TouchTunes jukebox must connect to the TouchTunes server via a broadband internet connection. • Hardware testing procedures are not available during the installation process. You can, however, use the ODT tool (see “Use the Offline Diagnostic Tool” on page16), or test the jukeboxes’ various subsystems from the Operator interface. Hardware and Software Requirements The following network, hardware, and software requirements are necessary for successful installation of version 3.0 of the Jukebox Software. Network Requirements Refer to the following document for guidance on setting up your TouchTunes jukebox with a broadband connection: 2 Installation Workflow Setting up a Broadband Internet Connection This document is available from the TouchTunes Dashboard, under TouchTunes | Documentation | Broadband. To access the TouchTunes Dashboard, see “The TouchTunes Dashboard” on page30. Note: While the software configuration content in Setting up a Broadband Internet Connection is no longer valid, the hardware setup and router information is still valid for the Ovation and Bravo models running version 3.0 of the Jukebox Software. The software configuration content contained in Setting up a Broadband Internet Connection is updated in this document. Hardware Requirements The Ovation TouchTunes jukebox or Bravo TouchTunes jukebox is required. Software Requirements Version 3.0 of the Jukebox Software is required. Version 3.0 of the Jukebox Software is pre-installed on the hard-drive you receive with a new Ovation or Bravo TouchTunes jukebox. Installation Workflow In general, installation of version 3.0 of the Jukebox Software involves the steps listed in this section. Step-by-step procedures are elaborated on in the rest of the document. Installation workflow: 1. Physically install a new hard-drive (included) into the Ovation or Bravo TouchTunes jukebox. 2. Power on the jukebox. 3. Proceed through the installation screens: • Calibration screen: Touch specified areas on the screen to ensure the jukeboxes’ touchscreen accurately reads the input. • Settings screen: Select whether to reset the jukebox settings, to use the settings stored on the hard-drive, or to get the settings for the jukebox from the TouchTunes server. Settings include mixer levels, credit rules, the remote ID, and other options that can be configured from the Operator interface or the TouchTunes Dashboard. • Communication screen: Monitor the jukebox as it connects to the TouchTunes server and is activated. 4. If necessary, access the Manual Override screen to install the Jukebox Software while offline. 3 TouchTunes Jukebox Software 3.0 Installation Guide 5. If necessary, test aspects of the jukebox hardware and software using the Offline Diagnostic Tool (ODT). Hardware Software TouchTunes jukebox components TouchTunes New Hard- Initialization Log in to the jukebox drive and TouchTunes (model: (containing installation server Ovation, or Jukebox Bravo) Software version 3.0) Pre- installed iButton After the hard-drive is installed in the TouchTunes jukebox, you can power on the jukebox to automatically start software installation. Install version 3.0 of the Jukebox Software This section describes the typical installation scenario where you receive a new TouchTunes jukebox with a pre- installed iButton, and a new hard-drive containing version 3.0 of the Jukebox Software. For other installation or maintenance scenarios, see “Replace Hard-drives and iButtons” on page12. Install Jukebox Software Version 3.0 Software installation is mostly an automated process where little intervention is necessary. Software installation is triggered automatically when powering on the jukebox when there is a new iButton or hard-drive detected. Note: To install the hard-drive into the TouchTunes jukebox, refer to the Quick Install Guide you received with the jukebox. To install Jukebox Software Version 3.0: 1. Open up the chassis of the jukebox. 2. Power on the Modular Jukebox System (MJS) by pressing the On/Off switch on the bottom of the MJS unit. The STBY light (standby) turns on in the control board to indicate that the jukebox can be turned on. 3. Power on the jukebox by pressing the Power On button on the control board. 4 Install version 3.0 of the Jukebox Software The Jukebox Software initialization screen appears indicating that the jukebox is starting the installation process. The Initialization screen indicates progress as the different subsystems of the jukebox are initialized. After the jukebox has initialized, the Calibration screen appears. CALIBRATE THE TOUCHSCREEN AS INDICATED 4. Touch the center of the target that appears on the upper-left of the screen. 5. Touch the center of the target that appears on the lower-right of the screen. 5 TouchTunes Jukebox Software 3.0 Installation Guide 6. Touch the center of the target that appears on the lower-left of the screen. Note: If there is a corruption in the jukeboxes’ iButton or other serious error, the Calibration screen will not appear but rather an error will be indicated. See “Encountering a Serious System Error” on page16. The Settings screen appears. SELECT SETTINGS TO USE 7. In the Settings screen, you select where to get the jukebox settings from. Settings include mixer levels, credit rules, the remote ID, and the other configurable options available from the Operator interface or via the TouchTunes Dashboard. 6 Install version 3.0 of the Jukebox Software Touch one of the following: When an option is not available, it is greyed out and cannot be selected. This is the case for the hard-drive option above: the jukebox contains a previously configured iButton along with a new hard-drive which has no settings yet. Reconfigure the settings from the default values: Touch to reset all setting values to the factory defaults. When installing the Jukebox Software on a jukebox with a new iButton and hard-drive, this is the only option available. Keep all settings from the currently installed hard-drive: Touch to preserve the settings from the hard-drive. For example, use this option if you replaced the iButton, or if you are swapping in a hard-drive onto which software has been previously installed. In both these cases the jukebox detects a hardware change, and can retrieve the settings from the hard-drive. This option is not available if you have installed a new hard-drive into the jukebox. Download the settings from the TouchTunes server: Touch to retrieve the settings from the TouchTunes server. For example, use this option on a jukebox where the software has been previously installed, where the iButton stays in place, but a new hard-drive is swapped in. In this case the jukebox retrieves the settings for the jukebox corresponding to the identification number in the iButton (for more information, see “Replace Hard-drives and iButtons” on page12). This option is not available if a new iButton has been installed on the jukebox. OPTIONAL: GO BACK TO THE SETTINGS SCREEN 8. If you chose the Keep all settings from the currently installed hard-drive or Download the settings from the TouchTunes server options in the Settings screen, the BACK button is available in the Communication screen that appears. You can touch the BACK button to return to the Settings screen. You might do this, for example, if you decide to reset the settings to factory defaults instead of keeping the hard-drive settings. 7 TouchTunes Jukebox Software 3.0 Installation Guide MONITOR THE COMMUNICATION SCREEN 9. Monitor the Communication screen that appears. a b a. Network status LED indicators b. Activity messages The Communication screen indicates the progress of the jukebox as it attempts to communicate with the TouchTunes server. Network status LED indicators display the success or failure of each communication step, with corresponding information appearing in the Activity messages. 10.Monitor the Network status LED indicators: Local Ethernet: Indicates whether an ethernet cable is properly connected to the jukebox, and the jukebox is receiving a signal from it. Host Resolving: Indicates whether the jukebox is connected to the internet. Logged In: Indicates whether the jukebox is logged into the TouchTunes server. The jukebox must be able to log into the TouchTunes server to receive activation information and perform transactions, such as returning daily sales information. 8 Install version 3.0 of the Jukebox Software Music Access: Indicates whether the jukebox can access music from the TouchTunes server. The jukebox must have music access to download new songs. Data Access: Indicates whether the jukebox can communicate with TouchTunes server to receive updates from the TouchTunes Dashboard. The jukebox must have data access to receive any new settings you may have made to it via the TouchTunes Dashboard. For more information, see “The TouchTunes Dashboard” on page30. For installation and activation, the jukebox needs the Logged In, Music Access and Data Access LED indicators to be green. There may be cases where one of the access types is offline. After activation, the jukebox will still function if one of these is offline, but there may be some temporary reduced functionality. For example, if there is maintenance being performed to the TouchTunes Dashboard on the TouchTunes server, data access may be offline. In this case, the jukebox will still be able to receive new music, but any settings you make for it via the TouchTunes Dashboard will not be registered on the jukebox until data access is restored. 11.Verify the information in the Activity messages. a b c a. Current main activity is indicated b. Complete activity log is indicated c. Scroll bar If necessary, do one of the following: • To scroll the Activity Status window, drag the scroll bar up or down. • To scroll up in the Activity Status window, touch the button. • To scroll down in the Activity Status window, touch the button. OPTIONAL: FINISH THE JUKEBOX SOFTWARE INSTALLATION OFFLINE 12.If the jukebox cannot communicate with the TouchTunes server, you have the option of finishing the software installation offline. See “Install Jukebox Software Version 3.0 while Offline” on page10. COMPLETE SOFTWARE INSTALLATION AND CONFIGURATION 13.Do one or more of the following to complete the software installation: • Run the ODT. See “Use the Offline Diagnostic Tool” on page16. 9 TouchTunes Jukebox Software 3.0 Installation Guide • Configure the jukebox settings by pressing the Manager button on the control board to access the Operator interface. Install Jukebox Software Version 3.0 while Offline The Manual Override screen allows you to register and activate a TouchTunes jukebox that does not currently have internet access. You must communicate the jukebox ID to a TouchTunes representative, who then enters it into the TouchTunes server, and who then communicates to you the corresponding activation key for the jukebox. You can then type in this activation key to activate the jukebox. To Install Jukebox Software Version 3.0 while Offline: 1. If necessary, access the Diagnostics screen by following step 1. though step 7. of “Install Jukebox Software Version 3.0” on page4. 2. In the Communications screen, touch the MANUAL OVERRIDE button. Note: The Manual Override button is not available if you selected Download the settings from the TouchTunes server in the Settings screen (see step 7. of “Install Jukebox Software Version 3.0” on page4). Since this option relies on internet access, you are prevented from performing a manual override which stops the jukebox from attempting to connect to the TouchTunes server. 10
