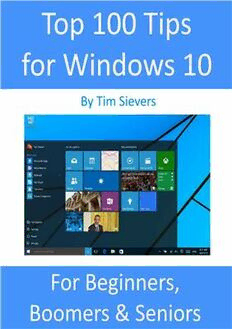
Top 100 Tips for Windows 10 PDF
Preview Top 100 Tips for Windows 10
Table of Contents Introduction Chapter 1 – A Fresh Start Chapter 2 – Cortana Chapter 3 – Taming the Taskbar Chapter 4 – Basic Communications Chapter 5 – Getting Personal Chapter 6 – Maps & MSN Apps Chapter 7 – Desktop Productivity Chapter 8 – Multimedia Chapter 9 – Microsoft Edge Chapter 10 – Safety & Security Chapter 11 – Advanced Bits & Bytes Chapter 12 – Keyboard Shortcuts Thanks for reading! Top 100 Tips for Windows 10 By Tim Sievers Copyright © 2015 by Tim Sievers All rights reserved. No part of this work may be reproduced or transmitted in any form or by any means, electronic or mechanical, including photocopying, recording, or by any information storage or retrieval system, without the prior written permission of the copyright owner and the publisher. Trademarked names may appear in this book. Rather than use a trademark symbol with every occurrence of a trademarked name, we use the names only in an editorial fashion and to the benefit of the trademark owner, with no intention of infringement of the trademark. The information in this book is distributed on an “as is” basis, without warranty. Although every precaution has been taken in the preparation of this work, the author shall not have any liability to any person or entity with respect to any loss or damage caused or alleged to be caused directly or indirectly by the information contained in this work. Website: www.tims-tips.com Introduction A very brief history of Windows Hello, I’m Tim Sievers. I’ve used every Microsoft Operating System (OS) since the days of MS-DOS in the 1980’s and over the years I’ve seen huge improvements in usability and design. I would never have imagined how far PC’s have come since then. However, looking back there were a few bumps along the road, with Windows Vista and more recently Windows 8 being some of the least popular versions of the OS. Windows Vista was a visually stunning OS let down by poor performance on a wide range of hardware compared to its predecessor, Windows XP. After its release many users returned the software and were given “downgrades” to XP. Such stories scared most businesses and many individuals into sticking with XP even when Windows 7 came along, but Microsoft had worked hard to fix the performance issues and Windows 7 was definitely a leap forward in performance, stability and security. Then came Windows 8, the most ambitious and truly radical redesign of Windows since Windows 95. For 17 years the Start menu and the Windows Desktop had been at the forefront of the user experience, then suddenly the “Modern User Interface” with its touch-friendly Start Screen had taken over. The Desktop was still there but the Start menu was gone and the jarring effect of switching between the Start Screen, Modern Apps and the Desktop left many traditional Windows Users confused and upset. Of course, Windows 8 received unfavorable reviews and while the 8.1 update addressed many of the problems with the OS, the damage had already been done. So much so that Microsoft decided to skip the “Windows 9” name for its new OS to give it some extra distance from Windows 8. Microsoft’s mission with Windows 10 is to combine the best features of Windows 7 and 8 to give the 1.5 billion Windows Users around the world a reason to upgrade. The return of the Start menu, a new easy to use “Tablet Mode” and a free upgrade offer for Windows 7 and 8.1 users is a good beginning, but Windows 10 offers so much more. About the Book Designed to help you get up to speed quickly, this guide is a collection of the best 100 tips that I have found for Windows 10. Because Windows 10 is built for both touchscreen and traditional computing devices I have included both touchscreen gesture and keyboard/mouse instructions. For many tips, the touch gesture instructions use a separate heading called “Touch” and the keyboard/mouse instructions use the heading “Key/Mouse”. Also, as a bonus extra, I have included a list of the most common Windows 10 Keyboard Shortcuts. This handy reference is divided into several categories to help you quickly find the shortcut you need, when you need it. So, whether you’ve just started using Windows 10 or you’ve been using it for a while, I’m sure you’ll find some useful tips here that will improve your Windows 10 experience. Getting the most out of Windows 10 Windows 10 gives you the choice to use either a Local user account or a Microsoft account. In the past most consumers would have used a Local account, but now the preferred option is a Microsoft account. With a Microsoft account you can download apps from the Windows Store, sync your PC settings across multiple devices and access Microsoft’s OneDrive cloud service. If you setup a Local account when you first configured Windows 10, you can easily switch it to a Microsoft account. Tap or click on the Start button to bring up the Start menu, select Settings and Accounts, then tap or click on the Sign in with a Microsoft account instead option. You can sign in with an existing Microsoft account or choose to create a new account. Basic Navigation In the feedback I received for my previous Windows books, I was often asked to include some more basic navigation instructions for beginners, so I’ve decided to run through some basics here in the introduction. Experienced users should feel free to skip ahead. Many of the keyboard shortcuts used in Windows 10 involve a special key on your keyboard called the Windows Logo Key. On older keyboards it should look like this or on newer keyboards like this and is located in the bottom left-hand corner between the Ctrl and Alt keys. Throughout this guide I will use the newer Windows logo to refer to this key. For example, you can quickly lock your PC with a keyboard shortcut by pressing the Windows Logo Key and the letter “L” key at the same time. This shortcut can be showed as: + L In Windows 10, many of the built-in apps use a Hamburger menu that lets you see a side menu of options. A hamburger menu is represented by a series of lines stacked on top of each other like the layers of a hamburger . I don’t know why, but I feel a bit hungry now! Many of these same apps also include a Settings button represented by a gear wheel and a More button represented by a series of dots . A Long-Press is a touch screen gesture that first appeared on smartphones. In Windows the long-press gesture is the touch version of right-clicking. To perform a Long-Press, tap & hold your finger on the screen for a few seconds, then release it. If available, a context menu will appear. Ever wondered what these > arrows > are > for? It’s simply a way of condensing instructions. For example at the beginning of this book or a new topic I will write an instruction like this, “Select the X button, then go to the Y setting and choose the Z option”, but after you’re more familiar with a topic I will write the instruction as, “Go to X > Y > Z”. A few of the Keyboard Shortcuts shown in this book include some of the Function Keys
