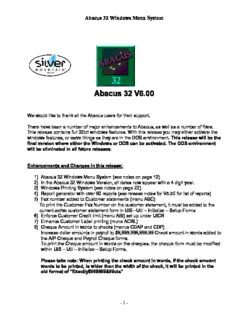
to Download the Abacus Version 6.00 Upgrade Documentation PDF
Preview to Download the Abacus Version 6.00 Upgrade Documentation
Abacus 32 Windows Menu System Abacus 32 V6.00 We would like to thank all the Abacus users for their support. There have been a number of major enhancements to Abacus, as well as a number of fixes. This release contains full 32bit windows features. With this release you may either activate the windows features, or leave things as they are in the DOS environment. This release will be the final version where either the Windows or DOS can be activated. The DOS environment will be eliminated in all future releases. Enhancements and Changes in this release: 1) Abacus 32 Windows Menu System (see notes on page 12) 2) In the Abacus 32 Windows Version, all dates now appear with a 4 digit year. 3) Windows Printing System (see notes on page 22) 4) Report generator with over 90 reports (see release notes for V5.50 for list of reports) 5) Fax number added to Customer statements (menu ABC) To print the Customer Fax Number on the customer statement, it must be added to the current active customer statement form in UIS –Util – Initialize – Setup Forms 6) Enforce Customer Credit limit (menu ABI) set up under UICR 7) Enhance Customer Label printing (mune ACRL) 8) Cheque Amount in words to checks (menus CDAP and CDP) Increase dollar amounts in payroll to $9,999,999,999.99 Check amount in words added to the A/P Cheque and Payroll Cheque forms. To print the Cheque amount in words on the cheques, the cheque form must be modified within UIS – Util – Initialize – Setup Forms. Please take note: When printing the check amount in words, if the check amount words to be printed, is wider then the width of the check, it will be printed in the old format of “Exactly$999999&99cts” - 1 - Abacus 32 Windows Menu System 9) Direct deposit available for Canadian Payroll users.(see notes in payroll documentation for setup) 10) Changed to a four digit year on cheques for both payroll and payables (menus CDP and CDAD). You now have full control how the date fields are printed. You will need to edit the form in Abacus under UIS and locate the date fields and edit them. When you edit the date fields, you will see the "Print Mask" contains MM/DD/YY. This will need to be changed. The new mask must start with @D(space) and followed by the format you want the date printed in. Any of the following examples will work: @D MM/DD/YYYY @D MM-DD-YYYY @D DD/MM/YYYY @D YYYY/MM/DD Any combination of DD, MM, and YYYY, with or without separator characters will work. 11) Increased selling price to $9,999,999.99 (menus ABI and ABO). The unit selling price maximum amount has been increased to $9,999,999.999. Note if you plan on amounts this large; don’t forget to modify the required forms in UIS – Initialize – Setup Forms to allow an amount this large to be printed. 12) Changed Batch detail reports in DBASE/Batch View for funtions OR, ST and BI (menu DB) When printing the detail for batches with a JR type of “BI”, “OR”, or “ST”, the report printed, has been modified to print more informative data 13) Allow Credit against GL’s for Jobs (CRE) 14) Credit amounts within A/R are aged according to their dates (menu ACA) 15) Current Active Period may be changed by SUP user, even if others are currently signed in.(see notes on page 10) 16) In Inventory Edit, (menu IE) allow edit of serial numbers LIFO and FIFO - 2 - Abacus 32 Windows Menu System 17) In Inventory Edit, (menu IE) the F8-Requence has changed. When in Inventory – Edit, the F8-ReSeq now defaults to Abort. If Reset is selected, all the sequence numbers will be reset to “000000”. - 3 - Abacus 32 Windows Menu System 18) You may now change the order of the bank account G/L (Menu CRE and CDA) When assigning a bank account to the transaction, when F1 is pressed, you are presented with a list of all the banks that have been setup in Abacus. The transaction will always default to the bank account assigned to ID 0. In the previous versions, you could not change the order of the accounts. Now you may “ShftUP” or “ShftDN” the order of the banks. 19) Allow reset of batch (menu USR) other than Full, so that not all users logged in need to exit program 20) In Order Entry (menu OE) you can now add a Department Range 21) A number of functions that had taken a long time to complete have been greatly increased in speed. Void Checks (CDAV) Year End Close (GAY) Period Sale Close(GAP) File Reorganize (USF) as well as most posting functions. - 4 - Abacus 32 Windows Menu System Version 32 V6.00 RELEASE NOTE THERE HAVE BEEN A NUMBER OF MAJOR CHANGES MADE TO ABACUS. PLEASE PRINT AND READ ALL OF THE UPDATE NOTES TO FAMILIARIZE YOURSELF WITH THE CHANGES. Please Read and Follow the UPDATE Notes. Installation Instructions: 1. Run Abacus function USUU to ensure no other users are signed into Abacus. If other users are showing as being in Abacus, ensure that they are in fact signed off, and then run function USR to reset the network flags. 2. BACKUP your data. CD ROM Installation If the installation requests the entry of a CD-Key and you do not have one, contact Silver Mountain Software at 905-853-6922. 3. Insert the CD into the drive: A) If you are running Windows 2000,XP or Vista the installation program should automatically start. If auto run is disabled or the program does not start, preceed to Step B) B) Open My Computer or Explorer and open your DVD/CD drive and Double Click on the ABSETUP.EXE to start the installation - 5 - Abacus 32 Windows Menu System 4. You will be presented with the following screen: Your choices: 1- New Installation Will install a new copy of Abacus on the drive you select. 2- Install Abacus Will install the update to Abacus at the location you enter. 3- Search for Existing Install Will search all hard drive and present all the Abacus installations located and ask which one to update. 4- Update Licenses Only If you have purchased extra user licenses, the Licenses only will be updated. 5- View/Print Documentation Will open an explorer window and display all the documentation PDF files on the CD. Q- Quit This will quit the installation program. If the New Installation option is selected, you will be presented with the available drives and the free space on each drive. NOTE: You must have 75MB of free space to install Abacus. Start Abacus II and answer Yes to upgrade if requested. Proceed with the Release Notes and perform the tasks required. - 6 - Abacus 32 Windows Menu System Version 32 V6.00 Release Notes These release notes include all program changes since version 5.00 System Section Abacus V6.00 is being release as a full 32 bit windows application and the old legacy DOS application. If you intend on running the DOS version, you will need to run the ABC.BAT in your windows short-cut. The following notes on Windows 95/98 and the file handles refer to the DOS version and are not an issue with the Windows Version. WINDOWS 95/98 (Is Not recommended and not supported) (cid:1) Windows 95/98 has a tendency to not correctly allocate memory to DOS applications. When creating a shortcut to run Abacus, edit the properties of the shortcut (right/click mouse on shortcut and select properties). Select the Memory Tab and set the initial environment to 1024 and Extended (XMS) memory to between 4096 and 8192. This will ensure that enough memory is available for Abacus. File Handles (Take special note of this) If you get a DOS ERROR 4, ensure that the “FILES=” in the CONFIG.SYS file in the C:\ directory on the computer where the error occurred, is set to “FILES =200”. This indicates that the “FILES=” in the CONFIG.SYS on the particular workstation are set too low and will prevent you from running Abacus multiple menu items. If you plan on using the new DOS Version of Abacus, you will have to take note, that the file handles will be an issue. Abacus will open a number of files as you run the menu items. As these files are opened, the system keeps track of them in what are called files handles. The default number of file handles with Windows 95/98 & ME is only set to 30 and with Windows 2000, XP and Vista the default is set to 40. These file handles will quickly and will result in the program generating a DOS ERROR 4 (not enough file handles) - 7 - Abacus 32 Windows Menu System SPECIAL NOTE TO WINDOWS ME USERS The SYSTEM.INI file located in the \WINDOWS directory controls the File Handles. Edit the SYSTEM.INI file, locate the section heading beginning with [386Enh], and add the following line above the line starting the next section: PerVMFiles=170 This adds 170 to the default of 30 file handles, giving you a total of 200 file handles. SPECIAL NOTE TO NT & WINDOWS 2000, XP & Vista USERS The CONFIG.NT file located in the \WINNT\SYSTEM32 directory controls the File Handles. It is located near the bottom of the CONFIG.NT file and defaults to FILES=40. This should be increased to 200 or higher. - 8 - Abacus 32 Windows Menu System Creating an Icon on Your Desktop If each user in your organization wishes to use the new Abacus 32 Windows system you will need to create a new shortcut on each workstation that accesses Abacus on the network. The following procedure will explain how to create the shortcut with the icon as shown below. Desktop Program Shortcut To create an Abacus 32 program shortcut on your desktop: 1. Right click your mouse anywhere on your desktop 2. Choose New 3. Click on Shortcut 4. In the command line type: X:\ABACUS2\AB32.EXE (Where X is the drive Abacus is installed or press browse to locate it) 5. Mouse Click on the Next button. 6. Type in “Abacus 32” for the name of the shortcut. 7. Mouse Click on Finish. If your Abacus program were located on a network drive or in a different program directory you would replace the above command with the appropriate information. If you are unsure of where it is located please contact your system administrator - 9 - Abacus 32 Windows Menu System Login Screen & Data Locations Once your icon has been created – double-click it, and the above screen will appear Click on the Log into Abacus 32 button or press Enter. The Login Screen will appear as shown below. Type in your User ID: e.g. SUP If you user id is 3 characters long the cursor will automatically drop to the Password field if it is shorter than 3 characters press Enter to move to the Password field or click the mouse in the Password field. Enter your Password: e.g. SUPERU If your password is 6 characters long the cursor will automatically drop to the Date field if it is shorter than 6 characters press Enter to move to the Date field or click the mouse in the Date field. If you do not wish to change the Date press Enter to move to the Fiscal Period field. If you wish to change the Fiscal Period that Abacus will use as the default press F1 or click on the Drop Down Button, then using either the up/down arrow keys or the mouse highlight an alternate fiscal period and press Enter or click the mouse to select. - 10 -
Description: