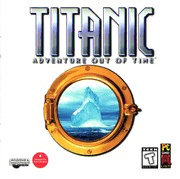
Titanic: Adventure Out of Time (Windows) Manual PDF
Preview Titanic: Adventure Out of Time (Windows) Manual
Ml AVVENTURE OUT OF Tus WELCOME ABOARD! With Titanic: Adventure Out of Time it was CyberFlix's intention to build a CD-ROM game. Along the way, we discovered we'd constructed something more: a way to return to a world long van- ished. In this Titanic you walk the decks the way passengers did. You see what they saw, from their perspective, on your desktop. We hope you find it enlightening as well as entertaining. Though CyberFlix's Titanic is the most accurate one yet created, our story is fictional. Where tech- nology and dramatic considerations prevented complete authenticity, we hope our changes reflect the spirit of the real men and women who conceived, built and sailed the Titanic. — Andrew Nelson, Producer YOUR MISSION Your story begins in London in 1942 during the dark days of World War II. As the Blitzkrieg rages above, another battle unfolds within you, a failed secret service agent haunted by the events that destroyed your career onboard the RMS Titanic 30 years before. А violent catalyst hurtles you backward in time to April 14, 1912, the night of the disaster. Assigned to recover a stolen book, you are plunged into intrigue with far higher stakes. Your success could change the future-preventing World War I, the Russian Revolution, or World War II. Your failure could leave the 20th century as bloody as ever. Or even worse. Is it a dream? А memory? А second chance? In Titanic: Adventure Out of Time the answers are left to you. GETTING STARTED Installation For installation, please refer to the Installation and Troubleshooting Guide that accompanies TITANIC. If the install guide is missing, open the install.wri file (readme file for Mac CD) file on TITANIC Disk 1. This file contains a printable copy of the guide. Consult this guide for information on obtaining technical support. For technical support call 423-546-7846; fax 423-546-0866; or E-mail us at support@cyberflix.com. To Play TITANIC After successfully installing TITANIC, insert TITANIC Disk 1 into your computers CD-ROM drive. Open the area where TITANIC was installed and double-click on the TITANIC icon to begin. You can skip the credits by using the Escape (Esc) key. Mac owners: Press #-. (Command-period). You mary also use these key commands to skip past conversation or animation sequences. ©1996 CyberFlix Inc. АП rights reserved. CyberFlix and Dream Factory are trademarks of CyberFlix Incorporated. Windows 15 а registered trademark of Microsoft Corporation. Macintosh and Power Macintosh are registered trade- marks of Apple Computer, Inc. Other brand names and product names are trademarks of their respective companies. PMG730643-000 The Ship's Tour The Ship's Tour is an added feature that allows users to just explore the ship without the con- straints or distraction of game play. As you wander the ship you will encounter characters from the games cast. They act as tour guides, providing you with fascinating facts and information. Changing the CDs You will be asked to change to the second CD just before you begin gameplay on the ship. Only once, much later in the game, will you have to switch back to the first CD. Main Game Panel The Main Game Panel appears in the bottom portion of your screen during normal game play. In the illustration, the items shown (from left to right) are THE KEY This area represents what's currently in your hand. It displays either a HELP button, an item you have selected from your inventory, or an item you've just picked up. By holding down the mouse and dragging the item onto the main screen, you can give items to characters (see also Giving and Receiving Objects). You can also drag the item back into your bag (your inventory). THE MAP icon provides a detailed map of the ship. (You will receive the map from a crew member once aboard the ship.) Click on it to open. À red dot indicates your position. Using the map, you can jump from your current position to any of the red- | shaded areas. The buttons at the bottom of the map display mary be used to jump from deck to deck. Click OK to close the map. [C] tib a мин onB um ah em tale eh THE BAG is your inventory. Clicking on this brings up a more detailed display of your inventory items (see Inventory Panel). pue] THE LIFE PRESERVER calls up the Control Panel (see Control Panel). THE WATCH becomes critical in the last stages of the game. You will have to complete certain tasks and leave the ship before time runs out. Click on the watch to see the current time. Tech Support: 423 546 7846 (Noon to 5 pm EST) 49 Control Panel Click on The Life Preserver (see Main Game Panel). On the left of the Control Panel, you will find buttons that do the following: SAVE - Click to save your game at the exact place you happen to be. OPEN - Click to select and open your saved games. QUIT - Click to quit your current game. You can also quit TITAN- IC at any time by simultaneously pressing the Control (Ctrl) and О keys. Mac owners: Press 3$ -Q (Command-Q). HELP - Click to get help. CREDITS - Click button to show. You can quit the credits by using the Escape (Esc) key. Mac own- ers: Press 36 -. (Command-period). OK - Click to confirm changes and/or return to the Main Game Panel. On the right of the Control Panel, you will find settings for: KEYS - Displays the default setting of the directional keys that allow you to move about the ship. To customize your keyboard, click on each box and type the name of the desired key. You can also use the left (€), right (=), and up ( F ) arrow directional keys on your keyboard. DIRECTION INDICATOR - The indicator shows whether or not the player can move forward. This indicator can be switched on or off. SOUND LEVEL - To adjust the volume and set desired level, turn the dial by using your mouse. THEME - You can switch background music on or off. DIALOG SUBTITLES - Use this feature to view character dialog as text subtitles. Inventory Panel To see what is in your bag (your inventory), click on The Bag (located at the bottom right of the Main Game Panel). Inside are items you find and can give to other characters. Clicking on an item highlights it and places it on the Main Game Panel (see The Key). When an item is highlighted, you may inspect it in more detail by clicking on the magnifying glass. The OK button returns you to the Main Game Panel. (2) Tech Support: 423 546 7846 (Noon to 5 pm EST) GAME PLAY TIPS Movement Think of the mouse as your hands and the keyboard keys as your feet. To walk, use the left ( €), right (=), and up (Т ) arrow keys, or use Ше default keys as shown in the Control Panel. Giving and receiving objects Objects may be picked up or examined when you see the Hand Icon. Also, use the Hand Icon to point and click on doors you want to open or on other areas (such as pictures) that you want to examine closely. To give an object to someone or place it somewhere, simply click on that object when it is in your Main Game Panel and drag it onto that person or location. Click on an object to pick it up. It will instantly appear in your Main Game Panel and be added to your inventory. Talking to the characters Talk to the characters by clicking on them. A series of questions will appear. Choose what you want to ask by clicking on the appropriate question. Choose wisely. The first question may not always be the best one. Listen carefully. You can never be sure when someone will offer helpful advice or let a secret slip out. If you didn't hear what a character said, click directly on him or her to replay what was last said. You can skip past conversation by using the Escape (Esc) key. Mac owners: Press #- . (Command- period). Using this command before selecting a question will end the conversation immediately. Save your games Saving allows you to return to a specific point in the game rather than having to start over. Save your game before quitting if you wish to return later and continue the game from that point. For extra help while playing the game The character Smethells, your steward, gives you general information on using the keyboard and mouse and how іо play the game. The Lift Operator and the Purser can tell you where to find a location or a passenger, respectively. Yet another character, Leland Trask, can provide information about particular objects. Also, look for the Official Guide to Titanic: Adventure Out of Time by BradyGAMES at your local retailer, or order direct at 800-557-3344. Tech Support: 423 546 7846 to 5 рт ES (3) TITANIC: Adventure Out of Time Installation Guide - Windows Version Thank you for purchasing Titanic: Adventure Out of Time. Titanic has been thoroughly tested with all known industry standards. Since there are so many hardware combina- tions we feel it is our responsibility to provide you as much information as possible. Please do not be alarmed by the amount of information in this manual. Installing TITANIC If you have trouble installing TITANIC, see the section "Troubleshooting - General" for more information. Windows 95 and later 1, Insert the TITANIC Disk 1 CD-ROM in your computer's CD-ROM drive. du Select "Install TITANIC” from the window that appears. d Follow the on-screen instructions. For more information about the DirectX version of TITANIC, please see the section "DirectX Support" below Windows 3.1 ПЯ nsert the TITANIC Disk 1 CD-ROM in your computers CD-ROM drive. 2: n Program Manager, select "File/Run" from the menu. 3. Type D:SETUP where "D:" is the drive letter of your CD-ROM drive. 4. f TITANIC says you need to "Upgrade Windows," follow steps 5 through 7. Otherwise, proceed to step 8. 5 Select "Upgrade Windows" from Ше window that appears. 6. Follow the upgrade instructions. 7 After your computer restarts, rerun the TITANIC setup program as you did in steps 2 and 3. 8. Select "Install TITANIC" from the window that appears. 9. Follow the on-screen instructions. Please read the "Upgrading Windows 3.1" section below for important instructions on ensuring that your Windows configuration is Win32s-compatible. (Noon to 5 pm EST) Uninstalling TITANIC TITANIC is designed to be easily removed from your computer when you are finished playing. To uninstall TITANIC, select the TITANIC icon as you normally would to play, and choose "Uninstall" from the title screen. Then, follow the on-screen instructions. If you're running Windows 95 and you installed the DirectX version of TITANIC, you can remove the sound and video drivers installed by DirectX, restoring your previous drivers. To do so, open the Control Panel and choose Add/Remove Programs. Then, highlight the DirectX drivers and choose Remove. Windows 3.1 users may want to remove Win32s and WinG from their computer, although doing so is not recommended, as it may cause other programs that use these components to stop working. If you know what you're doing and want to remove them anyway, see the instructions in the “Troubleshooting - Windows 3.1" section. Technical Support CyberFlix provides technical support via telephone, fax, AOL, and the Internet. Telephone The CyberFlix Help Line is (423) 546-7846. Customer support technicians are available from noon to 5 PM Eastern time to assist you with any problems you may have. We also have an automated help service available day and night at the same number. Fax You may ах your questions to us at (423) 546-0866. We will respond to faxes promptly via voice telephone or return fax. America Online Technical support questions can be sent via email to "CYBERFLIX." Internet We provide three forms of technical support on the Internet: World Wide Web The CyberFlix Web server is http://www.cyberflix.com Internet Email You can e-mail technical support questions to support@cyberflix.com FTP Patches and updates for CyberFlix products are available from our FTP site, ftp.cyberflix.com Snail-mail If you'd like to send us a letter, our mailing address is: CyberFlix, Inc., 4 Market Square, Knoxville, Tennessee 37902. 423 546 7846 (Noon to 5 pm EST) (5) Keyboard Commands While playing TITANIC, you can use the following keys: Esc Skip the current animation Arrow keys Control the player А МО бате as Ше arrow keys; use the preferences menu to change Сш+0 thru Ctrl+9 Set sound volume, Ctrl+0 is off, Ctrl+9 is loudest Ctrl«Q Quit the game and return to the main menu Е17/ Е2 Increase/decrease the brightness of the screen F3/F4 Increase/decrease the redness of the screen F5/F6 Increase/decrease the greenness of the screen F7/F8 Increase/decrease the blueness of the screen E9 Restore the screen to its default settings Upgrading Windows 3.1 TITANIC is a 32-bit Windows application. It is designed to run under Windows 3.1, Windows 95 or later. Windows 95 has built-in support for 32-bit applications. If you're running Windows 3.1, TITANIC will install Microsoft's 32-bit extensions, Win32s, and Microsofts graphics accelerator, WinG. These extensions are used by many other recent applications, and are a shared system resource. Since Windows 3.1 was not originally designed to run 32-bit applications, some existing video and sound card drivers are incompatible with Win32s or WinG. To ensure that TITANIC runs smoothly on your machine, you should make sure that you are using the most recent drivers available. Please look up your sound and video cards in the sec- ions "Audio Driver Information" and "Video Card Manufacturers" below, and install upgraded drivers if necessary. f you are using Windows 3.1 and not Windows for Workgroups, you should also be sure that you are loading SHARE.EXE in your AUTOEXEC.BAT file. SHARE is a resi- dent program that allows shared access to files on your hard drive and CDs. Make sure hat the following line is in your AUTOEXEC.BAT file: C\DOS\SHARE.EXE Also verify that you aren't loading the CD-ROM driver MSCDEX.EXE into high DOS memory. MSCDEX is designed to be loaded in low memory only. If either of the lines: LH MSCDEX.EXE [...] or LOADHIGH MSCDEX.EXE [...] appear in your AUTOEXEC.BAT ile, edit to remove the LH or LOADHIGH keyword. n order to assure the best CD-ROM performance, it's a good idea to also load SMART- DRV.EXE, the DOS disk cache. If SMARTDRV isn't already being loaded in your AUTOEXEC.BAT file, add the line: C\WINDOWS\SMARTDRV.EXE 512. Tech Support: 423 546 7846 (Noon to 5 pm EST) Also, be sure that SMARTDRV is loaded after MSCDEX, otherwise your CD-ROM drive won't be cached! Its important that you have virtual memory set up correctly to run Win32s. Please do the following: l. Double-click on the Control Panel icon in the Main Program Manager group to open the Control Panel, then double-click on the "Enhanced" icon. 2: Select "Virtual Memory." and verify than you have a permanent swap file that is at least 8000 KB. If necessary, select "Change" to change your swap file settings. 3i If possible, enable 32-bit disk and file access. This will improve the performance of your hard drive and CD-ROM under Windows. If you have any problems with Win32s, please see the first question in the "Troubleshooting - Windows 3.1" section. Troubleshooting - General The following general question and problems apply no matter what version of Windows you're running. For specific problems, see the sections “Troubleshooting - Windows 95 and Later,” "Troubleshooting - Windows 3.1," and "Troubleshooting - Windows NT 3.51" below. My screen is too dark You can adjust the brightness of your screen while playing TITANIC by pressing F1 to brighten and F2 to darken. If the colors in TITANIC seem slightly wrong, you can change the color balance by using F3/ F4 to adjust the red, F5/ F6 to adjust the green, and F7/ F8 to adjust the blue. If you want to reset the color balance to the default set- ting, press F9. TITANIC is too quiet /too loud When playing TITANIC, you can press Ctrl«0 through Ctrl+9 to adjust the sound vol- ume. Ctrl+0 turns the sound off, and Ctrl+9 turns the volume up all the way. You can also change the volume from within the TITANIC control panel. There's a knob there that will adjust your sound volume. You can also adjust just the theme music volume by dragging the theme music switch partially closed. Certain older sound cards, notably the original Sound Blaster, don't support changing the sound volume from software. If you own one of these cards, you'll have to manual- ly adjust the volume on your speakers or at the back of your computer. Tech Support: 423 546 I'm having problems installing TITANIC you are running Windows 3.1, your installation problems could result from incorrectly configured Win32s or virtual memory, or obsolete video or sound card drivers. See the section "Upgrading Windows 3.1" above for more information on ensuring that Windows is correctly set up to run TITANIC. Windows is configured correctly, you should make sure that all other running appli- cation are closed before trying to install TITANIC. If you have any screen savers or antivirus software loaded, try disabling it. Also, make sure that you have at least 8 megabytes of free space on the drive where Windows is installed. all else fails, and you still can't install TITANIC, please contact technical support for assistance. See the section "Technical Support" above for more information. TITANIC runs slowly First, make sure that you don't have any other applications running when you're play- ing TITANIC. Closing them can free up memory and allow TITANIC to run faster. If that doesn't help, see the question "My CD-ROM drive runs slowly" in the "Troubleshooting - Windows 95" or "Troubleshooting - Windows 3.1" sections below for more. TITANIC says I need to change my display settings TITANIC is designed to run at 640x480 resolution with 256 colors. If your screen size is larger than 800x600, TITANIC will appear small on your monitor. TITANIC will run only if your video card is in a 256-color mode. If you are using Windows 95 or later, TITANIC can change your screen resolution auto- matically, and restore it when you're finished playing. TITANIC can also change the number of colors that Windows uses, but you might have to restart your computer for changes to take effect, and you'll have to change the settings back by yourself. If you're using Windows 3.1, you'll have to change your display settings manually. See the question "I need to change my display settings" in the section “Troubleshooting – Windows 3.1" below for more information. 7 Troubleshooting – Windows 95 and Later TITANIC accesses the hard drive a lot and runs slowly First, make sure that you close any other applications before playing TITANIC. This will make more of your computer's memory available to the game. Also make sure that you have at least 8 megabytes of free space on the drive that is being accessed. This will increase the amount of virtual memory that is available, which will help decrease swapping. If you are running on an eight megabytes machine, adding more RAM to your system will solved the problem. Tech Support: 423 546 7846 (Noon to 5 pm ES
