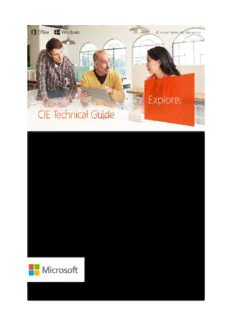
This document is for use only by Microsoft employees and approved Microsoft Partners. PDF
Preview This document is for use only by Microsoft employees and approved Microsoft Partners.
This document is for use only by Microsoft employees and approved Microsoft Partners. © 2015 Microsoft Corporation. All rights reserved. Microsoft, Windows, and other product names are or may be registered trademarks and/or trademarks in the U.S. and/or other countries. Table of Contents Understanding the platform ............................................................................................................................... 4 Office 365 deployment scenario .................................................................................................................. 6 Network diagrams ........................................................................................................................................ 7 Software included ......................................................................................................................................... 8 CIE supported hardware ............................................................................................................................ 9 Office 365 Provisioning..............................................................................................................................12 Setting up on the front end ..........................................................................................................................15 Client imaging (USB) ...................................................................................................................................16 Client Setup ...................................................................................................................................................21 Client Setup (Government) .......................................................................................................................31 Client Setup (Healthcare) ......................................................................................................................... 41 Client Setup (Higher Education) ............................................................................................................ 49 Client Setup (K12) ........................................................................................................................................ 58 Windows Phone 8.1 devices .....................................................................................................................71 Appendix ................................................................................................................................................................. 78 Advanced Setup ............................................................................................................................................... 79 Enabling Dynamics CRM Insights .......................................................................................................... 80 Enabling CRM & SharePoint Integration ............................................................................................ 83 Setting Up Contextual Yammer in CRM ............................................................................................. 88 Customize clients using the CIE Client Setup Assistant ................................................................. 90 Dynamics AX Companion Apps Setup................................................................................................ 94 Setup Live IDs............................................................................................................................................... 95 iOS Guidance: iPad .................................................................................................................................... 96 iOS Guidance: iPhone ............................................................................................................................. 100 Lync ............................................................................................................................................................... 100 Android Guidance .................................................................................................................................... 104 O365 Email Android ................................................................................................................................ 104 Windows RT Guidance ............................................................................................................................ 107 Setup PPI Device ....................................................................................................................................... 109 Crestron Skype for Business Room System ...................................................................................... 110 Intune Guidance ..........................................................................................................................................111 Troubleshooting .............................................................................................................................................. 119 CIE Client Setup Assistant ...................................................................................................................... 120 Environment ..................................................................................................................................................... 121 Room setup ................................................................................................................................................ 122 System accounts and passwords......................................................................................................... 123 Known Issues ................................................................................................................................................... 124 Dirty environment found........................................................................................................................ 125 2 Project Web App missing Quick Links ............................................................................................... 126 Yammer tile missing in Office 365 navigation ................................................................................ 128 Yammer web parts in SharePoint don't display content ............................................................ 129 Questions & Support.................................................................................................................................... 130 Support Information ................................................................................................................................. 131 3 Understanding the platform Purpose The Customer Immersion Experience (CIE) platform provides a solution for those in the field who need to set up and configure a clean and fully configured, lab-like environment that will be used to engage their customers in an interactive manner. CIE can be delivered either using Office 365 services or using On-premises servers. We recommend delivering the CIE using Office 365 and align with Microsoft’s larger vision to “Lead with the Cloud” where possible. The Technical Guide contain critical instructions that must be followed in order to set up and configure the environment correctly prior to your first and all subsequent sessions. It provides detailed information regarding the hardware, software, network and accounts/passwords that are a preface to delivery of your first CIE session. Both the Office 365 and the on-premises guides are available in separate downloads on MicrosoftCIE.com. Setup Time When utilizing the CIE on-premises platform, a full day should be allocated for the initial setup and deployment. This estimate includes physical setup of the server, setting up the Virtual Machines (VMs), client deployment to each of the session participants' devices, and quick tests to verify successful deployment. When using CIE for Office 365 platform deployments, you can obtain a QuickTenant immediately at www.MicrosoftCIE.com or create a tenant with a custom domain name. If you need a custom domain name, it is recommended that you start the Office 365 provisioning process a week in advance of the initial setup of the remainder of the CIE environment. All setup should be scheduled and completed well in advance of your first CIE session. Other Considerations For technical support, contact [email protected]. CIE technical support has a one- business-day Service Level Agreement (SLA) based on Central Time (CT). Please keep this in mind when planning setup, should you encounter any issues. Legend: Key Step “Key steps” are called out in the right-hand column and are important steps to note during the setup on the CIE environment. Common Questions “Common questions” are called out in the right-hand column and include questions that have regularly been asked by facilitators. 4 Contact Technical Support “Contact Technical Support” are call-outs (located in the right-hand column) that refer to instances in which in it may be necessary to contact [email protected] in order to resolve an issue. Setup Tips “Setup tips” are call-outs (located in the right-hand column) that should be reviewed prior to deployment of your CIE environment. These are your tips, tricks and general items to be aware of when setting up the CIE platform. 5 Office 365 deployment scenario The deployment scenario for Office 365 provides you with a completely stand-alone CIE solution, where the Windows client machines are setup and deployed through a USB thumb drive. In this scenario, we are showcasing Microsoft cloud services, particularly the new wave of the Office 365 suite of products. While this path provides for no server infrastructure to deliver a session, you will need Internet access through Wi-Fi or a mobile broadband device. Internet connectivity is not provided through the platform and all devices will connect directly to the Internet where the session is being delivered. Provisioning the traditional Office 365 CIE tenant averages 8-24 hours, pending service availability. It is recommended that you start the provisioning process a week in advance of the initial setup of the remainder of the CIE environment. 6 Network diagrams In the Office 365 deployment scenario, you will create USB thumb drive(s) from the ISO image downloaded, as discussed in this page Client imaging (USB), booting each of the Ultrabook devices from the USB thumb drive. Once the online tenant has provisioned and the Ultrabook and tablet devices are ready, you can use any wireless LAN or a mobile broadband service to deliver the session. 7 Software included Client Software: Common Question • Windows 10® Enterprise operating system It is intended and highly • Microsoft Office® Professional Plus 2016 (32 recommended that all bit) client machines be reset • Microsoft Visio® Professional Plus 2016 (32 bit) after each session. This will remove any • Microsoft Project® Professional Plus 2016 (32 remaining content bit) (malicious or otherwise) • Microsoft Dynamics® CRM 2015 for Microsoft from the previous CIE Office Outlook (32 bit) customer briefing and ensures your attendees • Microsoft Application Virtualization (App-V) are all getting a Client 5.0 SP2 consistent experience. Online Services: • Office 365 (E3) The CIE for Office 365 client image utilizes an • Power BI for Office 365 evaluation build of • Dynamics CRM 2015 Online (Leo) Windows 10, allowing for you to showcase CIE for • Yammer (Standard) Office 365 without the • Project Online need to activate • Intune Windows with a standard key. Windows 10 activation: In the 8.0 release, the Windows Enterprise Evaluation client license has a 90-day grace period that must be activated over the Internet within an hour of startup or the PC will power off. Office 2016 activation: Office Professional Plus 2016, as well as Visio and Project are pre-installed in the various clients and are rearmed at the end of the initial client operating system deployment task sequences as well as when resetting to the CIE OOBE snapshot. As long as you are resetting the client before each session, you should not experience any issues or reduced functionality with Office 2016. 8 CIE supported hardware The CIE for Office 365 deployment scenario requires the following back-end hardware: • 1 802.11n WAP or a sharable broadband Internet connection device that will provide wireless Internet for the Windows 10 devices and Windows Phone 8.1 devices that will connect to the Office 365 tenant. The CIE for Office 365 platform requires the following front-end hardware: • A Windows 10 image is deployed onto the devices via a 16GB USB thumb drive (The more thumb drives you have prepared, the more client machines you will be able to image simultaneously) • Optional Windows 10 tablet device for the facilitator • Optional WiDi display adapter that allows the facilitator to project from the tablet device without a video cable • Optional PPI touch device • Optional Polycom CX500/600/Roundtable connected to facilitator's device • At least one Windows Phone 8.1, but preferably one phone for each persona • 8-10 in-built or USB webcams • 8-10 headsets The CIE 8.0 platform supports the devices listed below for 64-bit deployments. While we expect there to be many new Windows 10-certified devices added to this list in the future, we cannot provide troubleshooting and technical support for devices that you attempt to use outside of the list below. • Dell XPS 12-9QXX Evaluation License only o Supported via 64-bit USB Client Imaging o Tested BIOS Options: o Secure Boot Mode: Standard Secure Boot: Enabled Under Boot > UEFI BOOT: Be sure Windows Boot Manager is at the top of this list • HP ENVY Touchsmart Sleekbook 4 o Supported via 64-bit USB and PXE Client Imaging o Tested BIOS Options: Intel Rapid Start: Disabled Intel Smart Connect: Disabled Legacy Support: Enabled Secure Boot: Disabled • Lenovo Twist o Supported via 64-bit USB and PXE Client Imaging o Tested BIOS Options: UEFI/Legacy Boot: Legacy Only • Lenovo X1 Carbon Touch o Supported via 64-bit USB and PXE Client Imaging 9 o Tested BIOS Options: UEFI/Legacy Boot: UEFI Only Secure Boot: Disabled • Lenovo X1 Carbon o Supported via 64-bit USB and PXE Client Imaging o Tested BIOS Options: UEFI/Legacy Boot: Legacy Only • Lenovo Yoga o Supported via 64-bit USB Client Imaging o Tested BIOS Options: Boot Mode: UEFI Secure Boot: Disabled • Lenovo Yoga 11s o Supported via 64-bit USB Client Imaging o Tested BIOS Options: Boot Mode: UEFI Secure Boot: Disabled • Microsoft Surface Pro 2 o Supported via 64-bit USB Client Imaging o Tested BIOS Options: Secure Boot: Enabled • Dell Venue 11 Pro o Supported via 64-bit USB Client Imaging • HP Split Supported via 64-bit USB Client Imaging o • Surface Pro 3 o Supported via 64-bit USB Client Imaging o Delete secure boot keys o Disable secure boot o Please note for full functionality of the Surface Pro 3 Pen, you must pair it to the device. Open the start menu, begin typing 'Bluetooth Settings' and select that app. Then, hold down on the top of the Pen for 7 seconds until you see a green light blinking on the pen. This will make the Pen temporarily discoverable. While the Pen is discoverable, choose 'Pair' on the Surface Pro 3. Once complete, the top button of the Pen will open OneNote when pressed. Please be aware that a Microsoft account may be required to allow the full functionality of this feature. o For additional information regarding the use and features of the Surface Pro 3 Pen, please visit http://www.microsoft.com/surface/en-us/support/touch- mouse-and-search/surface-pen Minimum Specifications Outside of the supported device list above, the specifications below will assist you in choosing other client machines to support CIE. 10
Description: