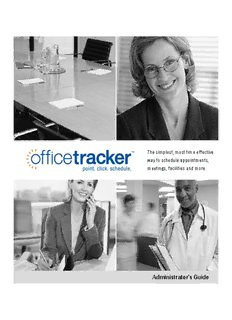
The simplest, most time effective way to schedule appointments PDF
Preview The simplest, most time effective way to schedule appointments
The simplest, most time effective way to schedule appointments, meetings, facilities and more. Administrator’s Guide © Copyright 1992-2006 Milum Corporation. All rights reserved worldwide. See additional “Third Party Copyright Notices” included as a separate document. This manual, as well as the software described in it, is furnished under license and may be used or copied only in accordance with the terms of such license. The content of this manual is furnished for informational use only, is subject to change without notice, and should not be construed as a commitment by Milum Corporation. Milum Corporation assumes no responsibility or liability for any errors or inaccuracies that may appear in this book. For defense agencies: Restricted Rights Legend. Use, reproduction, or disclosure is subject to restrictions set forth in subparagraphs (a) through (d) of the commercial Computer Software Restricted Rights clause at 52.227-19 and the limitations set forth in the license agreement for this software. Unpublished rights reserved under the copyright laws of the United States. Office Tracker, Milum, WebViewer, point.click.schedule. are trademarks belonging to Milum Corporation. All other trademarks mentioned belong to their respective owners. First Printing October 1993 Last Printing September 2006 Version 8.0.x MILUM Corporation P.O. Box 5807 Austin, TX 78763 Business: 512-469-2966 Support: 512-469-2967 www.officetracker.com Printed in the U.S.A. Part number: 90002 Table of Contents i Table of Contents Table of Contents ...........................................................................i Introduction....................................................................................1 About This Guide..............................................................................................................1 Office Tracker Server Administration...............................................................................1 Support.............................................................................................................................2 Office Tracker Server Overview........................................................................................3 Office Tracker Desktop Client Overview..........................................................................4 Overview of Steps Involved in Setting up Office Tracker................................................4 Office Tracker Server Installation.................................................7 Installation........................................................................................................................7 Office Tracker Minimum System Requirements.............................................................7 Server Performance and Network Notes.........................................................................8 Installing on Windows Windows NT/2000/2003/XP.....................................................8 Registering Your Serial Number....................................................................................12 Getting Started with Office Tracker............................................13 Office Tracker Server Do’s and Don’ts..........................................................................13 Starting and Setting Up the Office Tracker Server........................................................13 What To Do If You Can’t Access the Admin Pages........................................................15 How Users Connect and Log in......................................................................................18 Office Tracker Server Administration........................................21 Server Admin Pages.......................................................................................................21 Starting and Stopping the Office Tracker Server..........................................................23 Working with the Names List.........................................................................................23 Office Tracker Groups (Optional)...................................................................................24 Adding Names to the Names List..................................................................................26 Viewing, Editing (Changing), and Deleting Names........................................................27 Security and Custom Sharing Privileges........................................................................28 Creating or Assigning Sharing Privileges for Users.......................................................30 Sharing Privileges Defined.............................................................................................31 Backing up Your Office Tracker Server Database Files................................................33 Automatic Server Backups.............................................................................................33 Where Backups are Stored............................................................................................33 Making a Backup to an External Drive..........................................................................36 ii Table of Contents Restoring a Backup of the Data File..............................................................................36 View Log - Using the Office Tracker Server Log.............................................................37 Exporting Events for Reports..........................................................................................39 Deleting Events (Clearing Historical Data).....................................................................40 Rebuilding the Office Tracker Server Data File.............................................................41 Creating Labels and Keywords.......................................................................................42 Importing Events from Microsoft Outlook......................................................................44 E-Mail Integration for Desktop Client Users............................. 47 Notifications and E-Mail Integration..............................................................................47 Built-in Notification Message System............................................................................47 E-mail Messaging Integration.........................................................................................47 Setting up Windows Clients to use e-mail notifications................................................48 How to Setup a MAPI Profile for E-mail Integration.......................................................49 GMT Time Zone Support............................................................ 51 Setting the Time Zone on Windows Clients...................................................................51 Office Tracker Web-based Client............................................... 53 Using the Office Tracker WebViewer™..................................... 65 Installing the WebViewer................................................................................................66 EXport Settings................................................................................................................68 WebViewer Login Name and Password.........................................................................68 Setting Up Your User, Room and Resource Schedules for the WebViewer.................68 How Users Connect to the Web Viewer..........................................................................69 How to Customize the Web Viewer Interface:...............................................................69 Setting a default calendar for WebViewer to Display....................................................70 Potential WebViewer Problem and Solution..................................................................71 Office Tracker Contact Manager................................................ 73 Opening the Office Tracker Contact Manager...............................................................73 How Contacts are Updated.............................................................................................74 Categories and Customized Fields.................................................................................75 Contact Record Locking..................................................................................................77 Importing Contacts from Other Programs......................................................................77 Office Tracker Palm Sync Setup................................................ 81 General Guidelines and Requirements:........................................................................81 Setting up the Office Tracker Server to Work with OTPalm Sync.................................81 Table of Contents iii Setting Up the Palm Sync Software...............................................................................82 Notes on syncing Office Tracker with your Palm...........................................................86 Sample Office Tracker Setups....................................................89 Office Tracker Medical Scheduling Set-Up....................................................................89 General Office Scheduling.............................................................................................91 Advanced Installations and Options..........................................93 Installation Notes...........................................................................................................93 Installation Steps for Windows NT/2000/2003/XP.....................................................93 Locating your server IP address....................................................................................95 Modify, Repair or Remove the Program........................................................................97 Basic TCP/IP Network Setup Information..................................99 Adding and Configuring the TCP/IP Protocol.................................................................99 Using NAT to Setup a Public Internet Address for Remote Access............................100 Using Office Tracker with Firewalls and Windows 2003 SP 1 or Windows XP SP 2 or Later....................................................103 Using Office Tracker With Norton Internet Security....................................................104 Using SSL (Secure Sockets Layer)..........................................105 Troubleshooting and Tips.........................................................107 Resetting the Local Client Database File....................................................................112 Office Tracker Client Tips.............................................................................................112 Upgrading and Moving the Server............................................115 Upgrading the Windows Server from Version 5.0 or Later to version 8....................115 Upgrading the Windows Clients From 5.0 or Later to Version 8................................116 Moving the Office Tracker Server Software to a New Machine..................................116 Index...........................................................................................119 Introduction 1 Introduction Welcome to Office Tracker. Office Tracker is a flexible and easy to use group scheduling tool that can be shared by everyone in an organization and beyond. Office Tracker can be used as a client/server “desktop” application, as a web-based system, or a combination of both. Office Tracker lets users share side-by-side group schedules for people, rooms, meetings, facilities, and other resources. In addition, with the optional Office Tracker Contact Manager, users can share and schedule contacts for appointments, meetings and events with customers, vendors, employees or others. The Office Tracker WebViewer and OTPalm optional add-ons provide even more functionality. The WebViewer allows users to share schedules via the web on a more “public” basis with “view only” privileges, and the OTPalm allows users to use their schedules while they are on the road from their Palm hand held and later synchronize with the Office Tracker Server. For more information about Office Tracker or add-on products, contact Milum Corporation at: 1-800-257-2120 or visit the Office Tracker web site at: www.officetracker.com About This Guide This guide will help set up both the Office Tracker Server and Office Tracker desktop client and web-based client users. Please read over the entire guide before you begin setting up your server. You should also read the Office Tracker Client Guide to familiarize yourself with the client software and if you are going to use the web-based client you should read the Web-based client Guide. Many features in the desktop client and web- based client software are not covered in this Server Guide to avoid repetition. PDF Server and Client Guides (Online Guides) The Office Tracker Server and Client Guides have been included as a set of .pdf (requires the Adobe Reader, free from adobe.com) documents on your install disks and are accessible via the “Help” menu or “Help” button in the Office Tracker client and server software. Once you've installed the Office Tracker Server, you can access the Office Tracker Server Help Guide from your Start/Programs/Office Tracker Server menu, or by clicking the "Help" button in the Office Tracker Server Administration Pages. Office Tracker Server Administration Note: Running multi-user software requires specific expertise. Although our users consistently tell us how easy it is to use, it is always best to have a person experienced with network management and terms such as “TCP/IP” and “Routers” handling the Office Tracker Server. The machine you choose for your Office Tracker Server is the central repository for all your client user data. The server is set up on one machine, preferably one that is not also used as a desktop machine. The client software is installed on each user machine you would like included in the Office Tracker scheduling system, depending on the total number of users in your license agreement. Each client user has the ability to schedule and share schedule information with the other Office Tracker users. The Office Tracker Server Administrator is the person who controls the Server, adds user names, creates sharing privileges and generally maintains the server machine. This guide covers the Server Administration features of the Office Tracker software. 2 Introduction Support Office Tracker comes with free* support for 30 days from the initial purchase date. Support includes telephone and/or e-mail communication. Visit the officetracker.com web site for more details. After the 30- day period you will need to purchase a Support Package in order to have access to a support representative via telephone. To order a support package, visit the Office Tracker web site at: www.officetracker.com or call the support line at 512-469-2967. When contacting support by phone or e-mail, be prepared to give your server hardware and software (OS) info. and the current version of the Office Tracker software you are using. Fill out the information below and have it on hand when you call: Serial #:_____________________ Server version: _________________ Hardware CPU: ________________ RAM:__________________________ Name of person who installed Server software:____________________________________________________ Note any modifications you made to install:_______________________________________________________ ____________________________________________________________________________________________ To get support under your support plan agreement, call the Support Line at: 512-469-2967 or send support questions via e-mail to: [email protected]. *Some limitations and restrictions apply such as long distance telephone fees. Please contact Milum Corporation for details. Overview 3 Overview How the Office Tracker System Works Office Tracker may be used as a client/server solution, a web-based system or a combination of both. This makes it an extremely flexible and powerful scheduling tool. Client/server means there are two software programs, one installed on the machine that is the "server" and one program installed on all other machines (the people who schedule and need to see schedules) usually called "client" users. The web based clients communicate in a similar way but does not require software to be installed on each machine. The web-based client utilizes a web browser such as “Internet Explorer” to access schedule information it retrieves from the Office Tracker Server machine. The Office Tracker Server maintains the "master" data files of all events scheduled by users on your network. The Office Tracker desktop client stores a local data file containing events they create or view. These two data files synchronize to each other when changes are made to a schedule to keep everyone up to date. The local client data file is available when the user goes off-line so they can continue to work on their schedules without a server connection. Once the client is back online, the data file synchronizes to the server file automatically. Client users can work remotely (from other locations) provided the Office Tracker Server has an IP address that allows this type of dial in access (search the web for "Network Address Translation" to learn more about this type of IP address). The client user would also need an internet connection to connect remotely. For more information see the section “Basic TCP/IP Network Setup Information”. Office Tracker Server Overview The Office Tracker Server resides on one machine on your network. This may be a non-dedicated or dedicated server-based machine or a desktop machine. The machine you choose depends on the size of your workgroup and your particular needs. It is best if you can choose a server machine that runs Windows NT, 2000/2003, XP or Linux for server use. The Office Tracker Server is a background application. There are no visible windows when the application is running until you administer the Office Tracker Server through a web browser such as Microsoft Internet Explorer via the “Admin” pages. The Admin web pages provide a graphical user interface to view and control all of the administration functions. Keep in mind this "local" access is to your own machine, you are not 4 Overview connecting to anyone else via the web, but just using the web browser as a "front end" to view the Admin pages (which are html documents) installed on your own server machine. Your data is stored on your own machine - not at our location. You maintain control and privacy. Names List of People, Rooms and Resources The Office Tracker Server is where you create the "Names List," a list of all the names you will be scheduling such as the people in your office, rooms, facilities and other resources such as equipment or vehicles. Once you add your names to the Names List you will be ready to "connect" your Office Tracker client software (provided you've installed it) then you can create group schedules with any of the names on the Names List. Note: You will need to add your own name or at least some name you will use to connect to the Office Tracker Server when you use the Office Tracker client software. Office Tracker Desktop Client Overview Office Tracker “client” users are those who will be scheduling, viewing schedules and connecting to the Office Tracker Server to share schedule information. Client users must either have the "Office Tracker" client software installed on their individual machines or have a compatible web browser in order to begin scheduling and using calendars. Client users can create schedule views containing the names created on the Office Tracker Server. Users can schedule events with one another or schedule events for resources such as conference rooms and equipment. Each time a client user creates an event; the information is sent to the Server and stored in the Server’s database. Desktop client users can work “offline” while disconnected from the Server and when they reconnect their changes are synchronized to the Office Tracker Server. Web-based clients can only work while connected to the Office Tracker Server. How Office Tracker Updates Schedule Information Office Tracker client users are updated automatically every time users move to a new day, week or month, each time they add names to a view, or if they are “resting” on the same day, week or month, the view is updated every 10 minutes or less, depending on the setting in the Server Preferences (default is 10 mins., minimum is 3 mins.). In addition, users can press the F3 key or click the “Update” button on the web-based client, to update their schedule immediately with any new events. When the schedule is being updated, the user may see a message in the bottom left “status” area of the Office Tracker window such as “Gathering events…” or “Gathering permissions…” When the update is complete the user will see “Ready” in this status area. Overview of Steps Involved in Setting up Office Tracker 1. Install Office Tracker Server software. 2. The server is set by default to start automatically unless you cancelled this option at the end of the install. If it is not running, start the Office Tracker Server (from the Services Control Panel when installed as a Service under Windows NT, 2000/2003 or XP or from the launcher in your Start menu “Programs>Office Tracker Server>Office Tracker Server”) 4. Open your web browser to access the Server “Admin” pages by entering: http://yourserverIPaddress:8001 5. Click the “Names List” button, then the “Add Name” button and add your users’ names and the names of any resources (rooms, facilities etc.) 6. If you are using the “desktop client,” install Office Tracker client software on each client machine. To do this, run the Office Tracker Installer and choose to install just the Office Tracker Client. If you are using the web-based client, skip down. 7. Locate the Office Tracker Server IP address or Machine Name (on the main “Admin” page) and give it to each of your client users. 8. Have desktop client users connect to the server via the “Identity” window and instruct them on how to
Description: