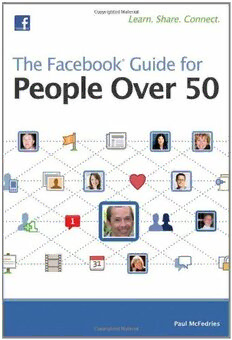
The Facebook Guide for People Over 50 PDF
02011·22.641 MB·English
Most books are stored in the elastic cloud where traffic is expensive. For this reason, we have a limit on daily download.
Preview The Facebook Guide for People Over 50
Description:
The Facebook guide for people over 50People over 50 are the fastest-growing segment of the Facebook population, and they have some unique interests and concerns. This one-of-a-kind guide addresses issues of specific interest to older generations, helping them create a profile, connect with old friends and relatives, communicate with others, and maintain their safety online. If you’re among this group, you’ll find these tips and instructions will give you confidence and help you enjoy all that Facebook has to offer.People over 50 are joining Facebook in record numbers; an estimated 6 million such people are Facebook usersThis Facebook guide for people over 50 focuses on topics of particular interest to older generations, such as finding and connecting with relatives, friends from the past, former colleagues, and classmatesHelps you set up your profile, find old and new friends, communicate with others through the site, and protect your privacyFacebook insiders contribute plenty of tips and ideas to make the Facebook experience more fulfillingIf you're over 50 and already on Facebook or thinking of joining, The Facebook Guide For People Over 50 can help you make the most of the experience. From the Author: Safely Sharing Your Travels on Facebook Trips and vacations are wonderful adventures, and the next best thing to getting away is telling your family and friends what a great time you're having. Of course, Facebook makes this easy by letting you post trip-related status updates, photo albums, videos, notes, or whatever. If Facebook Places is available in your home country, you can use it to "check in" to restaurants, hotels, museums, and other sites while you're away. This is all good fun, but is it safe fun? That is, when you're traveling are you compromising your home security by changing your current location in your profile, by posting pictures and videos, or by using Facebook Places? Possibly, because there are thieves who look for this kind of information to perform cybercasing: using online location data and services to determine when a home is unoccupied with a view to robbing it. If a would-be thief sees your travel status updates or faraway Places check-ins, or gets access to a vacation photo that has your current location embedded (as is the case with most modern cameras a camera phones, particularly the iPhone), then the thief might surmise that your house is empty and can be robbed with impunity. So does this mean that you should only share your travels after you get home? Not necessarily. With a few tweaks of your Facebook settings, you can set up an environment where you can safely share your vacation updates, photos, and check-ins. The Friends-Only Approach The biggest problem you want to avoid is giving total strangers access to your profile, particularly your status updates, photos, check-ins, and contact information. The easiest way to ensure this doesn't happen is to configure your global Facebook privacy setting to Friends Only. Here's how: Figure 1. In the Sharing on Facebook section, click Friends Only 1.Log in to Facebook. 2.Click Account and then click Privacy Settings to open the Privacy Settings page. 3.In the Sharing on Facebook section, click Friends Only, as shown in Figure 1. While you've got the Privacy Settings page open, there are a few other tweaks you should make. First, adjust your connection settings: 1.In the Connecting on Facebook section of the Privacy Settings page, click View Settings to open the Connecting on Facebook page. 2.For the See Your Friend List setting, choose Friends Only. 3.For the See Your Current City and Hometown setting, choose Friends Only. This is the default setting, so you might not have to change anything here. 4.Click Back to Privacy to return to the Privacy Settings page. If you'll be using any Facebook applications while you’re away, follow these steps to make sure that all your applications share information only with your friends: 1.In the Applications and Websites section of the Privacy Settings page, click Edit Your Settings to open the Applications, Games and Websites page. 2.For the Game and Application Activity setting, choose Friends Only. 3.Click Back to Privacy to return to the Privacy Settings page. Finally, if you create a photo album for trip pictures, make sure it's configured to be seen only by your friends: 1.Click Profile and then click the Photos tab. 2.Click the album you want to configure. 3.Click Edit Album Info. 4.In the Privacy list, choose Friends Only. 5.Click Save Changes. That does it. Now anything you share while you're away will only be visible to your friends. The Group-of-Friends Approach Figure 2. In the Privacy list, choose Secret to keep your group away from prying eyes. The Friends-Only approach from the previous section works well, but only if you implicitly trust everyone on your friend list. That might sound odd, but most of us on Facebook have at least a few friends that we're not that sure about. It might be a colleague you don't know very well, an old school classmate that you haven't been in touch with for many years, or an acquaintance who you know only vaguely. It's very unlikely, of course, but can you say for sure that these people can be trusted completely? Heck, many of us even have complete strangers on our friend list! That shouldn't happen (and Facebook strongly discourages friending anyone you don't know), but perhaps you just liked the cut of someone's jib or just felt particularly social one day. However, thieves and other bad guys (and gals) send out friend requests all the time, so any complete stranger on your friend list could be a criminal just waiting to pounce. If you have strangers on your friend list, or if you can't vouch 100% for everyone on the list, then the Friends-Only approach to vacation safety just won't work. Instead, you need to create a Facebook group that's comprised of only those friends and family members that you trust completely. Here's how to create such a group: 1.Click Home and then click Create Group in the navigation pane on the left side of your Home page. The Create Group dialog box appears. 2.Type a name for the group. Figure 3. 3.Click inside the Members box. 4.Start typing the name of a person you want to include in the group, and then click that person's name in the list that appears. 5.Repeat steps 3 and 4 until you've specified all the group members. 6.In the Privacy list, choose Secret, as shown in Figure 2. 7.Click Create and then click Okay when Facebook tells you it has created the group. With your group created, click Home and then click the group in the navigation pane on the left. With the group open (see Figure 3), you can post status updates, links, photos, videos, and more, and only the people in the group will see them.
See more
The list of books you might like
Most books are stored in the elastic cloud where traffic is expensive. For this reason, we have a limit on daily download.
