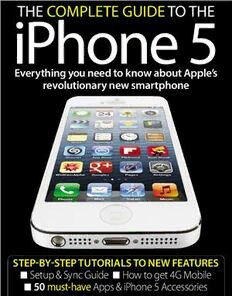
The Complete Guide to the iPhone 5 PDF
Preview The Complete Guide to the iPhone 5
THE COMPLETE GUIDE TO THE iPhone 5 everything you need to know about apple’s revolutionary new smartphone step-by-step tutorials to new features ■ Setup & Sync Guide ■ How to get 4G Mobile ■ 50 must-have Apps & iPhone 5 Accessories FileMaker Pro 12 Create stunning apps for iPad, iPhone, Windows and Mac. For more information visit: www.FileMaker.co.uk © 2012 FileMaker, Inc. All rights reserved. FileMaker is a registered trademark of FileMaker, Inc. in the U.S. and other countries. The fi le folder logo is a trademark of FileMaker, Inc. fmkr12_building_iPhone4_bookazine_2012.indd 1 05/10/2012 11:50 The Complete Guide to the iPhone 5 Welcome to the Complete Guide to the iPhone 5 W hether you’re a lifelong admirer of Apple, CONTACTS or the iPhone 5 is your first foray into the Editor Rosemary Hattersley Art director Mandie Johnson world of first-class gadgetry, we’re sure your experience will be a good one. ADDITIONAL CONTRIBUTORS Ashleigh Allsop, Christopher Breen, Christopher The iPhone 5 is one of the sleekest, slimmest Brennan, Rob Buckley, Jonny Evans, James Galbraith, Karen Haslam, Karl Hodge, David Price, Jason Snell smartphones around. It’s also the most precisely PRODUCTION engineered product we’ve ever encountered. Every Head of digital production Richard Bailey single component has been rigorously crafted to 020 7756 2839 [email protected] sub-millimetre perfection. Apple commissioned custom CIRCULATION & MARKETING Marketing manager Ash Patel versions of the A6 processor that famously powers it, [email protected] as well as unique graphics chips and wireless radio. PUBLISHING You simply won’t find the pieces that make up the Editor in chief Mark Hattersley iPhone 5 in any other device. Publishing director Simon Jary Many of the tasks that the iPhone handles with [email protected] Managing director Kit Gould aplomb are also unique, whether that’s Siri voice- interaction, or fantastic apps like Pages, or GarageBand. The iPhone also connects you with the wider world through Twitter, Facebook and any number of location- aware apps, or brings the world to you through Maps, The Complete Guide to the iPhone 5 is a publication of IDG Flyovers, and voice-driven satellite navigation. Communications, the world’s leading IT media, research and exposition company. With more than 300 publications It may be slimmer than ever, but the iPhone is still the in 85 countries, read by more than 100 million people each month, IDG is the world’s leading publisher of computer biggest little phone around. magazines and newspapers. IDG Communications, 101 Euston Road, London NW1 2RA. This is an independent journal not affiliated with Apple Computer. Apple, the Apple logo, Mac, and Macintosh are registered trademarks of Rosemary Hattersley, Editor Apple Computer. All contents © IDG 2012, except when © Mac Publishing LLC. Printer: Wyndeham Press Group Ltd - 01621 877 877. Distribution: Seymour Distribution Ltd - 020 7429 4000 The Complete Guide to the iPhone 5 3 003 Intro page_lgk2.indd 3 09/10/2012 20:02 Contents: The Complete Guide to the iPhone 5 128 124 112 4 The Complete Guide to the iPhone 5 Contents iPhone 5 Bookazine.indd 4 09/10/2012 20:19 contents 6 The complete guide… Tutorials 48 Setting up your iPhone 5 3 Welcome… 52 Wireless syncing With a little more height and a 56 Set up iCloud lighter frame, the iPhone has had a supermodel makeover. 60 Send messages with Siri 20 6 Get to know the iPhone 5 64 Get info with Siri From the subtlest tweaks to the 68 The Weather app headline changes, we look at what makes the iPhone 5 unique 72 Using iMessage 20 20 Inside the iPhone 5 76 Using Pages for iOS Find out what’s inside the latest 80 Adding Calendar events iPhone, piece by piece 84 Creating Contacts 24 Speed-testing the iPhone 5 26 So how fast is the Apple A6 88 Setting Reminders processor? VERY fast! 92 The Notifi cation Centre 26 Get to know 4G & LTE 96 Managing notifi cations What you need to know about 100 Browsing the web 4G and its carriers 104 Safari web reader 28 Say hello to Siri 108 Twitter on your iPhone Siri’s back - and the voice control 112 Photo-sharing options 30 assistant is really 116 Social media contacts coming into her own 120 Using Apple Maps Buyers’ guide 124 Flyover aerial views 30 Kit out your iPhone 5 128 The Music app Fancy cases, wireless speakers 132 iTunes Match and outrageous headphones. 136 Taking photos 40 40 30 essential iPhone 5 apps 140 iPhone photo-editing Fancy cases, wireless speakers and outrageous headphones 144 Record 1080p video 148 Using Find My Friends Final word 162 No need for NFC 152 AirPlay Mirroring Why Apple was right to exclude 156 Managing storage the contactless payment tech The Complete Guide to the iPhone 5 5 Contents iPhone 5 Bookazine.indd 5 09/10/2012 20:20 Feature: Getting to know the iPhone Everything iPhone 5 Discover why the brand-new iPhone 5 is the most amazing smartphone in existence Rosemary Hattersley W e don’t need to tell you that the iPhone 5 is an exceptional device. In the six years since Apple first unveiled the iPhone, the all-touchscreen gadget has rightly become known as the gadget to rule all others. With its razor-sharp retina display, now boosted to an even more impressive 1136x640 pixels, detail and colour just pop on the iPhone. That 4in screen has now been stretched to accommodate a fifth The iPhone is now twice row of app icons - a smart move given that most of us now have several dozen apps as fast and comes in the installed, many of which see regular use. Better yet, the iPhone 5 is now twice sleekest ever chassis as fast, even better connected thanks to the addition of 4G and LTE, and comes in the sleekest ever iPhone chassis, a mere designed for you 7.6mm thin. As well as its impressive looks, the iPhone has won accolades and earned adoration the world over for its superb build and unsurpassed usability. Not for nothing was its British designer Jonathan Ive, knighted for his contribution to industrial design. But it’s the revisions and the subtle improvements to an already incredibly successful product that the next few pages outline. From the still better iSight camera and the more clued-up Siri to the nuts and bolts of iMessage and Visual Voicemail, we look what distinguishes the iPhone 5 from the first and the essentials you need to know to set it up. Don’t know about you, but we can’t wait to get started. 6 The Complete Guide to the iPhone 5 06_019 Get To Know iPhone_lgk.indd 6 09/10/2012 19:35 Get to know the new iPhone Sleep/wake button Press this button to lock your iPhone’s screen. (The phone will still receive calls and play music, but the screen itself will be off .) If it’s already locked, you can press this button and Ring/silent switch slide across the screen Flick it backwards to to wake it up reveal an orange stripe, and the device will vibrate, signalling the change to Silent mode Receiver Except when you’ve got your earphones in, this is where you’ll place Volume adjust buttons your ear to listen to The iPhone’s volume can incoming calls on your be easily adjusted - its iPhone 5 metal Volume Up/Down Buttons sit just below the Ring/Silent Switch Touchscreen display Front-facing camera No need for a fi ddly The iSight camera faces keyboard and towards you and is buttons. The iPhone used for high-defi nition 5 is controlled via the FaceTime video chat razorsharp touchscreen and is also used to take 4in Retina display self-portrait photos Home button The only physical button on the face of the iPhone, the Home button is your shortcut out of the current program and back to the iPhone 5’s main interface Headphone jack The standard 3.5mm audio jack is the same as that on iPods and most other audio players The Complete Guide to the iPhone 5 7 06_019 Get To Know iPhone_lgk.indd 7 09/10/2012 19:20 Feature: Getting to know the iPhone Get to know your way around the iPhone Camera and LED fl ash The 8Mp rear camera is used to shoot high- defi nition video. It can take still images at the same time. To the right of the camera is the iPhone’s LED fl ash SIM card slot The iPhone 5 uses a nano-SIM card rather than a standard SIM card found in lesser smartphones. The nano- SIM card bay can be unlatched using the SIM card tool supplied with your iPhone (or with a paperclip) Lightning dock The new Lightning Microphone and connector hooks up speakers your iPhone 5 with your You’ll fi nd the internal computer, and is also microphone (right) and used to connect it with speakers (left) on the accessories. The new bottom of the iPhone 5, dock design requires an either side of the Dock adaptor to work with Connector older accessories. 8 The Complete Guide to the iPhone 5 06_019 Get To Know iPhone_lgk.indd 8 09/10/2012 19:20 Get to know your symbols Status symbols let you know what’s going on with the iPhone 5 L ike a Mac’s menu bar, the top of the iPhone’s screen displays a number of status icons – shorthand for various settings and connections. The icons that tell you what phone, Internet or other connection your device is making are visible in the upper left-hand corner, while icons in charge of the device’s other functions appear on the right. This at-a-glance guide explains what each symbol means. Signal Strength These bars in- Battery Status The battery dicate the current 3G and 4G/LTE status icon in the upper right strength as well as the mobile corner of the screen shows how reception. They fluctuate between one bar (little much charge your iPhone battery has left. When to no service) and five (strongest reception) the iPhone battery is charging, you’ll see a small lightning bolt Wi-Fi Strength You’ll see this symbol if you’re connected to a Location Services When an Wi-Fi network. The stronger the app such as Apple Maps is using signal, the more bars you’ll see Location Services, this purple pointer will appear to the left of the Bluetooth Turn on Bluetooth, and you’ll see iPhone’s battery icon this icon. By default, the symbol is grey, but if you connect to a Bluetooth TTY If you have turned on your device, the symobol will turn blue. TTY (teletype machine) setting, this symbol will appear on the upper- VPN This icon appears when you connect right side of your screen, to the left to a Virtual Private Network of the battery symbol (VPN). Use a VPN to securely access your corporate network Play Button If you are playing an audio track in iTunes, this triangle Airplane Mode Turn on Airplane will appear to the left of the battery Mode in the Settings menu to icon. If you pause playback the switch off all phone, internet and triangle disappears Bluetooth connections. You will still be able to access your email and the web Alarm Clock When you have an over Wi-Fi and use other iPhone features alarm set in the Clock app, this small clock appears to the right of Processing Icon When your the time on the top of your iPhone. iPhone is trying to make a network connection, it says “Searching…” Lock When your iPhone is locked, in the upper left corner. This circle the padlock icon appears at the top appears if it is looking for items to sync to iCloud of the iPhone screen, where the over your network, Wi-Fi or Bluetooth time is usually displayed Call Forwarding This icon appears Orientation Lock You can lock next to the network type or Wi-Fi your iPhone’s display in portrait signal-strength icon whenever call mode by double-clicking the Home forwarding is active. Switch on call button and scrolling to the left in forwarding in the iPhone’s Settings, Phone menu the multitasking bar The Complete Guide to the iPhone 5 9 06_019 Get To Know iPhone_lgk.indd 9 09/10/2012 19:20 Feature: Getting to know the iPhone Get to know your gestures Discover how to interact with the iPhone with these finger gestures A lthough Apple has designed the iPhone, iPod touch and iPad to be simple to learn, sometimes you may want a primer on the basics. Here’s a breakdown of the major multitouch gestures, navigation, Home screen tips and tricks and multitasking features you’ll need to master your iOS device. Gestures and techniques If you’ve never before owned a multitouch device from Apple, you may be unfamiliar with crazy phrases like pinch-to-zoom and the difference between flick and swipe. Have no fear: While some of these gestures may have odd names, they’re easy enough to pick up. Tap: As clicking is to a desktop Double-tap: Tap an object twice in computer, so is tapping to an succession to effect a double-tap. iOS device. Tapping is the most Double-taps are primarily used for common and basic gesture. zooming in or out on text. Tap, hold, and drag: Flick and swipe: Swiping For some functions, is one of your primary such as highlighting navigational tools: You text, copying and use a left or right swipe to pasting or deleting move through app pages and moving apps, on your Home screen or you’ll need to tap and images in the Photos app; hold down on the screen. When you do this on a piece of you use an up or down text, it will highlight in blue, and editing handles – vertical swipe to read text in Safari, lines with blue dots – will appear on either side of the iBooks, Newsstand or highlighted area. You can tap, hold and, while holding down, elsewhere. It’s one of the drag your finger to increase or decrease the selection. easiest gestures to learn. Pinch: To zoom in or to Rotate: You can even rotate open something, place your some elements with two or thumb and index finger, more fingers. Just place two pinched together, on screen fingers on the screen and make and spread them apart. To a circular gesture, clockwise or zoom out, do the reverse. counterclockwise. 10 The Complete Guide to the iPhone 5 06_019 Get To Know iPhone_lgk.indd 10 09/10/2012 19:20
