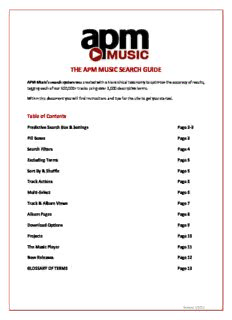
the apm music search guide PDF
Preview the apm music search guide
APM Search Engine Tutorial – Level 1 Users APM’s catalog has a robust selection of music across all genres of music. Our search engine makes finding the music you need fast and easy. Here is a helpful guide to get you started: Getting Started: Registration and Download Access 1. How do I sign in and register for download access on the APM search site? All users are able to browse and audition our catalog without a registered account. However, if you want to download tracks, set up projects, or email music links to others, account registration is needed. To register, click the “register” icon on the top right of your screen. A registration page will appear requesting your contact and company information. Once you submit you wil have immediate access to up to 10 downloads while the customer success team reviews your application for full access. Basic Navigation The following 5 areas will assist you in finding and saving the perfect music for your project: 1. The Left Panel – This is your workstation for selecting quick filters, genres, moods, specific libraries, and various search terms to narrow your search results. 2. The Search Bar – Located at the top of your screen, the search bar is where all search parameters are populated. Type into the search bar to get predictive search results. 3. Search Results – Once you have input your query into the search bar and hit enter, search results will populate in the middle of the screen. 4. The My Projects Panel – Located to the right on your screen. Within this area, you have the ability to create main folders as well as sub-folders to organize all of your curated APM Music tracks. 5. The Music Player - The music player allows flexibility in how you audition tracks and has a multitude of functions. You can: • Play tracks • Skip to the next track in the song list • Go back to the previous track in the song list • Add a track to a project • Download a track • Email a track The left side of the music player has 3 button functions. You can go back to the previous track, play or pause the current track, or skip to the next track. 1 3 2 The center of the music player displays the waveform of the track. You can skip ahead or go back to different sections of the track by clicking anywhere on the waveform. The right side of the music player has multiple features. You can add, download, or share tracks by clicking on the icons located on the lower right side of the player. Hovering over these icons with your mouse will display what each one does. Searching For Music 1. How do I search for music? There are many powerful tools at your disposal that will help you in your search. The left panel contains quick filters, libraries, and the “narrow your search” panel which displays many different options to help identify the music you are looking for. You can also type terms into the search bar. A variety of suggested tags, track and album titles, libraries, and composers will appear in the drop-down predictor to help narrow your results. You can update which fields the search engine is searching within at any time by click- ing on the settings gear located to the left of the search bar. You can search by tags, lyric text, track description, album description, and more. 2. How do I exclude search terms? Excluding keywords is an effective way of optimizing your music search. Select the term you want to exclude from the left panel or type it into the search bar and hit enter. When it’s displayed in the search bar, simply click on it to cross out the search term and the results will negate those keywords. For example: “Jazz” with “no trumpet” 3. How do I find alternate versions and edits of a track? You can view, audition, and add alternate versions (instrumentals, underscores, and edits) to your projects by clicking the arrow underneath the play button. This arrow will show when hovering over any track. Project Management & Additional Features 1. How do I set up a project? To create a new project, click on the folder icon listed next to “actions” on the right MY PROJECTS panel. To create a master project: Make sure the master project radio button is checked and enter your project title. Click CREATE. To add a sub-project to a master project: Select your master project in your MY PROJ- ECTS panel and click the folder icon next to ACTIONS. The ADD NEW PROJECT window will appear. Select the radio button labled “Sub-project of: Make sure your master project is highlighted and when ready, click CREATE You can also add a project description/comments and list the client in the designated fields for either a master or a sub-project. 2. How do I add tracks and/or albums to projects? Once your project is set up, you can add tracks in three different ways: 1. Dragging and dropping into your project folder on the right panel 2. Clicking on the “+” button that appears when you hover over any track or album 3. Clicking on the “+” button to the right of the waveform at the bottom of your screen 3. How do I download music? Once you’re registered, you can download tracks or albums from your search results or from within a project by clicking on the download icon underneath the track or album title. Once you click the download icon, a window will appear which allows you to choose the file type(s) you want (MP3 128K, MP3 320K, WAV, AIFF, Include Stems Where Available) as well as other download options: To download an entire project folder, select your project from the MY PROJECTS right panel and click on the download icon from the ACTIONS area . 4. I found a great track and want to find more like it... Found a great track and want to find more like it? Click the “more like this” icon to the right of the track title to see a new page of search results. These results are based on the metadata associated with your original track. You can narrow your new search results further by adding additional search terms from the left panel or typing them into the search bar. 5. How do I share my project with others? From within the MY PROJECTS panel, click on the project you want to share. Once it is highlighted, click on the send icon from the ACTIONS area. 6. Album View Album view shows you all album related metadata and allows you to easily add full albums to a project. To do this, click on the + sign underneath the album art when in album view. You can also view search results at the album level. When you click on the “album view” tab underneath the search bar, you have the option to view and audition only tracks from that al bum that meet your search criteria. To initiate this, click on the button that reads “SHOW MATCHING TRACKS.”
Description: