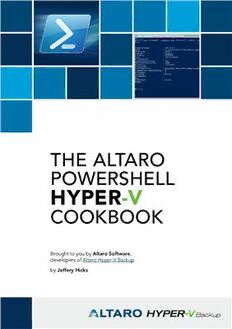
The Altaro PowerShell Hyper-V Cookbook PDF
Preview The Altaro PowerShell Hyper-V Cookbook
The AlTAro PowerShell Hyper-V Cookbook Brought to you by Altaro Software, developers of Altaro Hyper-V Backup by Jeffery Hicks Table of contents InTroduCTIon 3 requIremenTS And SeTuP 3 hyPer-V CmdleT bASICS 5 CreATIng A VIrTuAl mAChIne 5 using a Template 6 using an ISo File 12 VIrTuAl mAChIne InVenTory 20 Virtual machines 20 get-newest Virtual machines 24 hard disk report 24 memory usage 29 get Vm last use 34 get Vm operating System 37 geT mounTed ISo FIleS 41 IdenTIFyIng orPhAned Vhd/VhdX FIleS 42 deleTIng obSoleTe SnAPShoTS 45 queryIng hyPer-V eVenT logS 49 A hyPer-V heAlTh rePorT 57 TIPS And TrICkS 60 AddITIonAl reSourCeS 61 AbouT The AuThor 62 AbouT AlTAro 62 Free Hyper-V Backup Like this ebook? 2 More Info & Download Share it! Introduction For most Windows administrators, the Hyper-V management console is more than sufficient. However you are limited to what the console is designed to handle. For more complex tasks, or those that might extend beyond the scope of the management console, you need an alternative. That alternative is Windows PowerShell. With PowerShell, if you can work with one item, such as a virtual machine, VHD or snapshot, you can work with 10, 100 or 1000 with practically very little extra effort. This e-book will include a number of recipes for managing Hyper-V using Windows PowerShell. Some of the recipes are one or two line commands. Others, are more complicated scripts. You don’t have to be a PowerShell expert to use the recipes, although certainly the greater your PowerShell experience, the more you will be able to take this recipes and customize them to meet your requirements. All of the recipes are included in an accompanying ZIP file. Many of these recipes were originally published on the Altaro Hyper-V blog (http://www.altaro.com/hyper-v/) but I have revised and/or made some minor adjustments to many of the scripts. Accompanying ZIp with scripts To get to work with the recipes described DOWNLOAD in this ebook you can download all the scripts in a ZIP file here: Requirements and Setup Most of these recipes will require at least PowerShell 3.0, the Hyper-V PowerShell module and a Hyper-V server running Windows Server 2012. You are welcome to try any recipe using a Hyper-V server running an older operating system, but there are no guarantees they will work. All of the recipes were tested from a Windows 8.1 client running the Hyper-V role, which will give you the PowerShell cmdlets, and a Hyper-V server running Windows Server 2012 R2. Both the client and server are running PowerShell 4.0. Ideally, you will want to do as much as you can from your client desktop. You don’t have to have a local hypervisor, just the PowerShell tools. In Control Panel – Programs, click on “Turn Windows features on or off” and navigate down to “Hyper-V”. Be sure to check the box for the “Hyper-V module for Windows PowerShell” as shown in Figure 1. Free Hyper-V Backup Like this ebook? 3 More Info & Download Share it! Figure 1 An alternative is to install the Remote Server Administration Tools and specify the Hyper-V role. Just remember to include the Hyper-V PowerShell module. http://www.microsoft.com/en- us/search/DownloadResults.aspx?q=remote%20server%20administration%20tools I also recommend that your Hyper-V servers have PowerShell remoting enabled. The Hyper-V commands don’t require it, but there will be some recipes where it is more efficient to run the command through a PSSession. Many of the recipes consist of a PowerShell function that resides in a PowerShell script. In order to execute the function, you must first have a script execution policy that will allow you to run scripts. Then you will need to dot source the script file into your PowerShell session. PS C:\> . .\scripts\New-VMFromTemplate.ps1 Now you can invoke any functions defined inside the script. Please take note that none of these scripts or functions require anything other than the hyper-V module, unless noted. These commands have not been tested in an environment with System Center Virtual machine manager, which has similar command names to the hyper-V PowerShell module. Free Hyper-V Backup Like this ebook? 4 More Info & Download Share it! Finally, and I’d like to think it goes without saying, but you should test all of these recipes in a non-production environment. Neither I nor Altaro Software make any claims, warranties or guarantees about how these recipes will perform or behave in your environment. This is definitely “use at your own risk”. Hyper-V Cmdlet Basics When you add the Hyper-V PowerShell module you get a number of commands. These commands follow the same syntax and structure as other PowerShell commands. The commands all have help and examples so learning how to use them is not that much different than any other PowerShell command. You can see all of the available cmdlets with this expression: Get-Command -Module Hyper-V Many of the cmdlets can be used in pairs such as Get-VM and Start-VM. For example, you can get a set of virtual machines that meet some criteria and then start them. Get-VM chi* | where {$_.state -eq ‘Off’} | Start-VM -AsJob This command gets all virtual machines that start with CHI and that are not running and then starts them. The startup process runs as a background job so you get your PowerShell prompt back immediately. The Hyper-V cmdlets are using the local computer. Most of the Hyper-V cmdlets let you specify a remote Hyper-V server using the –Computername parameter. Get-VM chi* -ComputerName chi-hvr2 | where {$_.state -eq ‘Off’} | Start-VM -asjob This is the exact same command except it will use virtual machines running on the server CHI- HVR2. The recipes throughout this book will use many of the Hyper-V cmdlets in the Hyper-V module. Sometimes as simple one-line commands and other times in more complex scripts or functions. Don’t forget that to use any of the Hyper-V cmdlets, you must be running PowerShell in an elevated session as an administrator. If you feel that your PowerShell skills could use a little improving, I have some resources at the end of the book. Let’s start cooking. Creating a Virtual Machine One of the best uses of PowerShell is to provision a new virtual machine. The Hyper-V module has a cmdlet called New-VM. There is also a cmdlet for creating new virtual disks, New-VHD. There’s nothing wrong with using these commands interactively, but I think you will get more out of them by using scripts and functions that utilize these commands. Free Hyper-V Backup Like this ebook? 5 More Info & Download Share it! Using a Template Often you may have virtual machines that fall into different categories. The first recipe is a function that will create a virtual machine based on a pre-defined type of Small, Medium or Large. You will have to edit the script if you would like to change any of the settings. New-VMFromTemplate.ps1 #requires -version 3.0 Function New-VMFromTemplate { <# .Synopsis Provision a new Hyper-V virtual machine based on a template .Description This script will create a new Hyper-V virtual machine based on a template or hardware profile. You can create a Small, Medium or Large virtual machine. You can specify the virtual switch and paths for the virtual machine and VHDX files. All virtual machines will be created with dynamic VHDX files and dynamic memory. The virtual machine will mount the specified ISO file so that you can start the virtual machine and load an operating system. VM Types Small (default) MemoryStartup=512MB VHDSize=10GB ProcCount=1 MemoryMinimum=512MB MemoryMaximum=1GB Medium MemoryStartup=512MB VHDSize=20GB ProcCount=2 MemoryMinimum=512MB MemoryMaximum=2GB Large MemoryStartup=1GB VHDSize=40GB ProcCount=4 MemoryMinimum=512MB MemoryMaximum=4GB This script requires the Hyper-V 3.0 PowerShell module. .Parameter Path The path for the virtual machine. .Parameter VHDRoot The folder for the VHDX file. .Parameter ISO The path to an install ISO file. .Parameter VMSwitch The name of the Hyper-V switch to connect the virtual machine to. .Parameter Computername The name of the Hyper-V server. If you specify a remote server, the command will attempt to make a remote PSSession and use that. Any paths will be relative to the remote computer. Parameter Start Free Hyper-V Backup Like this ebook? 6 More Info & Download Share it! Start the virtual machine immediately. .Example PS C:\> New-VMFromTemplate WEB2012-01 -VMType Small -passthru Name State CPUUsage(%) MemoryAssigned(M) Uptime Status ---- ----- ----------- ----------------- ------ ------ WEB2012-01 Off 0 0 00:00:00 Operating normally .Example PS C:\> New-VMFromTemplate -name DBTest01 -VMType Medium -ISO G:\ISO\Win2k12R2.iso -computername SERVER02 -VHDRoot F:\VHDS -start This will create a Medium sized virtual machine on SERVER01 called DBTest. The VHDX file will be created in F:\VHDS. The virtual machine will be stored in the default location. An ISO file will also be mounted. After the virtual machine is created, it will be started. .Notes Version 2.0 Last Updated June 17, 2014 **************************************************************** * DO NOT USE IN A PRODUCTION ENVIRONMENT UNTIL YOU HAVE TESTED * * THOROUGHLY IN A LAB ENVIRONMENT. USE AT YOUR OWN RISK. IF * * YOU DO NOT UNDERSTAND WHAT THIS SCRIPT DOES OR HOW IT WORKS, * * DO NOT USE IT OUTSIDE OF A SECURE, TEST SETTING. * **************************************************************** .Link New-VM Set-VM #> [cmdletbinding(SupportsShouldProcess)] Param( [Parameter(Position=0,Mandatory,HelpMessage=”Enter the name of your new virtual machine”)] [ValidateNotNullOrEmpty()] [string]$Name, [ValidateSet(“Small”,”Medium”,”Large”)] [string]$VMType=”Small”, [ValidateNotNullorEmpty()] [string]$Path = (Get-VMHost).VirtualMachinePath, [ValidateNotNullorEmpty()] [string]$VHDRoot=(Get-VMHost).VirtualHardDiskPath, [Parameter(HelpMessage=”Enter the path to an install ISO file”)] [string]$ISO, [string]$VMSwitch = “Work Network”, [ValidateNotNullorEmpty()] [string]$Computername = $env:COMPUTERNAME, [switch]$Start, [switch]$Passthru ) if ($Computername -eq $env:computername) { Free Hyper-V Backup Like this ebook? 7 More Info & Download Share it! #validate parameters here if (-Not (Test-Path $Path)) { Write-Warning “Failed to verify VM path $path” #bail out Return } if (-Not (Test-Path $VHDRoot)) { Write-Warning “Failed to verify VHDRoot $VHDRoot” #bail out Return } if ($ISO -AND (-Not (Test-Path $ISO))) { Write-Warning “Failed to verify ISO path $ISO” #bail out Return } if (-Not (Get-VMSwitch -Name $VMSwitch -ErrorAction SilentlyContinue)) { Write-warning “Failed to find VM Switch $VMSwitch on $computername” Return } Write-Verbose “Running locally on $Computername” #path for the new VHDX file. All machines will use the same path. $VHDPath= Join-Path $VHDRoot “$($name)_C.vhdx” Write-Verbose “Creating new $VMType virtual machine” #define parameter values based on VM Type Switch ($VMType) { “Small” { Write-Verbose “Setting Small values” $MemoryStartup=512MB $VHDSize=10GB $ProcCount=1 $MemoryMinimum=512MB $MemoryMaximum=1GB Break } “Medium” { Write-Verbose “Setting Medium values” $MemoryStartup=512MB $VHDSize=20GB $ProcCount=2 $MemoryMinimum=512MB $MemoryMaximum=2GB Break } “Large” { Write-Verbose “Setting Large values” $MemoryStartup=1GB $VHDSize=40GB $ProcCount=4 $MemoryMinimum=512MB $MemoryMaximum=4GB Break } Default { Free Hyper-V Backup Like this ebook? 8 More Info & Download Share it! Write-Verbose “why are you here?” } } #end switch Write-Verbose “Mem: $MemoryStartup” Write-verbose “VHD: $VHDSize” Write-Verbose “Proc: $ProcCount” #define a hash table of parameters for New-VM $newParam = @{ Name=$Name SwitchName=$VMSwitch MemoryStartupBytes=$MemoryStartup Path=$Path NewVHDPath=$VHDPath NewVHDSizeBytes=$VHDSize ErrorAction=”Stop” } #define a hash table of parameters for Set-VM $setParam = @{ ProcessorCount=$ProcCount DynamicMemory=$True MemoryMinimumBytes=$MemoryMinimum MemoryMaximumBytes=$MemoryMaximum ErrorAction=”Stop” } if ( $PSBoundParameters.ContainsKey(“Passthru”)) { Write-Verbose “Adding Passthru to Set parameters” $setParam.Add(“Passthru”,$True) Write-Verbose ($setParam | out-string) } Try { Write-Verbose “Creating new virtual machine $name” Write-Verbose ($newParam | out-string) $VM = New-VM @newparam } Catch { Write-Warning “Failed to create virtual machine $Name” Write-Warning $_.Exception.Message #bail out Return } if ($VM) { If ($ISO) { #mount the ISO file Try { Write-Verbose “Mounting DVD $iso” Set-VMDvdDrive -vmname $vm.name -Path $iso -ErrorAction Stop } Catch { Write-Warning “Failed to mount ISO for $Name” Write-Warning $_.Exception.Message #don’t bail out but continue to try and configure virtual machine } } #if iso Free Hyper-V Backup Like this ebook? 9 More Info & Download Share it! Try { Write-Verbose “Configuring new virtual machine $name” Write-Verbose ($setParam | out-string) $VM | Set-VM @setparam } Catch { Write-Warning “Failed to configure virtual machine $Name” Write-Warning $_.Exception.Message #bail out Return } If ($Start) { Write-Verbose “Starting the virtual machine” Start-VM -VM $VM } } #if $VM } #if local else { Write-Verbose “Running Remotely” #create a PSSession Try { $sess = New-PSSession -ComputerName $Computername -ErrorAction Stop Write-Verbose “copy the function to the remote session” $thisFunction = ${function:New-VMFromTemplate} Invoke-Command -ScriptBlock { Param($content) New-Item -Path Function:New-VMFromTemplate -Value $using:thisfunction -Force | Out-Null } -Session $sess -ArgumentList $thisFunction Write-Verbose “invoke the function with these parameters” Write-Verbose ($PSBoundParameters | Out-String) Invoke-Command -ScriptBlock { Param([hashtable]$Params) New-VMFromTemplate @params } -session $sess -ArgumentList $PSBoundParameters } #Try Catch { Write-Warning “Failed to create a remote PSSession to $computername. $($_.Exception. message)” } #remove the PSSession Write-Verbose “Removing pssession” $sess | Remove-PSSession -WhatIf:$False } Write-Verbose “Ending command” } #end function This command can be run locally or you can specify a computer name. If you specify a remote computer name, the command will create a temporary PSSession and invoke necessary commands remotely. The function will use the default location for the new VHDX file and Free Hyper-V Backup Like this ebook? 10 More Info & Download Share it!
