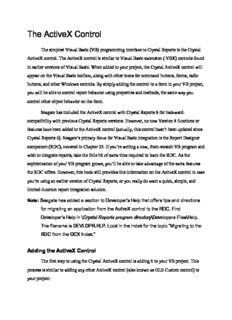
The ActiveX Control PDF
Preview The ActiveX Control
The ActiveX Control The simplest Visual Basic (VB) programming interface to Crystal Reports is the Crystal ActiveX control. The ActiveX control is similar to Visual Basic extension (.VBX) controls found in earlier versions of Visual Basic. When added to your project, the Crystal ActiveX control will appear on the Visual Basic toolbox, along with other icons for command buttons, forms, radio buttons, and other Windows controls. By simply adding the control to a form in your VB project, you will be able to control report behavior using properties and methods, the same way you control other object behavior on the form. Seagate has included the ActiveX control with Crystal Reports 8 for backward- compatibility with previous Crystal Reports versions. However, no new Version 8 functions or features have been added to the ActiveX control (actually, this control hasn’t been updated since Crystal Reports 6). Seagate’s primary focus for Visual Basic integration is the Report Designer component (RDC), covered in Chapter 23. If you’re writing a new, from-scratch VB program and wish to integrate reports, take the little bit of extra time required to learn the RDC. As the sophistication of your VB program grows, you’ll be able to take advantage of the extra features the RDC offers. However, this book still provides this information on the ActiveX control in case you’re using an earlier version of Crystal Reports, or you really do want a quick, simple, and limited-function report integration solution. Note: Seagate has added a section to Developer’s Help that offers tips and directions for migrating an application from the ActiveX control to the RDC. Find Developer’s Help in \Crystal Reports program directory\Developers Files\Help. The filename is DEVLOPR.HLP. Look in the index for the topic “Migrating to the RDC from the OCX Index.” Adding the ActiveX Control The first step to using the Crystal ActiveX control is adding it to your VB project. This process is similar to adding any other ActiveX control (also known as OLE Custom control) to your project: 1. Open an existing project or create a new VB project. 2. Choose Project | Components from the VB pull-down menus, or press CTRL-T. The Components dialog box will appear. 3. Scroll through the list on the Controls tab until you locate the Crystal Report Control item. Make sure you choose the Crystal Report Control, not other Crystal controls that may be registered on your system. If you don’t find the Crystal Report Control, click the Browse button and locate and select the CRYSTL32.OCX file in the Windows system directory. 4. Click OK in the Components dialog box to add the Crystal ActiveX control to the VB toolbox, as shown in Figure 1. Figure 1: Adding the Crystal ActiveX control to the VB toolbox Now you need to add the ActiveX control to a form in your project. Simply open the form you want to add the control to, and double-click the report icon in the toolbox. A dialog box will appear indicating that the ActiveX control is being provided by Seagate only for backward- compatibility (as discussed earlier in the chapter). Click OK. The icon will be added to the center of the form. You can drag the icon to an out-of-the-way place on the form if you wish. Remember that the icon is a design-time icon only—it won’t appear on the form at application run time. Typically, you’ll want to add the control only once to one form. You can use the control from other forms and from module-level code by preceding the control with the form name, so you won’t need to add the control to all forms in your project where you may want to display a report (see Figure 2). Figure 2: ActiveX control and properties Once you’ve added the control to a form, select the control to display and change design- time properties in the VB Properties box. You’ll notice that many features of Crystal Reports are available in the Properties box. You can modify report object properties in this Properties box the same way you do for other VB objects at design time. In addition, the ActiveX control includes a Property Pages dialog box that organizes many ActiveX-control design-time properties in a simplified tabbed dialog box. To display it, select the (Custom) property in the Properties box and click the ellipsis (...) button next to it. The Property Pages dialog box will appear. You’ll notice many properties on the Property Pages dialog box that duplicate those in the VB Properties box. You can set these values in either place—it’s entirely up to you. The initial setting you may want to make with the new report object you’ve just added is the object name. Use the (Name) property in the Properties box to make this choice. Although the default name of CrystalReport1 will probably suffice, you might want to give the object a more meaningful name, including a standard object prefix for a Crystal Report object. You’ll notice the object is named crptXtreme in the sample application. At its most basic level, the ActiveX control can display a report in a preview window by just setting a few properties and adding one line of code to a VB form, menu option, or other control. Initially, you’ll only need to specify the name of the Crystal Report .RPT file to use. This name is set with the ReportFileName property in either the Properties box or the Property Pages dialog box. After you set the name of the report file, you can display the report merely by executing the control’s PrintReport method: intResult = crptXtreme.PrintReport or by setting the control’s Action property to 1: crptXtreme.Action = 1 If the report can be found and run without any errors, it will be displayed in its own separate preview window. The difference between the two approaches is the way errors are handled. By using the PrintReport method, a result code is returned indicating whether or not the report processed. A result code of 0 indicates that the report processed properly. If the method results in an error, the result code will return an error in the 20XXX range. However, setting the Action property to 1 doesn’t return a result code. If an error occurs, a VB error in the 20XXX range will be “thrown,” and it must be trapped by an On Error Goto routine. Crystal ActiveX control error handling is discussed in more detail later in the chapter. Tip: All of the ActiveX control properties and methods discussed in this chapter are well documented in Crystal Reports Developer’s Help. You may just want to open it in a separate Help window and minimize it for use while designing your Crystal Reports applications. Customizing the Preview Window When the preview window first appears, you may notice some default behavior that doesn’t please you. For example, a group tree may not appear, even though you created groups on your report. And, if you specifically designed your report to facilitate drilling down by double- clicking group names or summary fields, you may be frustrated to discover that drilling down won’t work. This is simply the default behavior of the ActiveX control preview window, and it can be changed at design time or run time. Most properties that affect the behavior of the preview window begin with the word Window. For example, WindowTitle sets the text that appears in the title bar of the preview window. WindowShowGroupTree determines whether or not the group tree will appear. And, WindowAllowDrillDown determines whether or not you can drill down on the report. These properties can be set in the Properties box, in the Property Pages dialog box, or at run time. The following code sets these properties at run time: 'Customize preview window crptXtreme.WindowShowGroupTree = True crptXtreme.WindowTitle = "Xtreme Orders Report" crptXtreme.WindowAllowDrillDown = chkSummary This will customize the preview window to show the group tree, provide a title to the preview window, and allow drilling down based on the true/false state of a check box on the form. There are many other properties that you can set to further customize preview window behavior, such as hiding preview window buttons and presetting the size and location of the preview window. Passing Parameter-Field Values Of the many features of Seagate Crystal Reports, parameter fields are one of the most flexible (see Chapter 12 for complete details). They allow a report viewer to select certain options when the report is run, such as choosing only certain records or affecting the way the report appears by using conditional formatting. Whatever value the viewer enters at the parameter-field prompt is passed into the report for use in formulas or record selection. When you integrate a report containing parameter fields into a VB application, you have several choices as to how you want parameter fields to be handled by the application. By default, the ActiveX control will display the parameter-field prompts in a separate window and use the results in the preview window. In simple report applications, this may be sufficient. However, one of the main reasons you’ll probably be using Visual Basic to integrate the report is to provide much more control over how information is supplied to the report. You’ll most likely want to gather information from the user with your own user interface and pass that information on to the report at run time. Since you can control both the report record selection and report formulas at run time from within your VB application, using parameter fields isn’t as necessary with an integrated report as it might be for a stand-alone report running directly out of Crystal Reports. However, if your report may be run in a stand-alone environment by some report viewers, as well as inside an integrated VB application by others, you still may need to pass values to parameter fields from within your code. Do this by setting the ParameterFields property at run time. The following is the syntax for setting this property: [form.]Report.ParameterFields(ArrayIndex)[=ParameterName;NewValue; SetCurrentValue] This is the first of several property arrays exposed by the ActiveX control. A property array is used when more than one item’s property can be set inside the report. In the case of parameter fields, a report can contain more than one item’s property. By using a property array, you can set multiple parameter-field values in your code. This property array, as with all Crystal ActiveX control property arrays, is zero-based. That is, the first occurrence, or element, of the array is numbered 0, not 1. If your report contains four parameter fields that you want to change in the code, you’ll set the ParameterFields property four times, using array indexes 0 through 3. The property looks for a string value containing three arguments, separated by semicolons. The first, ParameterName, indicates the name of the parameter field you wish to change. The NewValue argument provides the actual value you wish to pass to the parameter field. The SetCurrentValue argument determines whether the parameter field will be prompted for a value, displaying as the default the value you pass. Caution: Even if you pass parameter-field values, your report may not reflect the new values or may otherwise behave unpredictably if it contains saved data (that is, if Save Data with Report is checked on the Crystal Reports File menu). Since the overall purpose of a VB application is to run the report in real time after a user makes selections from the user interface, saving data with the report makes little sense anyway. If you are going to integrate a report with a Visual Basic application, turn this option off before saving your final version of the .RPT file. The following code from the sample Xtreme Orders application uses the value of a text box to determine what is passed to the Highlight parameter field in the report. This parameter field is used in conditional formatting to add a light-blue background to orders that exceed the parameter-field value. 'Supply "Highlight" parameter field If txtHighlight = "" Then crptXtreme.ParameterFields(0) = "Highlight;0;TRUE" Else crptXtreme.ParameterFields(0) = "Highlight;" & txtHighlight & ";TRUE" End If 'txtHighlight = "" Here, the parameter-field value will be passed, and the usual Crystal Reports prompt will not be displayed. In this case, the value is set to 0 if the text box is empty. This is important to note, because the actual parameter field in the report is numeric. Passing it an empty string will cause a run-time error when the report runs. Also, if you are passing a value to a date parameter field from your application, make sure it conforms to the Crystal Reports date syntax. You must pass Date(yyyy,mm,dd), not mm/dd/yyyy, for the parameter field to work properly. Always pass a value to a parameter field in the exact same format that you would use when typing the value when prompted. Caution: Remember—the ActiveX control doesn’t expose Crystal Reports 8 advanced parameter-field features, such as multiple values or range values. You’ll need to use another integration method to take full advantage of the Crystal Reports 8 parameter fields. Controlling Record Selection One of the most obvious benefits of integrating a Crystal Report into a VB program is controlling report record selection on the fly, based on your user’s interactions with the VB application. Your application can present any type of user interface you desire, including controls populated by databases. When compared to Visual Basic controls, Crystal Reports parameter fields are very limited in their editing and validation capabilities. Text boxes and other VB controls can contain edit masks and other sophisticated validation features, such as the VB date picker, to help users choose correct options. You can then use the results of user actions to build a new Crystal Reports record-selection formula before the report is printed. If you are used to using the Crystal Reports Select Expert for record selection, you need to familiarize yourself with the actual Crystal Reports formula that it creates, before you create a selection formula in your VB application. A Crystal Reports record-selection formula is a Boolean formula that narrows down the database records that will be included in the report. For example, the following record-selection formula will limit a report to orders placed in the first quarter of 1997 from customers in Texas: {Orders.Order Date} In Date(1997,1,1) To Date(1997,3,31) And {Customer.Region} = "TX" Tip: For a complete discussion of Crystal Reports record selection and how to create Boolean formulas, consult Chapters 5 and 6. There are two ActiveX control approaches to changing record selection: using the ReplaceSelectionFormula method, and using the SelectionFormula property. There is a very important distinction between the two. Using the ReplaceSelectionFormula method will completely replace any existing selection formula in the report with the one you pass, whereas setting the SelectionFormula property will append the selection formula you pass to any formula that already exists in the report. Be careful—only set the SelectionFormula property if you’re sure you want to keep what’s already saved with the report. Otherwise, the ReplaceSelectionFormula method will ensure your report uses only the selection formula you supply in your application. The syntax for these options is as follows: [form.]Report.SelectionFormula[= SelectionFormulaString$] [form.]Report.ReplaceSelectionFormula [(SelectionFormulaString$)] In each case, SelectionFormulaString$ is either a string expression or a string variable containing the Crystal record-selection formula. Thus, to pass a date-range record-selection formula to the Xtreme Orders report, based on the contents of the From Date and To Date text boxes, use the following code: 'Supply record selection based on dates strSelectionFormula = "{Orders.Order Date} in Date(" & _ Format(txtFromDate, "yyyy,m,d") & ") to Date(" & _ Format(txtToDate, "yyyy,m,d") & ")" crptXtreme.ReplaceSelectionFormula (strSelectionFormula) 'Note: parentheses around strSelectionFormula are optional Record-Selection Formula Tips There are several important points to keep in mind when building a Crystal record- selection formula within your application. Specifically, there are some tricks to making sure that
Description: