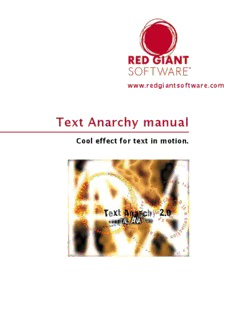
Text Anarchy manual PDF
Preview Text Anarchy manual
www.redgiantsoftware.com Text Anarchy manual Cool effect for text in motion. Table of Contents Introduction and Overview 07 From Elements: Text to Text Anarchy 07 Support and Stuff 07 Installation and Registration 08 Macintosh (After Effects) 08 Macintosh (Final Cut Pro) 08 Windows (After Effects) 08 Registration 08 Section I : Options Box 09 Multiple Fonts pop-up 09 Sequential Fonts checkbox 09 Whole Lines checkbox 10 Sequential Lines checkbox 10 The ‘Lock’ Buttons 10 Section II : Common Parameters 11 Overview 11 Randomness 11 How Randomness Works 12 Text Position 12 Rate Of Change and ROC Randomness 12 Font Size and FS Randomness 13 Font Size Rate Of Change and FS ROC Randomness 13 Font Size Group pop-up 13 Color 14 Alt Color and Alt Color Tolerance 14 Alt Color Rate of Change and Randomness 14 Tracking 14 Exponential Tracking and ET Position Point 15 Kerning 15 Show Kerning Pair 15 Kerning Pair 15 Kerning Amount 16 Kerning Data 16 Leading 16 Length Of Lines pop-up, Length of Lines slider 16 Baseline Shift 17 Alignment 17 Character Rotation and Rotation Randomness 18 Hinting 18 Preset Characters 18 Vertical Writing 18 Lower/Upper Character Limit 19 Random Characters 19 Randomness Seed 20 2 © 2008, Red Giant Software | Red Giant Text Anarchy : Cool effects for text in motion. Table of Contents Section III : Cool Text 21 Introduction 21 Options Dialog 21 Covered in the Common Parameters 22 Effect Parameters 22 Type of Effect pop-up 22 Effect: Scale 23 Effect: Rotate and Rotation Axis 23 Effect: Opacity 24 Effect: Blur 24 Effect: Color 25 Position and Width 25 Amount 26 Time 26 Time To Return To Original Value checkbox 26 Don’t Return to Original Position checkbox 27 Baseline For Effect 27 Affected Letters Only checkbox 27 Using Multiple Effects 28 Using Expressions 28 Path Controls 28 Path 29 Orient Character to Path 29 Path Start/End Point 29 Reverse Direction checkbox 29 Section IV : Font Changer 30 Introduction 30 Options Dialog 30 Covered in the Common Parameters 30 Sequential Fonts checkbox 31 Font Rate of Change 31 Randomize Font checkbox 32 Font Selector 32 Section V : Text Hacker 33 Introduction 33 Options Dialog (Read This!!) 33 Covered in the Common Parameters 34 Change Style pop-up 34 Source vs. Target 35 Random Characters 35 Time Between Targets 35 Lead Time 36 Hold Time 36 Rate of Change 36 Fade In/Out Extra Characters checkbox 37 Fade Time 37 Fade Together checkbox 37 Lock EC ROC to ROC checkbox 37 Extra Characters ROC 37 Reverse When Completed checkbox 37 3 © 2008, Red Giant Software | Red Giant Text Anarchy : Cool effects for text in motion. Table of Contents Section VI : Text Spiral 38 Read This First 38 Introduction 38 Options Dialog 38 Covered in the Common Parameters Section 38 Sequential Fonts 39 Global Parameters 39 Text Position 39 Font Size Rate Of Change and FS ROC Randomness 39 Begin = End 40 Path Controls 40 Wrap Text 40 Preset Path 41 Path Size 41 Path Start/End Point 41 Character Perpindicular to Path 41 Reverse Direction checkbox 41 Section VII : TypeOn 43 Introduction 43 Options Dialog 43 Covered in the Common Parameters 43 Color, Alt Color, and Frequency of Alt Color 43 Overwrite 44 Completion and Completion Randomness 44 Type-On 44 Down 44 Cursor 44 Cursor Blink Speed 44 Invert Text 44 Text Blink Speed 44 Section VIII : Text Matrix 45 Introduction 45 Options Dialog 45 Covered in the Common Parameters 45 Characters Section 46 Character Spin 47 Color and Leading Character Color 47 Color Blending 47 Streams Section 48 Center of Streams and Center Randomness 48 Number of Streams 48 Length of Stream and LoS Randomness 48 Speed and Speed Randomness 49 Time Between Streams 49 Direction of Streams and Direction Randomness 50 Snap To Grid Checkbox 50 Auto-Point Size/Spacing Checkbox 50 New Streams Overtake Old Checkbox 51 No New Streams 51 Stream Spacing and Attributes Section 51 4 © 2008, Red Giant Software | Red Giant Text Anarchy : Cool effects for text in motion. Table of Contents Section VIII : Text Matrix (cont.) Space Between Streams and Randomness 51 Space Between Characters and Randomness 51 Fade In and Fade Out 52 Opacity and Opacity Randomness 52 Time Offset 52 Path Controls Section 53 Limitations to Paths 53 Preset Path 54 Path Size 54 Text Path 54 Orient Character to Path 54 Reverse Direction checkbox 54 Path Start/End Point 55 Section IX : Text Grid 56 Introduction 56 Options Dialog 56 Covered in the Common Parameters 56 Character Attributes Section 57 Color, Random Color, and Frequency of Color 57 Grid Setup Section 57 Grid Position 57 Rows and Columns 58 Space Between Rows/Columns, and Randomness 58 Moving Rows and Columns checkbox 58 Jitter Section 58 Row Jitter and Column Jitter 59 Jitter Frequency and JF Randomness 59 Flow Section 59 Flow Speed 59 Flow Direction 60 Change During Flow checkbox 60 Magnify Section 60 Read This Part! 60 Magnify Position 61 Magnify Strength 61 Magnify Width and Height 61 Magnify Taper 61 Mixing Maginify 1 and 2 61 Using Expressions 62 Section X : Screen Text 63 Introduction 63 Options Dialog 63 Covered in the Common Parameters 63 Font Size Randomness 64 Starting Point 64 Length of Lines and Length Randomness 64 Scroll Speed 64 Frequency of Overwrite 64 Color, Random Color, and Frequency of Random Color 65 5 © 2008, Red Giant Software | Red Giant Text Anarchy : Cool effects for text in motion. Table of Contents Section X : Screen Text (cont.) Vertical Alignment 65 Lock To Grid 65 Space Between Lines and SBL Randomness 65 Space Between Characters and SBC Randomness 66 Direction of Lines 66 Display Speed 66 DS Controls Scroll Speed 66 Sidebars (Throughout Manual) Common Parameters - Import or Input 09 Common Parameters - Play with Your Text 11 Common Parameters - Rate of Change Isn’t Fractional 13 Common Parameters - Wiggle Your Text 14 Common Parameters - Invisible Colors 14 Common Parameters - Kerning and Tracking 16 Common Parameters - Reach for Your Limits 19 Cool Text versus Text Spiral 21 Cool Text - Where’s the Hide Effect Button? 23 Cool Text - Cool Columns of Opacity 24 Cool Text - Scale Characters One by One 25 Cool Text - Going Outside the Amount 26 Cool Text - Subtracting Effects: De-Blur 27 Cool Text - Repeat the Same Effect for Effect 28 Text Spiral - Know Where You Start and End 29 Common Parameters - Illustrator and Photoshop Paths 30 Common Parameters - Monospaced Fonts 32 Text Hacker - Many Targets, Many Fonts 34 Text Hacker - Excess Character 35 Text Hacker, TypeOn, Screen Text - One Line At A Time 36 Text Spiral - Different from the Others 39 Text Spiral - Wrapped Text 40 Text Spiral - When to Use Begin = End 41 Text Spiral - Wrap Text with Start/End Points 42 Type On versus Screen Text 44 TypeOn - Typewriters versus Computers 45 Text Matrix - Smoothly Down Stream, er, Screen 49 Text Matrix - Stream of Streams 53 Text Matrix - Time Offset and Keyframes 54 Text Grid - Mono y Mono 58 Text Grid - Through a Magnification Glass 62 Screen Text - Length Randomness Catches Mono 63 Screen Text - Scroll Speed Controls Many Things 65 Screen Text - Old Lines Out 66 Appendix A: ASCII Codes 67 6 © 2008, Red Giant Software | Red Giant Text Anarchy : Cool effects for text in motion. Introduction and Overview From Elements: Text to Text Anarchy Text Anarchy 2.0, a set of eight filters for After Effects and Final Cut Pro. Based on the best selling Elements of Anarchy: Text 1.0 package, Text Anarchy dramatically expands the software’s functionality and potential. Two years ago, Elements was created primarily to address the need for text ‘elements’, animated text for use as background design elements. Our customers pushed the three Elements plug-ins, though, to look as much towards titling as texture creation. We’ve had a lot of requests to take the Elements of Anarchy filter set farther. So, we did. The five new plug-ins added to Text Anarchy 2.0 are designed for artists doing work in which text characters will be in the forefront and used as a main component of the design. Whether its visual background noise, text as a texture, Flash--like titling, or flashing words to reinforce concept, text is an important element of your composition, and our goal too bring you inexpensive, powerful, fun filters. Text is traditionally one of the more difficult tasks to animate in most applications. We aim to simplify that with these eight tools. Support & Registration Registration occurs when you purchase the filter. We register you in our database using the contact information you supplied upon purchase, and the serial number we’ve given you. If you need a serial number, installer, or any other material support, just contact [email protected] or call 1 (260) 918-4505. We hope that you find ToonIt! to give you all the control you could want, while simple enough that you can set everything up in a few minutes. It’s our desire to make sure you’re satisfied with your purchase. If you have any questions, comments, or whatever, we’d love to hear them. If you’re having trouble with Text Anarchy, please make sure to go through the intro tutorials available at www.redgiantsoftware.com. 7 © 2008, Red Giant Software | Red Giant Text Anarchy : Cool effects for text in motion. Installation and Registration Macintosh (After Effects) Launch the Text Anarchy installer. In the main window, you’ll see a pop-up in the upper left corner that asks you to select your version of After Effects. Text Anarchy supports versions 5.0 and up. It is important that you select the correct version for OS 9 or X. Only the version for After Effects 5.5 is OS X native. Once you’ve selected the correct version, in the lower part of the window is the installation destination. Click on ‘Select Location’ and navigate to your After Effects ‘Plugin’ folder. You are now ready to install. Click the Install button. Macintosh (Final Cut Pro) Once you’ve launched the installer, this process is slightly different for users of Final Cut Pro under OS X. You’ll need to find the Final Cut ‘Plug-ins’ folder in your Shared Library or User Preferences folder, and put the plug-ins in there. If you’re installing to the shared resources, your path will be something like this: Hard Drive> Library> Application Support> Final Cut Pro System Support> Plugins. Or, if you’re installing for a particular user, the path will read: Hard Drive> Users> [User Name]> Library> Preferences> Final Cut Pro User Data> Plugins. Check your Final Cut Pro manual for more help. Windows (After Effects) Launch the Text Anarchy installer and click the ‘Next’ button until you get to the ‘Locate Destination’ screen. Click on ‘Browse’ and select the After Effects plug- in folder. Click ‘Next’. The next screen asks you which version of After Effects you’ll be installing for. Select the appropriate version and click Next. If you don’t select the appropriate version, the plug-in may crash or not perform as expected. You are ready to install. The installer will show a screen informing you of this. Click the ‘Next’ button to begin installation. Registration Registration occurs when you purchase the filter. We register you in our database using the contact information you supplied upon purchase, and the serial number we’ve given you. 8 © 2008, Red Giant Software | Red Giant Text Anarchy : Cool effects for text in motion. Section I : Options Box The Options Box is where Text Anarchy filters begin. You choose the font (or fonts) you’re going to use. You’ll type text into the empty Text Field. Import an ASCII-based text file via the Load or Import button. Or copy/ paste from that file into the text field. For some filters, like Text Hacker, filling this Text Field in a specific way is essential to the plug-in performing properly. For others, such as Text Grid, you may want to leave that field blank to take advantage of their ‘Random Characters’ option [see Common Parameters]. Multiple Fonts pop-up When you apply some of the filters, the initial dialog box that appears will have five font pop-up boxes. These pop-ups allow you to choose and use multiple fonts with the filters. Any pop-up left blank will be ignored. Multiple Fonts, basically, takes the functionality of the Font Changer filter, and stuffs it into the dialog box of other filters like Cool Text. Import or Input The text characters can In your filter parameters, if Font Rate of Change is set to 0, then the filter will either be generated randomly cycle through the fonts that you’ve specified. See Font ROC in this randomly, hand-entered by section for more details. yourself, or imported from an ASCII-based text file. If Font Rate of Change is set to anything other than 0, the filter will cycle through the fonts in order. All characters will change from one font to another. There’s To input text, type the text no way to have only some of the characters change. The only exception to this you’d like to use in the is the Text Hacker filter [see that section for more details]. initial dialog box. To import text, click the Load button to navigate to a .TXT file as you’d create in MS Word or Notepad or TextEdit. Note: The 5 popups can cause a delay in applying the filter. If you have a lot of fonts it can take a little while for the filter to launch. Use something like Adobe Type Manager or Suitcase to load and unload fonts you don’t use often. Sequential Fonts checkbox For filters with the Multiple Fonts option, If the Sequential Fonts checkbox is selected, the characters will change fonts in a sequential order. Going down the list of Multiple Fonts, the animation will start off as Font 1, change to Font 2, then to Font 3, and so on. 9 © 2008, Red Giant Software | Red Giant Text Anarchy : Cool effects for text in motion. If Sequential Fonts is not selected, then a font will be chosen randomly from the fonts that have been selected. Whole Lines checkbox Whole Lines tells the filters wth this parameter to by default sequentially display whole lines. Whole Lines are identified by a ‘hard return’. The filter goes through the text field or file, identifies a complete lines, displays it, then begins a new Option Checkboxes line. The TOP example has both Whole Lines and If Whole Lines is turned OFF, then words are displayed. With words, filters like Sequential Lines turned Text Matrix look for spaces between the words. on. This results in the filter just playing back the text you entered. Sequential Lines checkbox There’s also a checkbox for reading the text sequentially. This is turned on by The BOTTOM has both turned off. This gives us default. This means that the file is read from beginning to end, with no random randomly selected words. jumping around. If Sequential Lines is OFF, words or lines are picked at random to be displayed. If ‘Whole Lines’ is checked as well, the result will be, in the case of Text Matrix, that the first stream displayed gets the first line, the second stream gets the second line of text, the third streams gets the third line, and so on. Otherwise, words just get inserted into the streams sequentially, with no attention paid to where the lines begin and end. The ‘Lock’ Buttons For filters that use a particle system, each stream, line, or character can have its own set of attributes. The ‘Lock’ buttons determine if these attributes change over time, or whether they’re ‘Locked’ in place when the stream, line, or character is created and first displayed on the screen. If ‘Lock’ is NOT selected (e.g. Lock Color), as you animate a parameter (say, Color), everything on the screen will change. Animating from red to green to blue will cause all the characters on the screen to change from red to green to blue. However, if ‘Lock’ IS selected, then whatever value the stream or line was created with, will stay with it. Only new streams/lines will be affected by the keyframed value. In the case of Color, that means the streams created first would be red, streams created a little later would be green, and streams created last would be blue. 10 © 2008, Red Giant Software | Red Giant Text Anarchy : Cool effects for text in motion.
Description: