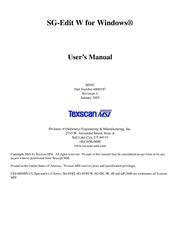
Texscan MSI SG-Edit W Manual PDF
Preview Texscan MSI SG-Edit W Manual
SG-Edit W for Windows® User’s Manual MN91 Part Number 6800197 Revision A January 2003 Division of OutSource Engineering & Manufacturing, Inc. 2210 W. Alexander Street, Suite A Salt Lake City, UT 84119 (801)956-0000 www.texscan-msi.com Copyright 2003 by Texscan MSI. All rights reserved. No part of this manual may be reproduced in any form or by any means without permission from Texscan MSI. Printed in the United States of America. Texscan MSI reserves price and specification privileges. CSS-MINIPLUS, SpectraGen Z-Series, SG-EDIT, SG-EDIT W, SG-EB, 3B, 4B and GP-2000 are trademarks of Texscan MSI. TABLE OF CONTENTS INTRODUCTION ............................................. 4 SOFTWARE DESCRIPTION ................................................4 Capabilities of SG-Edit W...........................................................4 HOW TO USE THIS MANUAL........................................................4 HELP PROCEDURES......................................................................4 CHAPTER 1 – INSTALLATION..................... 5 HARDWARE REQUIREMENTS.........................................................5 SOFTWARE INSTALLATION.............................................................5 Start the Program ........................................................................6 CHAPTER 2 – FUNCTIONS ........................... 6 DEFINITIONS ................................................................................6 PULL-DOWN MENUS.....................................................................7 File .................................................................................................7 Edit ................................................................................................7 SG-Edit..........................................................................................7 Internet..........................................................................................8 View ...............................................................................................8 Help ...............................................................................................8 TOOLBAR ....................................................................................8 DISPLAY.......................................................................................8 STATUS BAR.................................................................................8 SPECIFIC FUNCTIONS WITHIN THE SG-EDIT PULL-DOWN MENU ..9 Edit Pages .....................................................................................9 Edit Events..................................................................................13 Sequence Pages...........................................................................16 Set Channel.................................................................................16 Time & Date ...............................................................................17 Line Levels..................................................................................17 Weather.......................................................................................18 External Data .............................................................................19 Batch Transfer............................................................................20 Address Book..............................................................................21 Setup............................................................................................21 CHAPTER 3 – GETTING STARTED........... 22 STEP 1 – SETUP AND ADDRESS BOOK..........................................22 Setup............................................................................................22 Address Book..............................................................................23 STEP 2 – BATCH TRANSFER / FETCHING DATA ...........................24 Fetching Data Via Batch Transfer ...........................................24 Saving the Data to Hard Drive .................................................24 STEP 3 – EDITING DATA.............................................................25 Edit Pages ...................................................................................25 Edit Events..................................................................................26 Sequence Pages...........................................................................27 Set Channel (setup display lines per region) ...........................27 Time and Date ............................................................................28 Line Levels..................................................................................29 Weather.......................................................................................29 External Data .............................................................................30 Saving the Data to Hard Drive .................................................30 STEP 4 – BATCH TRANSFER / SENDING EDITED DATA .................30 Sending Data Via Batch Transfer.............................................30 STEP 5 – PRINTING....................................................................31 CHAPTER 4 – TEXSCAN-MSI NOAA INTERNET WEATHER SERVICE 32 SETUP........................................................................................32 DETERMINING NOAA WEATHER ZONE CODE...........................33 INTRODUCTION SOFTWARE DESCRIPTION SG-Edit W is a software application program for a PC. This software was designed to establish a communication link between a Texscan MSI character generator and a PC. SG-Edit W can be used to create, edit, and store text files and event schedules used by Texscan character generators. SG-Edit W is a Windows based, user-friendly, software application. The character generator data can be stored on disk or hard drive. It is assumed that anyone using this software uses, and is familiar with, Microsoftâ Windows, and one of the Texscan character generators. Features of these programs that are duplicated in those systems are not covered in detail here. Capabilities of SG-Edit W Using the power of a PC, SG-Edit W software can provide true offline editing of a Texscan character generator. When editing from the PC the following functions can be performed: § Remotely add and edit CG text from the PC using SG-Edit W § Storage – The PC saves all page text and events from the CG § True offline editor and event scheduler. Make changes at the PC without interrupting the current CG display § Schedule out events up to one year in advance § Automatic CG time and date correction from the PC with each batch transfer § Page Print – Now you can have the ability to print a hard copy of any text on CG pages § File Conversion – Text is converted to proprietary Texscan CG text HOW TO USE THIS MANUAL This manual is organized step-by-step to familiarize the user with the system. It includes instructions for Installation, a complete description of all functions available within the software, and a step-by-step tutorial in Getting Started. HELP PROCEDURES This manual was written to provide as much information as possible to assist the user in operating the SG-Edit W software. The manual should answer most questions. For unusual problems or questions the user may seek further assistance from the Technical Support Department at the following number: (801) 956-0000 We welcome comments and suggestions. Please write or e-mail to the following address: Texscan MSI 2210 W. Alexander Street, Suite A Salt Lake City, UT 84119 (801) 956-0000 [email protected] CHAPTER 1 – INSTALLATION Hardware installation is covered only briefly in this manual. Many of the hardware requirements may already be installed in your computer, or will be bought and installed separately from this system. An overview of hardware requirements is given below. Software installation is covered in detail below. HARDWARE REQUIREMENTS SG-Edit W can be run on any version of Microsoftâ Windows operating system. The following equipment requirements are standard for Microsoftâ Windowsâ 95, 98, 2000, and Windowsâ NT § 486/25 MHz-based system or better recommended § At least 16 MB of memory (RAM) recommended § Available hard disk space § VGA or higher-resolution display § Mouse or compatible pointing device To run SG-Edit W in conjunction with a remote character generator we recommend that the PC have the following addi- tional requirements: § Internal clock § Modem SOFTWARE INSTALLATION Before beginning the installation process be sure that all other software applications are closed. CAUTION: The installa- tion diskette can only be used once. Install the software to the correct PC. For assistance, call the Texscan technical support team at (801) 956-0000. 1. Make a note of the serial number of the software. The serial number is located on the installation diskette. You will be prompted to enter the serial number during the installation process while the diskette is in the drive. 2. Insert the diskette into the appropriate drive. CAUTION: The installation diskette can only be used once. Install the software to the correct PC. 3. From Windows, press the “Start” button with the mouse. 4. From the menu that appears select “Run”. 5. Enter the following in the space provided: a:\setup.exe 6. You may also use the “Browse” button to search for the location of the 3 ¼” disk drive. 7. Using the mouse, click the “OK” button. 8. The setup executable program will begin the installation process. 9. A window will appear warning you to close all other programs before beginning the installation. Click the “Next” button if you are ready to proceed. If you have programs or applications that are currently running, press “Cancel”. Close all applications and then begin these steps again. 10. A window will appear where you will enter the “Name” of the user, the “Company” name, and the “Serial Number” of this SG-Edit W software program. The serial number of the software is located on the installation diskette. When the information has been entered click the “Next” button to proceed. 11. By default a destination will appear in the next window where the software will reside on the hard drive. You may opt to browse for a destination folder instead. When you have selected a destination click “Next” to proceed. 12. A window will appear asking if you would like a typical, compact or custom installation. Select typical and then click “Next” to proceed. 13. The next window will inform you that program icons will be added to the program folder listed. You may browse through the list of existing folders for a different destination or leave it to the default. Click “Next” to proceed. 14. The installation process will complete. Click “Finish” to exit setup. Start the Program 1. Press the “Start” button from Microsoftâ Windows. 2. From the menu select “Programs”. 3. From the menu of programs that appears, select “Texscan MSI SG-Edit W”. 4. The program will begin. 5. Proceed to Chapter 2 for a description of all the functions within the software. To begin using the program, follow the step-by-step tutorial in Chapter 3 Getting Started. CHAPTER 2 – FUNCTIONS The SG-Edit W software duplicates the functions you are able to perform while sitting at the character generator keyboard, allowing you to make changes remotely. The functions are embodied in Windows based software creating user-friendly functionality. The program enables you to make any changes to multiple character generator systems while each character generator continues to display. The editing is seamless and not visible to the viewer. This chapter is intended as a reference. It will describe each function within each pull-down menu of the SG-Edit W software. Duplicate functions are described in the SpectraGen Z Character Generator User’s Manual. This manual as- sumes that the user is familiar with the use of the SpectraGen Z character generator. This chapter will serve to familiarize the user with the location of the SpectraGen Z character generator functions within the SG-Edit W software. For in depth information on functions refer to the SpectraGen Z character generator user’s manual. A tutorial of the SG-Edit W software is contained in Chapter 3 – Getting Started. DEFINITIONS Attribute – A user selectable display option. Bang – A user selectable display option that updates the screen immediately. Change File – A user specified number showing how many display pages are to be displayed before going to the next file. Channel Name – The number or letter used to differentiate multiple character generators for batch transfer and system access. Crawl – A user selectable display option that updates the screen slowly, updating information from the right and moving to the left on the screen. Display Line – The SpectraGen Z-Series has 26 display lines that can be assigned to different regions, but there may be more than one display line used to hold a line of text depending on character height and width. Events – A task that the character generator performs at a specific time. Field – An area in a menu that will accept data typed in or selected by the user. Hidden Characters – These are unseen characters located before and after a word, phrase or line which allows the text to Flash, use an Alt Font, change Color, or frame a Video image. Page – An area in memory that contains up to 8 display lines of text or graphics, also containing display attributes for the page. Region – An area of the display screen for the display of text. Roll – A display option that has the display roll onto the screen, displaying the first line of text at the bottom of the region, then rolling one display line at a time until the page has filled the region, then pauses for the amount of display time. Sequence – A user defined rotation of pages to be displayed in a particular region. Figure 2-1 Main Window PULL-DOWN MENUS The pull-down menus are standard for Windows. The functions within each pull-down menu are described below. File Files are used to save data from distinct character generators. If your system is operating several character generators, you may save the data in different files for each character generator. You may also create new files for backup purposes with historical dates for future reference. New – Create a new file. Open – Open an existing file by browsing through a menu. Save – Stores current file to hard drive, floppy or other storage device. Save As – Stores current file under a new name to hard drive, floppy or other storage device Print – Prints a selectable number of pages in color or black and white. Print Preview – Previews the layout prior to printing. Print Setup – Select and edit the properties for all printing. List of Files – List of the four most recently opened files. Exit – End program. Edit Undo – Removes last change made. Cut – Remove selection to clipboard, used in conjunction with paste. Copy – Copy selection to clipboard, used in conjunction with paste. Paste – Places copies or cut selections to a newly selected place. SG-Edit This is a synopsis of the function of each selection within the SG-Edit pull down menu. When one of the following items is selected a specific window will appear. A description of the functions within each of those windows is covered in this chapter under “Specific Functions Within the SG-Edit Pull-Down Menu”. Edit Pages – Each page resident on the current character generator can be edited here, including page and line attributes. Edit Events – Existing events can be edited or new events created on the current character generator using Edit Events. Sequence Pages – The sequence of pages to play within each region (1-6) can be edited. Set Channel – Set the channel name, assign/edit number of display lines per region, edit number of events, and edit number of pages of the current character generator. Time & Date – Set/edit time and date of the current character generator. Line Levels – Set/edit In/Out Line Levels of current character generator. Weather – Enable/disable weather attributes of the current character generator. External Data – Set/edit start/stop pages of external data on the current character generator (i.e. NOAA weather, Broad- cast). Batch Transfer – Send/fetch data to or from the current character generator. Address Book – Add/remove/edit access data of all available character generators. Setup – Setup the modem for communication between SG-Edit W PC and character generators. Internet Texscan-MSI Weather Setup F3 – Setup for receiving Forecast Weather Data from Texscan’s Weather Server. Enable Texscan-MSI Weather – Starts and stops automated receiving function of Weather Data. View Toolbar – Displays or hides toolbar located at top of window. Status Bar – Displays or hides status bar located at bottom of window. Help About – Version and release date of SG-Edit W. Help – On screen help. TOOLBAR The toolbar is located at the top of the main window under the pull-down menus. Most of the toolbar is standard for Windows. New – Creates a new file. Open – Opens an existing file. Save – Saves the current file to a specified location. Increment/Decrement Arrows – Increases or decreases the page number shown in the main window. The number of the current page shown is indicated in the status bar at the bottom right side of the main window. DISPLAY The display is the screen of the main window. In the display you will see a page shown with the applicable attributes of color and text. The number of the page that is currently displayed is indicated in the right hand corner of the Status Bar. You may change the page being displayed using the increment and decrement arrows located on the toolbar. As you use the increment/decrement arrows you will notice that the page number displayed in the status bar changes as well. STATUS BAR Located across the bottom of the main window. The number of the page that is currently shown in the display is indicated in the right hand corner of the Status Bar. You may change the page being displayed using the increment and decrement arrows located on the toolbar. As you use the increment/decrement arrows you will notice that the page number displayed in the status bar changes as well. SPECIFIC FUNCTIONS WITHIN THE SG-EDIT PULL-DOWN MENU Figure 2-2 SG-Edit Pull-Down Menu There are numerous windows that appear when selections are made from the SG-Edit pull-down menu. They are described below as they appear. Edit Pages Each page resident on the current character generator can be edited here, including page and line attributes. Select a page to be edited from the Page field to begin. Figure 2-3 Edit Page Window Available Selections: Page – Select a page to edit or add by entering a figure (1-600) in the page field. You may also use the left (<<) or right (>>) arrows to decrement or increment the figure that appears in the page field. Line 1 thru 8 – Select the line to add/edit text with a click of the mouse in the box next to line #. The text will appear in the line where the box is checked. C – Centers the text on the line with a click of the mouse. The text will be centered on the CG output video screen. OK – The changes made are saved and the Edit Page Window is closed. Cancel – Any changes made will not be saved and the Edit Page Window will close. Line Attributes – Opens the Line Attributes Window, see Figure 2-4 below. Changes made within the Line Attributes window are only applicable to the line that is selected by the dot indicator. Page Attributes – Opens the Page Attributes Window, see Figure 2-5 below. Changes made within the Page Attributes window are applicable only to the page indicated in the Page field. Figure 2-4 Line Attributes Window The Line Attributes window is used to edit the following attributes of the line that was previously selected in the Edit Page window: Background Colors – A scroll bar list of background colors for the line of text selected in the Edit Page window. Character Colors – Select from the available character colors for the line of text selected in Edit Page window. Available selections will change depending on the background color selected. Character Size – Select character height and width for line of text selected in Edit Page window. Character Height – Select single (1) line character height up to octuple (8) line character height. Character (Width ) Per Line – Select the character width from the field. Increasing the character width will decrease the number of characters that will fit on a single line of the display. External Video – Allows you to input external video on a line or on a page. This option is only available on SGZ-3000GL or SGZ-4000 models. The composite NTSC video, connected to the external video input of the character generator, will appear in the selected line on the display screen. Use Proportional Spacing –When selected, this option will automatically add full spacing, half or three-quarter spacing to simulate a proportional spaced line. Line Separator – A line separator will place a thin line horizontally across the entire display screen, above or beneath (or both) the line of text selected in the Edit Page window. You may select the color of the line separator. If you choose to have both a top and bottom line separator they will be the same color. Color – Only applicable when a top/bottom/both line separators are selected. When selecting a color, keep in mind the colors that have been selected for background and text. Top – Check the box to have a line separator appear at the top of the line of text that was selected in the Edit Page window. Select the color of the line separator in the color field. Bottom – Check the box to have a line separator appear beneath the line of text that was selected in the Edit Page window. Select the color of the line separator in the color field.
