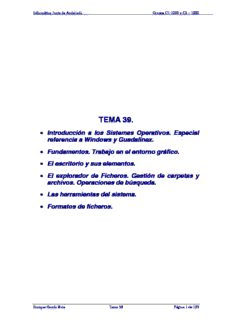
TEMA 39 ADM PDF
Preview TEMA 39 ADM
Informática Junta de Andalucía Grupos C1-1000 y C2 – 1000 TEMA 39. • Introducción a los Sistemas Operativos. Especial referencia a Windows y Guadalinex. • Fundamentos. Trabajo en el entorno gráfico. • El escritorio y sus elementos. • El explorador de Ficheros. Gestión de carpetas y archivos. Operaciones de búsqueda. • Las herramientas del sistema. • Formatos de ficheros. Enrique García Ruiz Tema 39 Página 1 de 125 Informática Junta de Andalucía Grupos C1-1000 y C2 – 1000 MICROSOFT WINDOWS XP. Cuando arrancamos el ordenador después de pasar la Bios, observamos la carga del sistema operativo. El primer elemento del sistema operativo que nos aparece en la pantalla puede ser el escritorio o los distintos usuarios que tengamos configurados en nuestro ordenador, en lo que se denomina la pantalla de Log On, donde hay que seleccionar uno de los usuarios y escribir la contraseña en el caso de que sea necesario. Cada uno de los usuarios puede tener características distintas unos de otros, e incluso disponer del equipo de diversas formas, según los privilegios que tenga dicho usuario. Por eso podemos distinguir entre dos tipos de usuarios, los usuarios con cuenta de Administrador y los usuarios con cuentas Limitadas. El usuario principal es el Administrador, tiene los privilegios para modificar el software de sistema y aplicaciones, instalar dispositivos y tiene la capacidad de crear otros usuarios, tanto administradores, como limitados en el sistema. Para ver la cuenta Administrador hay que arrancar el ordenador en modo seguro, pulsando la tecla F8 al inicio de la carga del sistema operativo y elegir la opción correcta en el menú de inicio. Puede haber tantos usuarios como pueda gestionar el sistema, es decir, dependiendo de la capacidad del disco duro y memoria, pero activos solo uno. Una vez arrancado por completo el sistema operativo Microsoft Windows, nos aparece el escritorio de Windows, correspondiente al usuario que ha iniciado la sesión, por lo que mostrará sus archivos y carpetas, así como la posible imagen de fondo que tenga, distinta a la de otros usuarios. Enrique García Ruiz Tema 39 Página 2 de 125 Informática Junta de Andalucía Grupos C1-1000 y C2 – 1000 Escritorio de Windows El escritorio de Microsoft Windows XP, está dividido en dos partes fácilmente distinguibles que son la Barra de Tareas (barra azul en la parte inferior por defecto), y la zona de accesos directos, que contiene los iconos de aplicaciones, ficheros o archivos, carpetas y accesos directos propiamente dichos. Pasamos a estudiar cada uno de loa elementos. Zona de accesos directos Barra de tareas • Barra de tareas: es la barra azul que aparece en la parte inferior del escritorio (por defecto). Está formada básicamente por tres elementos, botón de inicio, zona de programas abiertos y área o zona de notificación. Se puede ocultar, cambiar de tamaño (hasta la mitad del escritorio aproximadamente) e incluso de posición, anclada a cualquiera de los cuatro laterales del escritorio, pero no puede estar flotante, es decir en el centro de la zona de accesos directos. Se puede bloquear, e incluso añadir barras de herramientas como la de inicio rápido. Se activa con la combinación de teclas ctrl. + Escape o con la tecla Winkey o Natural Key de Windows, situada en el teclado junto a las teclas Alt. y Atl Gr.C Consta de los siguientes elementos: Enrique García Ruiz Tema 39 Página 3 de 125 Informática Junta de Andalucía Grupos C1-1000 y C2 – 1000 Botón Inicio Barra de herramientas Inicio rápido Programas o ventanas abiertas Barra de tareas Barra de herramientas Barra de idioma Área de notificación o Botón inicio: Botón de color verde en la parte inferior izquierda, que suele llevar la palabra INICIO, junto al símbolo de Microsoft. Despliega un menú con las opciones del sistema operativo. o Zona de inicio rápido: Es una barra de herramientas que se sitúa en la parte inferior izquierda, justo al lado derecho del botón inicio, son atajos para ejecutar rápidamente varios programas ya registrados en nuestro sistema operativo. o Programas ejecutándose: Aparecen en la barra de tareas en forma de ventanas minimizadas, mostrando solo el icono del programa que lo ejecuta y el nombre del fichero o carpeta que se esta utilizando. Cuando hay varias ventanas abiertas sólo una de ellas es la ventana activa, ésta aparecerá de un color más oscuro en la barra de tareas, aunque la ventana este minimizada. o Área de notificación: Programas residentes y otra información adicional (reloj, fecha y hora). Cuantos más iconos tiene menos memoria disponible tiene el ordenador. Son programas que se están ejecutando en la memoria principal o R.A.M., además muestra mensajes en forma de áreas amarillas llamadas sugerencias. Enrique García Ruiz Tema 39 Página 4 de 125 Informática Junta de Andalucía Grupos C1-1000 y C2 – 1000 • Zona de accesos directos: Es el resto de la pantalla donde podemos encontrar aplicaciones, accesos directos, carpetas y demás elementos que podemos usar con el administrador de archivos, como Mi PC, Papelera de Reciclaje, Mis Documentos, etc. Cuando estamos en el escritorio, para pasar de una parte a otra del escritorio, además de con el ratón, podemos hacerlo con el teclado, para ello utilizamos la combinación de teclas: “CTRL + TAB”, también con la tecla F6, y vamos alternando entre las distintas partes del escritorio. Vamos a comenzar con las partes que contiene la barra de tareas. Botón inicio El botón inicio permite ejecutar dos opciones, con el botón izquierdo o primario del ratón se abre un menú desplegable dividido en varias partes, y con el botón derecho o secundario del ratón despliega otro menú de tipo contextual con opciones o comandos. Empezamos el estudio del menú Inicio, botón primario del ratón. Es un menú que contiene las siguientes partes: • En la parte superior aparece el nombre de usuario que ha iniciado la sesión. • En la parte de la izquierda hay tres opciones: o En la parte superior son los programas o paquetes incluidos en el Sistema Operativo: Internet Explorer y Outlook Express. o En la zona intermedia se encuentran los programas usados recientemente, que se pueden eliminar de esa lista simplemente usando el botón secundario del ratón dándole a la opción “quitar de la lista”. o En la parte inferior nos encontramos con el comando desplegable “todos los programas” que muestra un nuevo submenú con todos los programas instalados y registrados en nuestro sistema operativo. “Si instalo un programa de MS DOS, copio la aplicación en una carpeta o es un programa denominado portable, no aparecerá en “todos los programas”, ya que no modifica el registro del sistema.” Enrique García Ruiz Tema 39 Página 5 de 125 Informática Junta de Andalucía Grupos C1-1000 y C2 – 1000 • En la parte derecha están las siguientes opciones: o En la parte superior tenemos los componentes usados más a menudo, como son mis documentos, Mi PC, sitios de red y documentos recientes. o En la parte intermedia comandos o componentes de configuración del sistema, panel de control, impresoras y faxes y entorno de red o En la parte inferior comandos referentes a ayuda y búsqueda. • En la parte inferior del menú inicio aparecen dos nuevas opciones, “cerrar sesión” lo que permite cambiar de usuario en el caso de tener varios creados o volver a la pantalla de Log On inicial, anterior al escritorio y “apagar equipo” que muestra un cuadro de diálogo que da a elegir las siguientes opciones: Suspender, Apagar y Reiniciar. En los ordenadores portátiles puede aparecer otro botón que es hibernar, que estudiaremos en el apartado siguiente. Si en vez de ejecutar con el botón primario, activamos el botón secundario, nos encontramos con otro tipo de menú, denominado contextual, que muestra el aspecto siguiente. Estudiamos los comandos comunes, que no pertenecen a ninguna aplicación instalada, ya que al existir multitud de programas, el aspecto de este menú puede variar en cada ordenador. Abrir: abre una ventana de Windows con el contenido de la carpeta Inicio, ubicada dentro de la carpeta del usuario que ha iniciado la sesión. Explorar: igual que abrir pero dentro de una ventana del explorador de Windows. Símbolo del sistema: ejecuta el emulador del sistema operativo MS DOS, tambien llamado shell, en forma de línea de comandos. Buscar…: Activa una ventana de Windows con el comando buscar activo en el Panel de Tareas. Propiedades: Si seleccionamos la opción de propiedades se abre el cuadro de diálogo Propiedades del la barra de tareas y del menú Inicio que permite la modificación de la Barra de Tareas y del Menú Inicio. Enrique García Ruiz Tema 39 Página 6 de 125 Informática Junta de Andalucía Grupos C1-1000 y C2 – 1000 La pestaña Barra de tareas configura las opciones de Apariencia de la barra de tareas y el Área de notificación mediante casillas de verificación: Bloquear la barra de tareas: no permite modificar tamaño ni mover la barra de tareas, asi como mover las barras de herramientas o agregarlas. Ocultar automáticamente la barra de tareas: si ocultamos la barra de tareas esta desaparecerá del escritorio, se ocultará y para hacer que vuelva a aparecer acercamos el ratón a la parte inferior de la pantalla o la activamos con una de los combinaciones de tecla F6 (activa las diferentes partes del escritorio) o Winkey, Natural Keyboard o Ctrl. + Escape, activa el menú Inicio. Mantener la barra de tareas siempre visibles: Opción por defecto. Agrupar los botones similares de la barra de tareas: Muestra en una sola ventana minimizada, las ventanas abiertas minimizadas que correspondan al mismo tipo de aplicación junto al número de ventanas abiertas que contiene el grupo. Mostrar inicio rápido: Muestra la barra de herramientas Inicio rápido, con accesos directos a algunas aplicaciones. Por defecto aparecen 3 iconos. Pero puede modificarse, así como personalizar las aplicaciones que ocupan la barra de herramientas. En la parte inferior encontramos el Área de notificación: Mostrar el reloj: Muestra u oculta el reloj en el área de notificación. Ocultar iconos inactivos: Reduce el área de notificación y muestra una flecha que permite desplegar esta área. Enrique García Ruiz Tema 39 Página 7 de 125 Informática Junta de Andalucía Grupos C1-1000 y C2 – 1000 Si seleccionamos la pestaña “Menú inicio” aparece lo siguiente: Podemos elegir menú inicio o Menú inicio clásico. Menú Inicio: Si pulsamos el botón personalizar podemos seleccionar una serie de opciones tales como: elegir entre iconos grandes y pequeños, número de programas del menú inicio, programas que aparecen en el menú inicio: Internet Explorer, Outlook Express, Windows Live, Hotmail... etc. Si elegimos la pestaña de opciones avanzadas hay muchas opciones que podemos elegir. Además permite convertir los iconos que aparecen el Menú Inicio, en comandos desplegables (un submenú) o en comando directo (vínculo). Menú de Inicio clásico: Convierte el menú de Windows XP, en el menú de Windows de sistemas anteriores. En este cuadro de diálogo, los botones redondos que podemos pulsar se llaman botones de radio o botones de opción, y solo permiten seleccionar una de las opciones, mientras que los cuadraditos donde podemos elegir varias opciones se llaman “casillas de verificación”, que permiten tener seleccionados más de una opción. Los dos últimos comandos del menú contextual Abrir todos los usuarios y Explorar todos los usuarios, muestran en una ventana de Windows los usuarios del sistema en una ventana de Windows o una ventana del explorador. Enrique García Ruiz Tema 39 Página 8 de 125 Informática Junta de Andalucía Grupos C1-1000 y C2 – 1000 Zona de programas abiertos de la Barra de Tareas En esta zona aparecen las ventanas de las aplicaciones o carpetas que tengamos abiertas en el escritorio, ya sean maximizadas, restauradas o minimizadas, por lo que podemos distinguir entre ventanas de aplicación y ventanas del explorador de Windows (carpetas). Si pulsamos doble clic sobre una de estas ventanas de la barra de tareas, conseguimos modificar su tamaño, ya sea restaurando la ventana a su posición original (restaurada o maximizada) o volviéndola a minimizar sobre la barra de tareas, mientras que con un solo clic del botón primario conseguimos que aparezca al ventana activa sobre las demás ventanas del escritorio. Si la barra de herramientas NO está bloqueada, se advierte en el filo de esta, un pequeño borde, que indica su movilidad, así como una serie de puntos que indican la presencia de una barra de herramientas. En el caso de SI estar bloqueada no se advierte ninguna de las señales anteriormente mencionadas. Pasamos a ver el menú desplegable que aparece al pulsar sobre la barra de tareas con el botón secundario del ratón: Barras de herramientas: nos aparece un menú desplegable con las distintas barras de herramientas que podemos incorporar a la barra de estado: por ejemplo barras de herramientas inicio rápido, vínculos, idioma, etc., según las vayamos marcando irán apareciendo las distintas partes. Además podemos agregar nuestra barra de herramientas personalizada. A continuación aparecen los comandos que permiten organizar las ventanas dentro de nuestro escritorio: Cascada, mosaico horizontal, mosaico vertical y mostrar escritorio (que minimiza todas las ventanas abiertas en el escritorio en la Barra de tareas). En cascada: una ventana detrás de otra, superpuestas, mostrando el nombre y barra de título de cada ventana. Enrique García Ruiz Tema 39 Página 9 de 125 Informática Junta de Andalucía Grupos C1-1000 y C2 – 1000 Mosaico horizontal: te muestra todas las ventanas que tienes abiertas horizontalmente. Mosaico vertical: todas las ventanas en vertical. Cuando tenemos varias ventanas abiertas, para pasar de una ventana a otra además de con el ratón podemos pulsar la combinación de teclas: ALT + TAB. Para pasar de una parte a otra del escritorio: CTRL+ TAB. Administrador de tareas (TASK MANAGER) Enrique García Ruiz Tema 39 Página 10 de 125
Description: