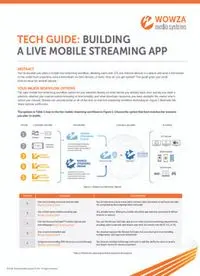
Tech Guide: Building a Live Mobile Streaming App PDF
Preview Tech Guide: Building a Live Mobile Streaming App
TECH GUIDE: BUILDING A LIVE MOBILE STREAMING APP ABSTRACT You’ve decided you need a mobile live-streaming workflow, allowing users with iOS and Android devices to capture and send a live stream to the world from anywhere, view a live stream on their devices, or both. How do you get started? This guide gives you initial how-to steps for several options. YOUR MAJOR WORKFLOW OPTIONS The right mobile live-streaming workflow option for you depends heavily on what pieces you already have, how quickly you need a solution, whether you require custom branding or functionality, and what developer resources you have available. No matter which option you choose, Wowza can provide some or all of the end-to-end live-streaming workflow technologies. Figure 1 illustrates the major options we’ll cover. The options in Table 1 map to the five mobile streaming workflows in Figure 1. Choose the option that best matches the scenario you plan to enable. OPTION LIVE EVENT CAPTURE PROCESSING SCALING & DELIVERY PLAYBACK 1 Camera Encoder OTT Devices 2 TMhoirbdil-eP aArptyp • ABEnudtilot- mtona- tEWicno dSw cMazalain Sagtg rteoad mA Lnivnye gS SiEztnereg Aainumedinegnce tv • Multi-Cloud, Multi-CDN Adaptive Bitrate Mobile Devices OR 3 iOS Pay-as-You-Go CDN Edge Servers 4 Other Devices • Software-Based Media Server • Deployed on Premises or in the Cloud • Complete Server-Level Control 5 • Highly Abstracted Architecture CAPABILITIES API Figure 1—Mobile Live-Streaming Options 4K Resolution Live Video Audio Only REST / Java DVR Transcoder Security / DRM Global Load Balancing Scalable Adaptive Bitrate Closed Captions Multi-Protocol OPTION SCENARIO DESCRIPTION 1 U(Jsuem ypo utor einxsistrtuincgti ocnams) era(s) and encoder fYooru c aolmrepadreys hsianvge t ohnee o ourt gmooinrge video acnamd aeuradsi oand a hardware or software encoder 2 U(Jsuem ap t htoir din-sptraurtcyt imonosb) ile encoding app Ystoruea amlrse atody v iheawver as third-party mobile encoding app and now you need to deliver 3 Uensceo tdhien Wg aopwpz (aJ GumoCp otode inr™st rmucotbioilnes )capture and Yalolouw uisneg t uhsee Wrso two zean cGoodCeo adnedr astprpe aams irse taol -mtimeeet lyivoeu re vlievne-ts torevaemr Winig-F rie, q4uGi,r eomr 3eGnts, 4 U(Jsuem ap c tuos tinosmtr-ubcrtaionndse)d app cYoun fngeuerda taionn a,p apn dju astp lpik set oWreo wdozaw GnlooCadosder, but you want your own branding, 5 I(nJutemgpra ttoe ianns terunctoiodninsg) SDK into your own mobile app lYivoeu shtarevaem an f reoxmis tiitn tgo mvioewbieler sa apnpy awnhde wreant to add the ability for users to send a Table 1—Mobile live-streaming workflow options & descriptions © 2016 Wowza Media Systems™, LLC. All rights reserved. PUTTING IT INTO ACTION The following is an abbreviated set of steps to get you up and running with your desired mobile live-streaming option. Each option’s steps assume someone is actively managing the delivery of streams to viewers and is responding to incoming requests to stream live content from a remote (mobile) encoder. For more information about any of the configuration steps or possibilities, such as setting up advanced and automated workflows, please refer to the linked documentation or see Additional Resources at the end of this document. OPTION 1: USE YOUR EXISTING CAMERA(S) AND ENCODER If you’ve already been streaming with one or more existing cameras and a software or hardware encoder and you’re now trying to reach viewers on their mobile devices, take the following steps. 1. Determine which streaming formats your encoder can deliver. Modern encoders can push to Wowza Streaming Engine™ software or the Wowza Streaming Cloud™ service a stream that is compressed with the common H.264 video and AAC audio codecs, and delivered using the RTMP or the RTSP streaming protocol. If your encoder does not support those codecs or protocols, or you are using an IP camera (a.k.a. network camera or surveillance camera), Wowza may still be able to help: see the supported protocols and codecs on the Wowza Streaming Engine specifications page, or do a search for your encoder from the search box on the Wowza Articles page. 2. Decide whether to use Wowza Streaming Engine media server software or the Wowza Streaming Cloud online service for delivery of streams (see the Processing & Delivery Options section later in this paper for more information about how these two options compare). If using Wowza Streaming Engine, A. Install Wowza Streaming Engine software either onsite or in the cloud and learn your way around. B. If you’ll be using a content delivery network (CDN), edge servers, or services such as YouTube Live to scale out your streaming, assign the appropriate stream targets. 3. Determine which media players and devices you’ll be targeting as you get started. A. For testing, • With Wowza Streaming Engine, you can interactively test multiple players and streaming formats directly on the Wowza Test Players page, or using the built-in Wowza example players that are included in Wowza Streaming Engine Manager and downloadable from the Wowza website. • With Wowza Streaming Cloud, use the provided any-screen player. B. For production, the Media Players and Devices articles page can help you select and configure one or more players to meet your streaming needs. Note that on most modern mobile devices you can play back the stream natively in a browser using the HTML <video> tag, or you can embed video playback in your own custom app. • We often recommend JW Player as a great any-screen option; it includes both in-browser playback support and mobile SDKs for iOS and Android devices. Many other player technologies are available, including open source options such as the Google Shaka Player for MPEG-DASH streaming. • On Wowza Streaming Cloud, you also have the option to use the provided any-screen player, either on a free hosted web page that Wowza provides and you brand, or on your own web page. 4. When you’re ready to send a stream from the existing encoder, do the following. In Wowza Streaming Engine A. Log into the Wowza Streaming Engine server you’ll be using. (This instruction set assumes you’re using the browser-based Wowza Streaming Engine Manager administration console—you could also achieve the following programmatically.) B. On the Server tab, click Source Authentication in the contents panel and ensure the person configuring the encoder has credentials on the details page. If not, click Add Source to add a Source User Name and Source Password, then click +Add and provide those new credentials securely to that person via the communication channel of your choice (email, text, phone, etc.). C. Select your live-streaming application (the default being live) from the Applications contents panel in Wowza Streaming Engine. (If your preferred application is not on the Applications tab, click + Add Application, choose Live (single server or origin), enter a name for the new application and click +Add, then deselect any playback types you won’t need and click Save.) © 2016 Wowza Media Systems™, LLC. All rights reserved. D. If the Wowza transcoder is not already configured, select Transcoder from the contents panel and click the Enable Transcoder button on the details page. (This will transrate the stream into different renditions, which are completely configurable but set by default at source resolution, 360p, and 160p.) Click the Restart Now button that appears, then click OK. E. Select Sources (Live) in the contents panel, then select a source from the details page. I. If you’re using a Works With Wowza™ partner encoder shown on the details page, select the button that corresponds to that product. a. For most encoders distributing via an RTMP stream that the encoder pushes to Wowza Streaming Engine (e.g., Epiphan, Hauppauge, Matrox, NewTek, Telestream, Teradek), you’ll see the connection information that is needed on the encoder. i. Set the Source User Name to that of the person configuring the encoder. ii. Click Download to get a configuration file that the person configuring your encoder can import so they don’t have to type or copy and paste an IP address, etc. Alternatively, for encoders such as the Teradek Cube, click the Generate button to get a short configuration URL that can be pasted into the encoder. b. For cameras with built-in encoders from which Wowza Streaming Engine must request or “pull” the stream (e.g., Axis, JVC, Sony), you’ll typically need to enter network-specific configuration information provided by the person configuring the encoder; once that’s entered, click the Create Connection button in Wowza Streaming Engine Manager to start receiving the stream. II. If you’re using any other RTMP or RTSP encoder, copy the Application Connection Settings from the contextual help column at the right, specifically the Host - Server (used below for wowza-ip-address), Host - Port, and Application. Use these to configure the encoder, as shown below, then click Publish or Start. (In practice, substitute rtmp or rtsp for protocol in the examples here.) • Server URL: protocol://[wowza-ip-address]:[port]/[application]—using the default settings, this becomes protocol://[wowza-ip-address]:1935/live • Stream Name: myStream • User: [Source User Name] (as entered in step 4.B, above) • Password: [Source Password] (as entered in step 4.B, above) Note: A useful reference is How to connect a live source to Wowza Streaming Engine. F. Test the live stream coming into Wowza Streaming Engine. I. In the Incoming Streams details page, select the stream coming from the encoder’s IP address. II. Click the Test Players button in the upper-right corner of the screen. III. Assuming you have the playback type of Adobe RTMP enabled for this live application, click the Start button above the upper-right corner on the Adobe RTMP player tab—playback should start almost immediately. IV. Close the Test Players window. G. Based on your player choices in step 3 above, set up media playback using any desired combination of applications and/or web pages with embedded players (e.g., embed JW Player on your web page) and share a link to your stream using your preferred audience-communication channels. H. When the live event is over, the person managing the encoder can stop the live stream coming from the encoder, or you can delete your live application in Wowza Streaming Engine if you’re finished using it. If you are doing a “pull” from a camera with a built-in encoder, another option is to go into the Incoming Streams pane and click the Disconnect Stream button (marked with a black X). I. If you’re running Wowza Streaming Engine on a cloud instance and have no other streams running now or in the near future, you may wish to stop the instance (after saving to permanent storage any archive file you created using Wowza Streaming Engine) to prevent additional compute charges from your cloud infrastructure provider. In Wowza Streaming Cloud A. Log into your Wowza Streaming Cloud account. B. Select the Live Streams tab and click Add Live Stream; begin following the five steps in the live stream setup wizard, configuring the following minimal settings. © 2016 Wowza Media Systems™, LLC. All rights reserved. I. Live Stream Setup a. Give your stream a name. b. Choose the region nearest to where the live stream will be originating. c. Click Next. II. Video Source and Transcoder settings a. Select the button on the details page that most closely corresponds to your camera or encoder. i. For most encoders distributing via an RTMP stream that the encoder will send or “push” to Wowza Streaming Cloud (e.g., Epiphan, Hauppauge, LiveU, Matrox, NewTek, Telestream, Teradek, XSplit), go directly to step b, below. ii. For cameras with built-in encoders from which Wowza Streaming Engine must request or “pull” the stream (e.g., Axis, Sony, an IP camera), you’ll need to enter the camera URL provided by the person configuring the camera. b. Under Aspect Ratio, use the drop-down box to select the correct aspect ratio (16:9 or 4:3) and then the highest frame size you want to deliver. (This should not be higher than the frame size of the incoming stream from your encoder.) c. Click Next. III. Playback settings—click Next. IV. Hosted Page settings a. Decide whether you want Wowza Streaming Cloud to host a simple page for your playback. b. If you use the Wowza-hosted page, fill in a page title, decide whether to brand the page with a logo of your choice, add a description if desired, and choose to keep or remove the social media sharing icons. c. Click Next. V. Review settings—review the Live Stream settings and click Next. C. When you’re ready to stream, click Start Stream and then click Start in the pop-up dialog box—compute hours and bandwidth usage will now start accruing against your Wowza Streaming Cloud free trial or subscription plan allotment. D. While the stream is starting, click Hide This Window in the Starting Live Stream progress dialog box. E. Go to the Video Source and Transcoder tab and (depending on the options provided and your preferences) collect the connection code, download the configuration file, or copy the source connection information (i.e., primary server, host port, stream name, source user name, and source password); provide this to the person who is managing the encoder. (If the details page lists a source URL that you entered during configuration, you have a “pull” stream and don’t need to collect any new information.) F. When the live stream starts coming in to Wowza Streaming Cloud the gray cloud graphic is replaced with new images from the live stream, which refresh every five seconds. Go to the Playback tab to test the live stream in the Wowza Streaming Cloud player. G. Based on your player choices in step 3 above, set up playback using the included Wowza Streaming Cloud player or any desired combination of applications and/or web pages with embedded players (e.g., embed JW Player on your web page) and share a link to your stream using your preferred audience-communication channels. H. When the live event is over, the person running the encoder or camera can stop the live stream being sent to Wowza Streaming Cloud. Alternatively, you can stop the live stream and stop accruing compute and bandwidth charges by clicking the Stop Stream button at the top of the live stream details page in the Wowza Streaming Cloud interface. Related articles: • How to connect a live source to Wowza Streaming Engine • How to set up and run Wowza Transcoder for live streaming • Prepare and connect video sources [to Wowza Streaming Cloud] © 2016 Wowza Media Systems™, LLC. All rights reserved. OPTION 2: USE A THIRD-PARTY MOBILE LIVE-STREAMING APP Numerous third-party mobile apps for iOS and Android can encode and send live streams to Wowza Streaming Engine and Wowza Streaming Cloud for any-screen distribution. If you’ve found or built an app you like, follow these steps to share your live streams with viewers. 1. Determine which streaming formats your mobile live-streaming app can deliver. Such apps can usually push to Wowza Streaming Engine or Wowza Streaming Cloud a stream that is compressed with the common H.264 video and AAC audio codecs, and delivered using the RTMP or the RTSP streaming protocol. If your app does not support those codecs or protocols, Wowza may still be able to help: see the supported protocols on the Wowza Streaming Engine specifications page, do a search for your encoder from the search box on the Wowza Articles page, or consider using a compatible app, such as Wowza GoCoder (see instructions for Option 3). 2. Note that some mobile live-streaming apps don’t have support for source authentication. If yours does not, A. Determine the risk of an unauthorized person sending an unapproved stream for delivery. B. Determine how risk-averse you are and, if the risk seems sufficiently high, consider switching to a mobile app that supports RTSP or RTMP authentication. 3. Decide whether to use Wowza Streaming Engine media server software or the Wowza Streaming Cloud online service to deliver your streams. (See the Processing & Delivery Options section later in this paper for more information about how these two options compare.) If using Wowza Streaming Engine, A. Install Wowza Streaming Engine software either onsite or in the cloud and learn your way around. B. If you’ll be using a CDN, edge servers, or services such as YouTube Live to scale out your streaming, assign the appropriate stream targets. 4. Determine which media players and devices you’ll be targeting as you get started. A. For testing, • With Wowza Streaming Engine, you can interactively test multiple players and streaming formats directly on the Wowza Test Players page, or using the built-in Wowza example players that are included in Wowza Streaming Engine Manager and downloadable from the Wowza website. • With Wowza Streaming Cloud, use the provided any-screen player. B. For production, the Media Players and Devices articles page can help you select and configure one or more players to meet your streaming needs. Note that on most modern mobile devices you can play back the stream natively in a browser using the HTML <video> tag, or you can embed video playback in your own custom app. • We often recommend JW Player as a great any-screen option; it includes both in-browser playback support and mobile SDKs for iOS and Android devices. Many other player technologies are available, including open source options such as the Google Shaka Player for MPEG-DASH streaming. • On Wowza Streaming Cloud, you also have the option to use the provided any-screen player, either on a free hosted web page that Wowza provides and you brand, or on your own web page. 5. Provide mobile users with links to download the mobile live-streaming app you’re using. 6. When a mobile user contacts you with a real-time request to broadcast a stream from their location, do the following. In Wowza Streaming Engine A. Log into the Wowza Streaming Engine server you’ll be using. (This instruction set assumes you’re using the browser-based Wowza Streaming Engine Manager administration console—you could also achieve the following programmatically.) B. Set up source authentication. I. On the Server tab, click Source Authentication in the contents panel and ensure the mobile user has credentials on the details page. If not, click Add Source to add a Source User Name and Source Password, then click +Add and provide those new credentials securely to that person via the communication channel of your choice (email, text, phone, etc.). II. If your mobile live-streaming app does not support authentication and you’ve determined your risk of going without to be sufficiently low, keep progressing—we’ll address that in a few steps. C. Select your live-streaming application (the default being live) from the Applications contents panel in Wowza Streaming Engine. (If your preferred application is not on the Applications tab, click + Add Application, choose Live (single server or origin), enter a name for the new application and click +Add, then deselect any playback types you won’t need and click Save.) © 2016 Wowza Media Systems™, LLC. All rights reserved. D. If you’re not using Source Authentication, disable it: I. Select Source Security in the contents panel. II. Click the Edit button and set the authentication for the streaming protocol you’re using (either RTMP or RTSP) to Open, click Save, and then click Restart Now. E. If the Wowza transcoder is not already configured, select Transcoder from the contents panel and click the Enable Transcoder button on the details page. (This will transrate the stream into different renditions, which are completely configurable but set by default at source resolution, 360p, and 160p.) Click the Restart Now button that appears, then click OK. F. Select Sources (Live) in the contents panel, and copy the Application Connection Settings from the contextual help column at the right, specifically the Host - Server (used below for wowza-ip-address), Host - Port, and Application. G. Combine the Application Connection Settings and other info, as shown below, to match the configuration settings of the mobile app, and send these to the mobile user. (In practice, substitute rtmp or rtsp for protocol in the examples here.) • Server URL: protocol://[wowza-ip-address]:[port]/[application]—using the default settings, this becomes protocol://[wowza-ip-address]:1935/live • Stream Name: myStream • User: [Source User Name] (as entered in step 6.B, above, if applicable) • Password: [Source Password] (as entered in step 6.B, above, if applicable) Note: A useful reference is How to connect a live source to Wowza Streaming Engine. H. Have the user open the mobile live-streaming app’s settings and enter the info you sent, plus make any other configuration adjustments that might be required by the app or bandwidth conditions. When that’s complete, most apps have the user click Done. I. The user should now press the app’s equivalent of the red Encode or Broadcast Live button, at which point they should see a momentary Stream Started, Connected, or LIVE message on their mobile device’s screen. J. Once the live stream from the mobile device has started, click Incoming Streams in the contents panel of Wowza Streaming Engine and you’ll see the live stream (and any transcoded streams) listed there. K. Test the live stream coming into Wowza Streaming Engine. I. In the Incoming Streams pane, select the stream coming from your mobile user’s IP address. II. Click the Test Players button in the upper-right corner of the screen. III. Assuming you have the playback type of Adobe RTMP enabled for this live application, click the Start button above the upper-right corner on the Adobe RTMP player tab—playback should start almost immediately. IV. Close the Test Players window. L. Based on your player choices in step 4 above, set up media playback using any desired combination of applications and/or web pages with embedded players (e.g., embed JW Player on your web page) and share a link to your stream using your preferred audience-communication channels. M. When the live event is over, the mobile user can typically stop the live stream being sent from the mobile live-streaming app by using the red Encode button again or by closing the app, or you can delete your live application in Wowza Streaming Engine if you’re finished using it. N. If you’re running Wowza Streaming Engine on a cloud instance and have no other streams running now or in the near future, you may wish to stop the instance (after saving to permanent storage any archive file you created using Wowza Streaming Engine) to prevent additional compute charges from your cloud infrastructure provider. In Wowza Streaming Cloud A. Log into your Wowza Streaming Cloud account. B. Select the Live Streams tab and click Add Live Stream; begin following the five steps in the live stream setup wizard, configuring the following minimal settings. I. Live Stream Setup a. Give your stream a name. b. Choose the region nearest to where the mobile live stream will be originating. c. Click Next. II. Video Source and Transcoder settings © 2016 Wowza Media Systems™, LLC. All rights reserved. a. Depending on whether your mobile app supports RTMP or RTSP streaming, select either Other RTMP or Other RTSP from the details page. b. Leave the default Push Stream and Push Directly to Wowza Streaming Cloud options as is. c. Under Aspect Ratio, use the drop-down box to select the highest frame size you want to deliver. (This should not be higher than the frame size of the incoming stream from your mobile live-streaming app.) d. If your mobile app does not support entering authentication credentials, tick the Source Security/ Disable Authentication check box. e. Click Next. III. Playback settings—click Next. IV. Hosted Page settings a. Decide whether you want Wowza Streaming Cloud to host a simple page for your playback. b. If you use the Wowza-hosted page, fill in a page title, decide whether to brand the page with a logo of your choice, add a description if desired, and choose to keep or remove the social media sharing icons. c. Click Next. V. Review settings—Review the Live Stream settings and click Next. C. When you’re ready to stream, click Start Stream and then click Start in the pop-up dialog box—compute hours and bandwidth usage will now start accruing against your Wowza Streaming Cloud free trial or subscription plan allotment. D. While the stream is starting, click Hide This Window in the Starting Live Stream progress dialog box. E. Scroll down the Overview tab to the Source Connection Information section, then copy the following information and provide it to the person who will configure streaming server settings on the mobile app. • Primary Server • Host Port • Stream Name • Source User Name • Source Password F. When the live stream starts coming in to Wowza Streaming Cloud the gray cloud graphic is replaced with new images from the live stream, which refresh every five seconds. Go to the Playback tab to test the live stream in the Wowza Streaming Cloud player. G. Based on your player choices in step 4 above, set up playback using the included Wowza Streaming Cloud player or any desired combination of applications and/or web pages with embedded players (e.g., embed JW Player on your web page) and share a link to your stream using your preferred audience-communication channels. H. When the live event is over, the mobile user can stop the live stream being sent from the mobile live-streaming app by tapping the red Encode button again or by closing the app. Alternatively, you can stop the live stream and stop accruing compute and bandwidth charges by clicking the Stop Stream button above the user’s live stream in the Wowza Streaming Cloud interface. Related articles: • How to connect a live source to Wowza Streaming Engine • How to set up and run Wowza Transcoder for live streaming • Prepare and connect video sources [to Wowza Streaming Cloud] © 2016 Wowza Media Systems™, LLC. All rights reserved. OPTION 3: USE THE WOWZA GOCODER MOBILE CAPTURE AND ENCODING APP Use the Wowza GoCoder mobile app on Apple iOS and Android devices to capture, encode, and stream live events in HD quality on the go, from any location to any screen, in real time, over Wi-Fi, 4G, or 3G. Users can also control Wowza GoCoder from their Apple Watch or Android Wear devices paired with iOS and Android devices. 1. Decide whether to use Wowza Streaming Engine media server software or the Wowza Streaming Cloud online service for delivery of streams. (See the Processing & Delivery Options section later in this paper for more information about how these two options compare.) If using Wowza Streaming Engine, A. Install Wowza Streaming Engine software either onsite or in the cloud and learn your way Wowza GoCoder in Use around. B. If you’ll be using a CDN, edge servers, or services such as YouTube Live to scale out your streaming, assign the appropriate stream targets. 2. Determine which media players and devices you’ll be targeting as you get started. A. For testing, • With Wowza Streaming Engine, you can interactively test multiple players and streaming formats directly on the Wowza Test Players page, or using the built-in Wowza example players that are included with Wowza Streaming Engine and downloadable from the Wowza website. • With Wowza Streaming Cloud, use the provided any-screen player. B. For production, the Media Players and Devices articles page can help you select and configure one or more players to meet your streaming needs. Note that on most modern mobile devices you can play back the stream natively in a browser using the HTML <video> tag, or you can embed video playback in your own custom app. • We often recommend JW Player as a great any-screen option; it includes both in-browser playback support and mobile SDKs for iOS and Android devices. Many other player technologies are available, including open source options such as the Google Shaka Player for MPEG-DASH streaming. • On Wowza Streaming Cloud, you also have the option to use the provided any-screen player, either on a free hosted web page that Wowza provides and you brand, or on your own web page. 3. Provide mobile users with links to download Wowza GoCoder from the Apple App Store and the Google Play Store. 4. When a mobile user contacts you with a real-time request to broadcast a stream from their location, do the following. In Wowza Streaming Engine A. Log into the Wowza Streaming Engine server you’ll be using. (This instruction set assumes you’re using the browser-based Wowza Streaming Engine Manager administration console—you could also achieve the following programmatically.) B. On the Server tab, click Source Authentication in the contents panel and ensure the mobile user has credentials on the details page. If not, click Add Source to add a Source User Name and Source Password, then click +Add and provide those new credentials securely to that person via the communication channel of your choice (email, text, phone, etc.). C. Select your streaming application (the default being live) from the Applications content panel in Wowza Streaming Engine. (If your preferred application is not on the Applications tab, click + Add Application, choose Live (single server or origin), enter a name for the new application and click +Add, then deselect any playback types you won’t need and click Save). D. If the Wowza transcoder is not already configured, select Transcoder from the contents panel and click the Enable Transcoder button on the details page. (This will transrate the stream into different renditions, which are completely configurable but set by default at source resolution, 360p, and 160p.) Click the Restart Now button that appears, then click OK. E. Select Sources (Live) in the contents panel, and then select Wowza GoCoder from the details page. F. Set the Source User Name to that of the user requesting to send a stream from their mobile device. G. Send Wowza GoCoder configuration information to the user. © 2016 Wowza Media Systems™, LLC. All rights reserved. • If you have an email client installed on your Wowza Streaming Engine server, use the Email Me field. • If you’ll be using a browser-based email program, a. Depending on what type of mobile device the Wowza GoCoder user has, (left-)click on either the Auto-Configure GoCoder for iOS or the Auto-Configure GoCoder for Android button, then on that same button, right-click (PC) or Control-click (Mac). b. Select Copy Link from the context menu to copy the Wowza GoCoder configuration URL. c. Open a new email message in your browser-based email program and paste the Wowza GoCoder configuration URL, then send it to the user. Note: You can control almost all user-experience parameters in your mobile capture and encoding app through manual or programmatic URL configuration changes. Get more information from these Wowza GoCoder for iOS and Wowza GoCoder for Android articles. H. Have the Wowza GoCoder user open the email you sent them and click the URL for their device, which will open Wowza GoCoder on their phone* and prompt them to overwrite their current settings; they should click Yes (iOS) or OK (Android). *If Wowza GoCoder is not installed on the user’s phone, on iOS, the gocoder:// link in the email will be plain text, not a functioning link; on Android, the http://gocoder link will launch a browser page with an error message. I. Three Wowza GoCoder app settings require input from the mobile user, so instruct them to do the following: I. Tap the Connection Info gear icon in the upper right of the screen and navigate to Wowza Streaming Engine > Source Authentication > Source Password to set the password you were sent, then click Done. II. Tap the Video Options sliders icon in the upper right of the screen and navigate to Video Size to set the desired resolution (e.g., HD (720p)) of the source stream, then click Done. III. Tap the bitrate button in the lower left of the screen to select a different bitrate (e.g., switch from 2500 kbps to 1000 kbps). (Note that this is optional—we recommend mobile app users accept the default bitrate unless the mobile user knows they have constrained bandwidth, or you or the mobile user sees that the stream is disconnecting.) J. The mobile user should now press the red Encode button and see a momentary Stream Started message in the middle of the screen. K. Once the live stream from the mobile user has started, click Incoming Streams in the contents panel of Wowza Streaming Engine, and you’ll see the live stream (and any transcoded streams) listed there. L. Test the live stream coming into Wowza Streaming Engine. I. In the Incoming Streams details page, select the stream coming from your mobile user’s IP address. II. Click the Test Players button in the upper-right corner of the screen. III. Assuming you have the playback type of Adobe RTMP enabled for this live application, click the Start button above the upper-right corner on the Adobe RTMP player tab—playback should start almost immediately. IV. Close the Test Players window. M. Based on your player choices in step 2 above, set up media playback using any desired combination of applications and/or web pages with embedded players (e.g., embed JW Player on your web page) and share a link to your stream using your preferred audience-communication channels. N. When the live event is over, the mobile user can stop the live stream coming from Wowza GoCoder by using the red Encode button again or by closing the Wowza GoCoder app, or you can delete your live application in Wowza Streaming Engine if you’re finished using it. O. If you’re running Wowza Streaming Engine on a cloud instance and have no other streams running now or in the near future, you may wish to stop the instance (after saving to permanent storage any archive file you created using Wowza Streaming Engine) to prevent additional compute charges from your cloud infrastructure provider. In Wowza Streaming Cloud A. Log into your Wowza Streaming Cloud account. B. Select the Live Streams tab and click Add Live Stream; begin following the five steps in the live stream setup wizard, configuring the following minimal settings. © 2016 Wowza Media Systems™, LLC. All rights reserved. I. Live Stream Setup a. Give your stream a name. b. Choose the region nearest to where the mobile live stream will be originating. c. Click Next. II. Video Source and Transcoder settings a. Select Wowza GoCoder from the details page. b. Under Aspect Ratio, use the drop-down box to select the highest frame size you want to deliver. (This should not be higher than the frame size of the incoming stream from Wowza GoCoder.) c. Click Next. III. Playback settings—click Next. IV. Hosted page settings a. Decide whether you want Wowza Streaming Cloud to host a simple page for your playback. b. If you use the Wowza-hosted page, fill in a page title, decide whether to brand the page with a logo of your choice, add a description if desired, and choose to keep or remove the social media sharing icons. c. Click Next. V. Review settings—Review the Live Stream settings and click Next. C. When you’re ready to stream, click Start Stream and then click Start in the pop-up dialog box—compute hours and bandwidth usage will now start accruing against your Wowza Streaming Cloud free trial or subscription plan allotment. D. While the stream is starting, click Hide This Window in the Starting Live Stream progress dialog box. E. Go to the Video Source and Transcoding tab and copy the connection code; provide this to the Wowza GoCoder user with the mobile device. F. Once the Wowza GoCoder user receives the connection code, they will need to I. Manually launch Wowza GoCoder on their device. II. Tap the Connection Info gear icon in the upper right of the screen. III. In the Connect To dialog box, navigate to Wowza Streaming Cloud > Connection Code to enter the code you sent them. IV. Click Done. V. Press the red Encode button, at which point they should see a momentary Stream Started message in the middle of the screen. G. When the live stream starts coming in to Wowza Streaming Cloud the gray cloud graphic is replaced with new images from the live stream, which refresh every five seconds. Go to the Playback tab to test the live stream in the Wowza Streaming Cloud player. H. Based on your player choices in step 2 above, set up playback using the included Wowza Streaming Cloud player or any desired combination of applications and/or web pages with embedded players (e.g., embed JW Player on your web page) and share a link to your stream using your preferred audience-communication channels. I. When the live event is over, the Wowza GoCoder user can stop the live stream being sent from Wowza GoCoder by tapping the red Encode button again or by closing the Wowza GoCoder app. Alternatively, you can stop the live stream and stop accruing compute and bandwidth charges by clicking the Stop Stream button at the top of the live stream details page in the Wowza Streaming Cloud interface. Related articles • How to use Wowza GoCoder • How to connect the Wowza GoCoder encoding app to Wowza Streaming Engine • How to set up and run Wowza Transcoder for live streaming • How to connect Wowza GoCoder to Wowza Streaming Cloud © 2016 Wowza Media Systems™, LLC. All rights reserved.
