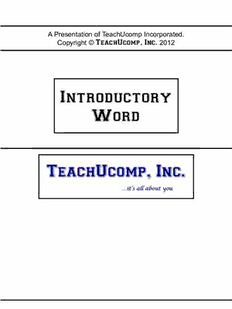
TeachUcomp. Introductory Word PDF
Preview TeachUcomp. Introductory Word
A Presentation of TeachUcomp Incorporated. TeachUcomp, Inc. Copyright © 2012 Introductory Word TeachUcomp, Inc. …it’s all about you Introductory Word Copyright: Copyright © 2012 by TeachUcomp, Inc. All rights reserved. This publication, or any part thereof, may not be reproduced or stored in a retrieval system, or transmitted in any form or by any means, electronic, mechanical, recording, photocopying, or otherwise, without the express written permission of TeachUcomp,Inc. For PDF manuals, TeachUcomp, Inc. allows the owner of the PDF manual to make up to 2 additional copies of the PDF manual that the owner may place on up to 2 additional non-shared computer hard drives for ease of use when using the accompanying CD-ROM tutorials. TeachUcomp, Inc. also grants unlimited personal printing rights to the owner, strictly limited to the purposes of not-for-profit personal or private educationorresearch. The unauthorized reproduction or distribution of this copyrighted work is illegal. Criminal copyright infringement, including infringement without monetary gain, is investigated by the FBI and is punishable by uptofive years in federalprisonandafineof$250,000. Trademark Acknowledgements: Windows, Windows XP, Windows Vista, Windows 7, Windows 8, Microsoft Word 2003, Microsoft Word 2007, Microsoft Word 2010, Microsoft Word 2013, Microsoft Excel 2003, Microsoft Excel 2007, Microsoft Excel 2010, Microsoft Excel 2013, Microsoft Access 2003, Microsoft Access 2007, Microsoft Access 2010, Microsoft Access 2013, Microsoft PowerPoint 2003, Microsoft PowerPoint 2007, Microsoft PowerPoint 2010, Microsoft PowerPoint 2013, Microsoft Project 2007, Microsoft Project 2010, Microsoft Project 2013, Microsoft Outlook 2003, Microsoft Outlook 2007, Microsoft Outlook 2010, Microsoft Outlook 2013, Microsoft Publisher 2003, Microsoft Publisher 2007, Microsoft Publisher 2010, Microsoft Publisher 2013, Microsoft Office 2003, Microsoft Office 2007, Microsoft Office 2010, Microsoft Office 2013, Microsoft Internet Explorer, Windows Live, Windows Defender, and Microsoft Security Essentials are registered trademarks of Microsoft Corporation. Other brand names and product names are trademarks or registered trademarksoftheirrespective holders. Disclaimer: While every precaution has been made in the production of this book, TeachUcomp, Inc. assumes no responsibility for errors or omissions. Nor is any liability assumed for damages resulting from the use of the information contained herein. These training materials are provided without any warranty whatsoever, including, but not limited to, the implied warranties of merchantability or fitness for a particular purpose. All namesofpersonsorcompaniesin this manualarefictional,unless otherwise noted. TeachUcomp, Inc. Phone:(877)925-8080 Web:http://www.teachucomp.com ©TeachUcomp, Inc. Introductory Word 2 Introduction and Overview Welcome to Teachucomp, Inc.’s Introductory Word course. This class introduces the student to Microsoft Word, one of the most popular word processing programs available today. This class is designed to give the student with little or no knowledge of this program a firm skills base in Word. Word is an excellent first program to learn, as the skills that we learn in Word apply to many other programs as well. It is the recommended starting point for learning Microsoft Office. Word is a multi-featured word processing program in which you can create documents like memos, letters, faxes, and labels. It is a very powerful program, and has many advanced features that can automate and simplify your work. Whether you want it to create charts and reports, envelopes and labels, or create a mail merge, Word can assist you in accomplishing your tasks quickly and easily. This class will focus giving you, the student, the basic working foundation of the Word program. You will learn how to create and format your own documents, change views of your document, use the Spelling & Grammar checking functions, insert headers and footers, and print your documents. ©TeachUcomp, Inc. Introductory Word 3 Table of Contents Chapters/Lessons: Page(s): Chapters/Lessons: Page(s): Introduction and Overview 3 CHAPTER 1-Getting Acquainted with Word 5 CHAPTER 6-Formatting Paragraphs 58 1.1-About Word 6 6.1-Aligning Paragraphs 59 1.2-The Word Environment-2013:2010 7 6.2-Indenting Paragraphs 59 1.3-The Word Environment-2007 8 6.3-Line Spacing and Paragraph Spacing 60 1.4-The Title Bar 9 Formatting Paragraphs-Actions 61-62 1.5-The Ribbon 9 Formatting Paragraphs-Exercises 63 1.6-The “File” Tab and Backstage View-2013:2010 10 1.7-The Microsoft Office Button-2007 Only 10 CHAPTER 7-Setting Page Layout 64 1.8-The Quick Access Toolbar 11 7.1-Setting Page and Section Breaks 65 1.9-Touch Mode-2013 11 7.2-Using Headers and Footers 66-67 1.10-The Ruler 12 7.3-Using Page Setup 67 1.11-The Scroll Bars 12 Setting Page Layout-Actions 68-69 1.12-The Document View Buttons 12-13 Setting Page Layout-Exercises 70 1.13-The Zoom Slider 13 1.14-The Status Bar 13-14 CHAPTER 8-Using Templates 71 1.15-The Mini Toolbar 14 8.1-Using Templates-2013:2010 72 1.16-Keyboard Shortcuts 14 8.2-Using Templates-2007 Only 73 Getting Acquainted with Word-Actions 15-19 Using Templates-Actions 74 Getting Acquainted with Word-Exercises 20 Using Templates-Exercises 75-76 CHAPTER 2-Creating Basic Documents 21 CHAPTER 9-Printing Documents 77 2.1-Opening Documents-2013 Only 22 9.1-Previewing and Printing Documents-2013:2010 78 2.2-Opening Documents-2010 Only 23 9.2-Using Print Preview-2007 Only 79 2.3-Opening Documents-2007 Only 23-24 9.3-Printing Documents-2007 Only 79 2.4-Closing Documents 24 Printing Documents-Actions 80-81 2.5-Creating New Documents-2013:2010 24 Printing Documents-Exercises 82-83 2.6-Creating New Documents-2007 Only 24 2.7-Saving Documents-2013 Only 25 CHAPTER 10-Helping Yourself 84 2.8-Saving Documents-2010 Only 25-26 10.1-Using Word Help 85 2.9-Saving Documents-2007 Only 26 Helping Yourself-Actions 86 2.10-Recovering Unsaved Documents-2013 Only 26 Helping Yourself-Exercises 87 2.11-Entering Text 27 2.12-Moving through Text 27 Word Keyboard Shortcuts 88-91 2.13-Selecting Text 27 2.14-Non-Printing Characters 28 2.15-Managing Multiple Documents 28 2.16-Working with Word File Formats 29 Creating Basic Documents-Actions 30-35 Creating Basic Documents-Exercises 36-37 CHAPTER 3-Basic Editing Skills 38 3.1-Deleting Text 39 3.2-Cutting, Copying, and Pasting 39 3.3-Undoing and Redoing Actions 39-40 3.4-Finding and Replacing Text 40-41 Basic Editing Skills-Actions 42-44 Basic Editing Skills-Exercises 45 CHAPTER 4-Basic Proofing Tools 46 4.1-The Spelling and Grammar Tool 47 4.2-Setting Default Proofing Options 47-48 Basic Proofing Tools-Actions 49-50 Basic Proofing Tools-Exercises 51-52 CHAPTER 5-Font Formatting 53 5.1-Formatting Fonts 54 5.2-The Font Dialog Box 54 5.3-The Format Painter 55 Font Formatting-Actions 56 Font Formatting-Exercises 57 ©TeachUcomp, Inc. Introductory Word 4 CHAPTER 1- Getting Acquainted with Word 1.1- About Word 1.2- The Word Environment- 2013:2010 1.3- The Word Environment- 2007 1.4- The Title Bar 1.5- The Ribbon 1.6- The “File” Tab and Backstage View- 2013:2010 1.7- The Microsoft Office Button- 2007 Only 1.8- The Quick Access Toolbar 1.9- Touch Mode- 2013 1.10- The Ruler 1.11- The Scroll Bars 1.12- The Document View Buttons 1.13- The Zoom Slider 1.14- The Status Bar 1.15- The Mini Toolbar 1.16- Keyboard Shortcuts ©TeachUcomp, Inc. Introductory Word 5 Getting Acquainted with Word 1.1-About Word: Microsoft Word is a word processing program that you can use to create various types of documents. You can create standard letters, memos, faxes, envelopes, labels, and many other types of documents. You can also create your own custom documents, as you have complete control over the appearance of your documents. For example, you control the size, style, and color of your font. You also can modify the document by changing the margins, tabs, and alignment of the pages. If you are knowledgeable of how the Word program functions, then you can quickly and easily create almost any type ofdocumentyou canimagine. Word also has the ability to create its own charts and tables for use in your documents. Also, as part of the Microsoft Office, you can import data from other Microsoft Office applications into your Word documents. For example, you could display data from an Excel spreadsheet in your document easily, if you prefer. You could also use Word directly to create a table in which to store information and perform mathematical operations. You can also take advantage of other tools in Word that assist you in proofing your documents. The “Spelling & Grammar” checker exemplifies the ingenuity of this program’s design. Whateveryour situation,Wordhastools thatcanhelp you toaccomplishyour word processinggoals. If you need further assistance as you learn and enhance your skill set, Word provides you with several intuitive helpfeatures.It offers advice and guidance onsetting upyour documents, and it works asa search engine within the program to help you find information. You can also find additional assistance materialbybrowsing throughthehelp informationby subject. You may start Word by double-clicking the Word icon, or by using the Windows Start Menu. Once theapplication has started, you arereadyto begin creating documents. Aswhen learning anynewprogram, you should first take a moment to become familiar with the general operating environment of the Word program. To become a fast and efficient Word user, you will have to know where things are at in the programandwhat theyare called. ©TeachUcomp, Inc. Introductory Word 6 Getting Acquainted with Word 1.2-The WordEnvironment-2013:2010: If you are an experienced Word user, you will notice that the interface in Word 2013 is similar to the interface used in Word 2010. For new users of the program, as with any program, you should begin by familiarizing yourself with your working environment. You should start by learning the names and locations of the tools you will need to create Word documents. The first object to examine is the Ribbon at the top of the application window. This tool is where you can find all of the tabs, groups, and commands available for your use within the Word program. Note that we will examine using this tool, and other tools within the interface,within separatelessons in this chapter. You will also need to familiarize yourself with the “File” tab that is located in the upper-left corner of the Ribbon. Clicking this tab within the Ribbon opens the “backstage view” of your document, which allows you to access the most common file functions, such as creating a new document, saving documents, and printing. Above the Ribbon is the Quick Access Toolbar. You can easily add buttons to this toolbar for the commands that you use most frequently and wish to always have available. This is the only toolbar available for use inWord 2013:2010. You will notice several important buttons are already set here: “Save,” “Undo,” and “Redo” You can also easily remove buttons that you have added to this toolbar, as well. At the top of the window, you will see the name of the current document that you have open. This will appear to therightoftheQuick AccessToolbarin anareaknown astheTitle Bar. Below all of the tools, the current document is displayed. This is where you create the actual content ofthedocument.Most oftheactualwork inWordwill bedonein thedocumentwindow. At the right side of the document you will see a vertical scroll bar. You may also see a horizontal scroll bar at the bottom of your document if your document is wide, or if you zoom in on the document. You can use the vertical scroll bar to scroll up and down through your document. You can use the horizontal scroll bar,if shown, toscroll leftandrightacrossthedocument. Speaking of zooming the document, you can easily zoom in to increase the document’s magnification or zoom out to decrease the magnification using the “Zoom” slider that appears in the lower rightcornerof thewindow. Also, to the left of that, you can see the various Document View Buttons that allow you to switch the view ofyour document,asneeded. Now that we have an overview of the major onscreen elements, where they are located by default, and what they are called, we can now look at the general use and functionality of the various onscreen elementswithin theWordapplication. ©TeachUcomp, Inc. Introductory Word 7 Getting Acquainted with Word 1.3-The WordEnvironment-2007: If you are an experienced Word user, you will notice that the interface in Word 2007 is vastly different than the interface in previous releases. So this time, unlike recent previous releases of this program, even veteran Word users will need to take some time to reacquaint themselves with the interface and the objects within it. For new users of the program, as with any program, you should begin by familiarizing yourself with your working environment.This is where we will begin exploring Word2007. If this is the first time that you have used Word, then the first thing to notice is that the Word screen consists of two windows: the application window and the document window. The document window opens up within the application window. The document window is where you create and modify documents. You may close the document window without closing the Word application. This allows you to open and close differentdocumentswithout having torestarttheprogram. When you close the application window, Word will close. It will also prompt you to save any open documents that you were working on before closing. The document window is inside of the application window. It contains the actual document that you are creating. You may have several documents open at thesametimeinWord. Now we will point out the names and locations of several tools that you will need in order to create your Word documents. The first object that we will point out is the new Ribbon at the top of the application window. This tool is where you can find all of the tabs, groups, and commands available for your use within the Word program. For upgrading users, you will find that the new Ribbon both replaces and combines the older Menu Bar and the various toolbars (like the Standard Toolbar and the Formatting Toolbar) that you have been usedtousing. Wewill discussthis andothertools in separatelessons within thischapter. You will also need to familiarize yourself with the new Microsoft Office Button that is located in the upper-left corner of the application window. Clicking this button allows you access to the most common file functions,suchascreatinganew document,saving documents,andprinting. To the right of the Microsoft Office Button, and above the Ribbon is the new Quick Access Toolbar. You can easily add buttons to this toolbar for the commands that you use most frequently and wish to always have available. You will notice several important buttons are already set here: “Save,” “Undo,” “Redo,” and “Print.” You can also easily remove buttons that you have added to this toolbar, as well. Of course, at the top of the window, you will see the name of the current document that you have open. This will appear totherightoftheQuickAccessToolbar in anareaknown astheTitleBar. Below all of the tools, the current document is displayed. This is where you create the actual content ofthedocument.Most oftheactualwork inWordwill bedonein thedocumentwindow. At the right side of the document you will see a vertical scroll bar. You may also see a horizontal scroll bar at the bottom of your document if your document is wide, or if you zoom in on the document. You can use the vertical scroll bar to scroll up and down through your document. You can use the horizontal scroll bar,if shown, toscroll leftandrightacrossthedocument. Speaking of zooming the document, you can now easily zoom in to increase the document’s magnification or zoom out to decrease the magnification using the new “Zoom” slider that appears in the lower rightcornerofthewindow. Also, to the left of that, you can see the various Document View Buttons that allow you to switch the view ofyour document,asneeded. Now that we have an overview of the major onscreen elements, where they are located by default, and what they are called, we can now look at the general use and functionality of the various onscreen elementswithin theWordapplication. ©TeachUcomp, Inc. Introductory Word 8 Getting Acquainted with Word 1.4-The TitleBar: The Title Bar is the bar that runs across the top of the application window. The name of the document that you are working on will be displayed in the center of this bar. At the right end of the Title Bar is a button group. Thereare five buttons inthis group inWord 2013 andthree inWord 2010and 2007. They are, from left to right, “Microsoft Word Help,” “Ribbon Display Options,” “Minimize,” “Maximize/Restore Down,” and “Close.” In Word 2010 and 2007, only the last three buttons mentioned are displayed. Other thanthe“MicrosoftWordHelp” button,thesebuttonsaffectthedisplay oftheapplication window. InWord 2013, you can click the “MicrosoftWord Help” button to open a separate window where you can search for help topics within Word. Clicking the “Ribbon Display Options” button will show you options for changing the display of the Ribbon in a drop-down menu. You can click on the choice of Ribbon display thatyou preferwithin this drop-downmenutosettheappearanceoftheRibbon within Word2013. Clicking the“Minimize” button will send the application window down totheWindows Taskbar where you canview it again laterbyclicking onits entrywithin theWindowsTaskbar. Clicking the “Maximize” button will enlarge your application window to fill the entire display. It will also toggle the function of the same button to the “Restore Down” command. Clicking the “Restore Down” button will change the size of the window, allowing you to size and position it onscreen as you wish using your mouse.Whenyou click the“RestoreDown” button,it will togglebackinto the“Maximize” button. Clicking the “Close” button will simply close the Word application. If you have unsaved changes in anyopen documents,you will bepromptedtosavethosechangesbeforetheprogramcloses. 1.5-The Ribbon: The primary tool that is available for you to use in Word is the Ribbon. This object allows you to perform all of thecommands available in theprogram. TheRibbon is divided intotabs.Withinthese tabs are different groups of commands. The commands in each group can be accessed either through the use of buttons,boxes, ormenusthatareavailable within thegroup. Also note that for advanced options, or for users more familiar with the old “dialog box” functionality of Word, you can click the Dialog Box launcher button that appears in the lower right corner of some groups on the currently displayed, or “active,” tab within the Ribbon in order to open a dialog box of options that are available forthegroup. You should also notice that you can double-click on the active tab within the Ribbon to both hide and show the contents of the Ribbon. This can be a handy way to gain additional workspace while composing thetextoftheactive document. You can simply click on the main tabs shown in the Ribbon to switch the groups displayed. The default tabs shown in the Ribbon are: “File” (in 2010 and later), “Home,” “Insert,” “Design” (in 2013), “Page Layout,” “References,” “Mailings,” “Review,” “View,” and (possibly) “Add-Ins.” You can also enable the “Developer” tab,if using macrosorcodewithin adocument. In addition to the primary tabs available for you to use inWord, you will also see special “contextual” tabs that will appear within the Ribbon when you have a particular type of object selected in your document. You will see contextual tabs appear, for example, when you have either a picture, table, diagram, drawing, or chart selected within your document. The groups that then appear on the contextual tabs will be directly related tothetype of object selected. You canmakethecontextual tabs disappear byclicking awayfrom the selected objectwithin thedocument. ©TeachUcomp, Inc. Introductory Word 9 Getting Acquainted with Word 1.6-The “File”Tab and Backstage View-2013:2010: Starting in Word 2010, the “File” tab within the Ribbon replaces the functionality of the older “Microsoft Office” button that appeared in Word 2007. You can click the “File” tab in the Ribbon to open a view of the file called the “Backstage View.” In this view, you can perform all of your file management. This includes performingfunctionssuchassaving your file,opening anexisting file,orcreatinganew file. The “File” tab is shown in a different color so that you can easily locate it. When you click the “File” tabwithin theRibbon, you will no longer seethecontents of thefile that you were working on, butrather you will see the “Backstage View” of your file. The commands that are shown at the left side of the view are the file managementcommandsthatareavailable foryour program. When you click ona command inthis section of commands at thefar left side of the backstage view, you will then see additional options for the selected command appear to the right within the Backstage View. You can thenmake additional selections in the newsection, asneeded. For example, tocreate a new document, you click the “New” command and then select the desired document template to use from the listing shown totherightin theBackstageView. 1.7-The MicrosoftOfficeButton-2007Only: The Microsoft Office button gives you access to your basic file management functions within Word 2007. For upgrading users, you will find that this button replaces the functionality previously found under the “File” commandin theold Menu Bar. When you click this button, you will see a panel of commands appear. At the left side of the panel is a listing themost basic andfundamentalfile management commands. You canfindthefollowing commands in theupper section of the command menu:“New,” “Open,”“Save,” and“Save As.”Inthe section belowthat, you will find commands for the most common tasks performed with a finished document: “Print,” “Prepare,” “Send,” and “Publish.” At the bottom of the command list is the “Close” command, which you can use to close thecurrentdocument. To the right of the command menu is a listing of the most recently opened documents. Microsoft Wordstill maintains adefault listing of the ninemost recently opened documents inthe“Recent Documents” section. You can click on the name of a document listed here to quickly reopen a recently accessed document. As before, you can increase or decrease the number of recently opened documents shown in this section by changing Microsoft Word’s default options. We will cover these options much later, but it is useful to note that they can be accessed by clicking the “Word Options” button in the lower right corner of this panel. For upgrading users, note that this replaces the options that used to be found by selecting the “Tools|Options..”commandfromtheold Menu Bar. You can also click the “Exit Word” button that is located in the lower right corner of this panel to exit the Word application. You will be prompted to save any unsaved changes to any open documents before Wordcloses. ©TeachUcomp, Inc. Introductory Word 10
