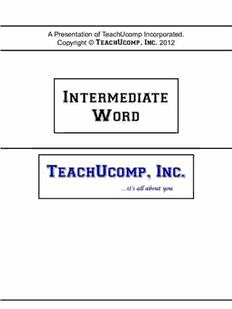
TeachUcomp. Intermediate Word PDF
Preview TeachUcomp. Intermediate Word
A Presentation of TeachUcomp Incorporated. TeachUcomp, Inc. Copyright © 2012 Intermediate Word TeachUcomp, Inc. …it’s all about you Intermediate Word Copyright: Copyright © 2012 by TeachUcomp, Inc. All rights reserved. This publication, or any part thereof, may not be reproduced or stored in a retrieval system, or transmitted in any form or by any means, electronic, mechanical, recording, photocopying, or otherwise, without the express written permission of TeachUcomp,Inc. For PDF manuals, TeachUcomp, Inc. allows the owner of the PDF manual to make up to 2 additional copies of the PDF manual that the owner may place on up to 2 additional non-shared computer hard drives for ease of use when using the accompanying CD-ROM tutorials. TeachUcomp, Inc. also grants unlimited personal printing rights to the owner, strictly limited to the purposes of not-for-profit personal or private educationorresearch. The unauthorized reproduction or distribution of this copyrighted work is illegal. Criminal copyright infringement, including infringement without monetary gain, is investigated by the FBI and is punishable by uptofive years in federalprisonandafineof$250,000. Trademark Acknowledgements: Windows, Windows XP, Windows Vista, Windows 7, Windows 8, Microsoft Word 2003, Microsoft Word 2007, Microsoft Word 2010, Microsoft Word 2013, Microsoft Excel 2003, Microsoft Excel 2007, Microsoft Excel 2010, Microsoft Excel 2013, Microsoft Access 2003, Microsoft Access 2007, Microsoft Access 2010, Microsoft Access 2013, Microsoft PowerPoint 2003, Microsoft PowerPoint 2007, Microsoft PowerPoint 2010, Microsoft PowerPoint 2013, Microsoft Project 2007, Microsoft Project 2010, Microsoft Project 2013, Microsoft Outlook 2003, Microsoft Outlook 2007, Microsoft Outlook 2010, Microsoft Outlook 2013, Microsoft Publisher 2003, Microsoft Publisher 2007, Microsoft Publisher 2010, Microsoft Publisher 2013, Microsoft Office 2003, Microsoft Office 2007, Microsoft Office 2010, Microsoft Office 2013, Microsoft Internet Explorer, Windows Live, Windows Defender, and Microsoft Security Essentials are registered trademarks of Microsoft Corporation. Other brand names and product names are trademarks or registered trademarksoftheirrespective holders. Disclaimer: While every precaution has been made in the production of this book, TeachUcomp, Inc. assumes no responsibility for errors or omissions. Nor is any liability assumed for damages resulting from the use of the information contained herein. These training materials are provided without any warranty whatsoever, including, but not limited to, the implied warranties of merchantability or fitness for a particular purpose. All namesofpersonsorcompaniesin this manualarefictional,unless otherwise noted. TeachUcomp, Inc. Phone:(877)925-8080 Web:http://www.teachucomp.com ©TeachUcomp, Inc. Intermediate Word 2 Introduction and Overview Welcome to Teachucomp, Inc.’s Intermediate Word course. This class expands the student’s knowledge base in Microsoft Word, one of the most popular word processing programs available today. Word is an excellent first program to learn, as the skills that we learn in Word apply to many other programs as well. It is the recommended starting point for learning the Microsoft Office. Word is a multi-featured word processing program in which you can create documents like memos, letters, faxes, and labels. It is a very powerful program, and has many advanced features that can automate and simplify your work. Whether you want it to create charts and reports, envelopes and labels, or create a mail merge, Word can assist you in accomplishing your tasks quickly and easily. This class will focus on adding skill enhancements to the student’s skill set. We will learn how to insert and modify the properties of multiple graphic elements, add colors and borders, bullets and numbers, Word Art, and other effects. The remainder of the class will focus on Word’s creating tables to store information, modifying these tables, using formulas, and sorting the data in the tables. This will prepare you for the more advanced features of Word that use table data. ©TeachUcomp, Inc. Intermediate Word 3 Table Of Contents Chapters/Lessons: Page(s): Chapters/Lessons: Page(s): Introduction and Overview 3 CHAPTER 11-Working with Tabs 5 CHAPTER 16-Tables 92 11.1-Using Tab Stops 6 16.1-Using Tables 93 11.2-Using the Tabs Dialog Box 7 16.2-Creating Tables 93-94 Working with Tabs-Actions 8 16.3-Selecting Table Objects 95 Working with Tabs-Exercises 9 16.4-Inserting and Deleting Columns and Rows 95 16.5-Deleting Cells and Tables 96 CHAPTER 12-Using Clip Art 10 16.6-Merging and Splitting Cells 96 12.1-Inserting Online Pictures-2013 11 16.7-Adjusting Cell Size 97 12.2-Using Clip Art-2010:2007 12 16.8-Aligning Text in Table Cells 97 12.3-Inserting Your Own Pictures 12 16.9-Converting a Table into Text 98 12.4-Using Picture Tools-2013:2010 13-15 16.10-Sorting Tables 99 12.5-Using Picture Tools-2007 Only 15-16 16.11-Formatting Tables 99 12.6-Using the Format Picture Task Pane-2013 Only 17 16.12-Inserting Quick Tables 100 12.7-Fill & Line Settings-2013 Only 17-19 Creating & Modifying Tables-Actions 101-106 12.8-Effects Settings-2013 Only 20-21 Creating & Modifying Tables-Exercises 107 12.9-Layout & Properties Settings-2013 Only 21 12.10-Picture Settings-2013 Only 22 CHAPTER 17-Table Formulas 108 12.11-The Format Picture Dialog Box-2010 Only 23-27 17.1-Inserting Table Formulas 109-110 12.12-The Format Picture Dialog Box-2007 Only 27-30 17.2-Recalculating Word Formulas 110 Using Clip Art-Actions 31-49 17.3-Viewing Formulas Vs. Formula Results 111 Using Clip Art-Exercises 50-51 17.4-Inserting a Microsoft Excel Worksheet 111 Table Formulas-Actions 112 CHAPTER 13-Drawing Objects 52 Table Formulas-Exercises 113 13.1-Inserting Shapes 53 13.2-Inserting WordArt-2013:2010 54 Word Keyboard Shortcuts 114-117 13.3-Inserting WordArt-2007 Only 54 13.4-Inserting Text Boxes 55 13.5-Formatting Shapes-2013:2010 56-58 13.6-Formatting Shapes-2007 Only 58-60 13.7-The Format Shape Task Pane-2013 Only 61 13.8-The Format Shape Dialog Box-2010 Only 62 13.9-The Format AutoShape Dialog Box-2007 Only 63-64 Drawing Objects-Actions 65-75 Drawing Objects-Exercises 76-77 CHAPTER 14-Using Building Blocks 78 14.1-Using Building Blocks 79-80 Using Building Blocks-Actions 81-82 Using Building Blocks-Exercises 83 CHAPTER 15-Bullets and Numbering 84 15.1-Applying Bullets and Numbering 85 15.2-Formatting Bullets and Numbering 85-86 15.3-Applying a Multilevel List 86 15.4-Modifying a Multilevel List Style 87 Bullets and Numbering-Actions 88-90 Bullets and Numbering-Exercises 91 ©TeachUcomp, Inc. Intermediate Word 4 CHAPTER 11- Working with Tabs 11.1- Using Tab Stops 11.2- Using the Tabs Dialog Box ©TeachUcomp, Inc. Intermediate Word 5 Working with Tabs 11.1-Using Tab Stops: In this lesson, we will examine how to create tabstops inWord documents. This can be useful when creating an organized list in a Word document. For example, suppose that you had to create a document that listed thenamesof the people in your company and also in which departmentthey worked.Inthis case, it may be helpful to create a document that contains two columns of information: one for the names of the people, and another for the names of the departments. Using tabs in your Word document can allow you to easily accomplish thistypeoftask. While it is more common to insert tabs into your document prior to writing the lines of text, tabs can be inserted either before or after text has been written. Tabs can also change from section to section within a single document. Actually, each line in a document can have its own unique set of tab stops. So, in summary,tabsdonothave tobeplaced in astrictlyuniformfashionthroughoutyour entiredocument. Before you add tab stops to a line in your document, ensure that you have the ruler enabled. Once you have the ruler turned on, you will be able to see the tabtoggle buttonat the far left end of the horizontal ruler. It is called a “toggle” button because when you click the button, you toggle between the various types of tabs that are available for use: “Left,” “Center,” “Right,” “Decimal,” and “Bar.” In addition to these buttons, you will also have buttons that allow you to set the “First Line Indent” and the “Hanging Indent.” Since these last two buttons are redundant and have already been discussed in Introductory Word, we will focus in this lesson on theuseofthetabbuttons. To insert a tab, click into the line where you will type the text or select existing lines of text to which you want to add tabs. Then click the tab button in the horizontal ruler until its face displays the type of tab that you want to insert. If you want to know which tab type is currently selected, hold your mouse pointer over this button and a screen tip will display the name of the tab type. Next, click into the horizontal ruler at the position at which you want to place a tab of the currently selected type. The type of tab that you insert affects the way in which text will align when entered next to the tab. Therefore, left tabs will left-align adjacent text, right tabs will right-align adjacent text, center tabs will center-align adjacent text, and the decimal tab aligns numbers by their decimal points. The bar tab, which is often used in conjunction with the other tabs, simply draws a vertical bar when you tab over its position within the line. It does not in any way affecttheplacementoftext.Itis purely foraesthetics. To remove a tab from the ruler for a selected line (or lines), first click into the line of document that you wish to change, or select the lines that you wish to change. Next, click and drag the tab stop that you wish to remove from the horizontal ruler and drop it into the document area. That will remove the tab stop fromtheselection. You can reposition tabs that you have added to the horizontal ruler by simply clicking and dragging thesmall blackicons ofthetabsshown within therulertoanew location within theruler. You should also be aware that if you set tabs for a line of text at the end of your document, when you press the “Enter” key to move to a new line, the tab stops that you created on the previous line will be automatically added to the next line. If you no longer want to have the same tabs stops, you will need to removethemfromthenewline. ©TeachUcomp, Inc. Intermediate Word 6 Working with Tabs 11.2-Using theTabs DialogBox: In this lesson we will examine the use of the “Tabs” dialog box. In order to access this dialog box in Word 2013:2007, you must click the “Home” tab in the Ribbon, and then click the “Paragraph” dialog box button that is located in the lower right corner of the “Paragraph” group. This will open the “Paragraph” dialog box. In the lower left corner of the “Paragraph” dialog box is the “Tabs…” button. Click this button to open the “Tabs” dialog box. You can use this dialog box to set any and all attributes of the tabs for the currentlyselectedsectionor line in your document. Any tabs that you have added to the current section will be shown in the list below the “Tab stop position:” text box. You can click on the tab stop (noted by its position on the horizontal ruler) that you want to edit from this list in order to change the attributes of the selected tab. In the “Alignment” section, you can select one of the available option buttons to change the tabs type, if necessary. Below that, in the “Leader” section, you can add a decorative “leader” to the selected tab. These special types of tabs are used for creating a dashed or dotted line when you press the “Tab” key on your keyboard to move to the selected tab.Theseare thetabsthatareusedwhen you want tocreateanindex or tableofcontents. You can also remove all tabs from the current selection by clicking the “Clear All” button in the “Tabs”dialog box. Thatwill clear all ofthetabstopsfromthelist shown in thisdialog box. Also, if you have yet to create any tabs in the current section of the document, you can create them in this dialog box. You start by typing the desired tab’s position on the horizontal ruler (in inches) into the “Tab Stop Position” text box. Then select the desired alignment for the tab from the options shown in the “Alignment” section. If desired, next pick the desired leader for the tab from the options shown in the “Leader” section. Once you have set the options for the tab that you have either created or modified, click the“Set”buttontosetthetabandadd ittothelist oftabsshown inthis dialog box. If you just want to delete a single tab shown in the tab list in this dialog box, you must first select the tabthatyou want toclear fromthelist. Thenclick the“Clear” buttontoremoveit. Onceyou have thetabssetasyou would like,click the“OK”buttontosetyour changes. ©TeachUcomp, Inc. Intermediate Word 7 ACTIONS- Working with Tabs SETTING TAB STOPS BEFORE ENTERING TEXT: 1. Display the horizontal ruler. 2. Click the “Tabs” button until the desired tab type is selected. 3. Click the horizontal ruler in the position at which you want to place the tab. 4. Repeat steps 2 and 3 until you have placed all of your desired tab stops onto the horizontal ruler. 5. Type your text, and then press the “Tab” key on your keyboard to move to the next tab stop. MOVING PREEXISTING TAB STOPS: 1. Click the small black icon of the tab stop that you want to move on the horizontal ruler. 2. Drag it to the new location on the ruler. REMOVING INDIVIDUAL TAB STOPS: 1. Click and drag the small black icon of the tab stop that you want to delete from the horizontal ruler, and then drop it over the document area. USING THE TABS DIALOG BOX: 1. Select the section of text that contains the tab stops that you want to modify. 2. Click the “Home” tab in the Ribbon. 3. Click the “Paragraph” dialog box button. 4. Click the “Tabs…” button in the lower left corner of the “Paragraph” dialog box. 5. In the “Tabs” dialog box, any tabs that you have added to the current section will be shown in the list below the “Tab stop position:” text box. To edit an existing tab, click on the tab stop (noted by its position on the horizontal ruler) that you want to edit from this list in order to change the attributes of the selected tab. 6. In the “Alignment” section, you can select one of the available option buttons to change the tabs type, if necessary. 7. In the “Leader” section, you can select one of the options in order to add a decorative “leader” to the selected tab. 8. You can also remove all tabs from the current selection by clicking the “Clear All” button in the “Tabs” dialog box. That will clear all of the tab stops from the list shown in this dialog box. 9. To create tabs using this dialog box, start by typing the desired tab’s position on the horizontal ruler (in inches) into the “Tab Stop Position” text box. Then select the desired alignment for the tab from the options shown in the “Alignment” section. If desired, pick a leader tab option from the options shown in the “Leader” section. 10.Once you have set the options for the tab that you have either created or modified, click the “Set” button to set the tab and add it to the list of tabs shown in this dialog box. 11.If you just want to delete a single tab shown in the tab list in this dialog box, you must first select the tab that you want to clear from the list. Then click the “Clear” button to remove it. 12.Once you have the tabs set as you would like, click the “OK” button to set your changes. ©TeachUcomp, Inc. Intermediate Word 8 EXERCISES- Working with Tabs Purpose: 1. Tobeable toeffectively usetabstopswhen creatinganewWorddocument. Exercises: 1. OpenWordandcreateanew, blank document,if needed. 2. Click the“Home”tabin theRibbon. 3. Click the“Paragraph”dialog boxlauncher buttonin thelower right cornerofthe“Paragraph”group. 4. Click the“Tabs…”buttoninthelower leftcornerofthe“Paragraph”dialog box. 5. Inthe“Tabstopposition:”textbox, type 2.5. 6. Inthe“Alignment”section,select“Left.” 7. Inthe“Leader”section,type“None.” 8. Click the“Set”button. 9. Inthe“Tabstopposition:”textbox, type 5.5. 10. Inthe“Alignment”section,select“Right.” 11. Inthe“Leader”section,type“None.” 12. Click “Set.” 13. Click “OK.” 14. Type the following information, pressing “Tab” on your keyboard between elements in a line, and “Enter”onyour keyboardat theendofeach line: Name: Project: Hours Worked: Joe NewClients 20 Joe Marketing Strategies 15.5 Jane NewClients 10 Bob Staff Attendance 20 Bob Employee Morale 25 Kim Marketing Strategies 10 13. Click the“Save” buttonin theQuickAccesstoolbar. 14. Save the document to your “Computer” within your “Documents” folder with the file name of “Sample2.” 15. Click the “X” button in the upper right corner of the application window to close the document and exit Word. ©TeachUcomp, Inc. Intermediate Word 9 CHAPTER 12- Using Clip Art 12.1- Inserting Online Pictures- 2013 12.2- Using Clip Art- 2010:2007 12.3- Inserting Your Own Pictures 12.4- Using Picture Tools- 2013:2010 12.5- Using Picture Tools- 2007 Only 12.6- Using the Format Picture Task Pane- 2013 Only 12.7- Fill & Line Settings- 2013 Only 12.8- Effects Settings- 2013 Only 12.9- Layout & Properties Settings- 2013 Only 12.10- Picture Settings- 2013 Only 12.11- The Format Picture Dialog Box- 2010 Only 12.12- The Format Picture Dialog Box- 2007 Only ©TeachUcomp, Inc. Intermediate Word 10
