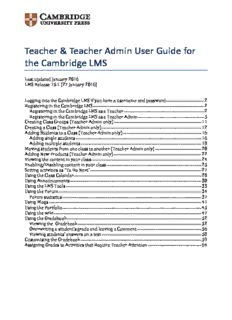
Teacher & Teacher Admin User Guide for the Cambridge LMS PDF
Preview Teacher & Teacher Admin User Guide for the Cambridge LMS
Teacher & Teacher Admin User Guide for the Cambridge LMS Last updated January 2016 LMS Release 15.1 (27 January 2016) Logging into the Cambridge LMS if you have a username and password ........................................ 2 Registering in the Cambridge LMS .................................................................................................................... 2 Registering in the Cambridge LMS as a Teacher .................................................................................... 2 Registering in the Cambridge LMS as a Teacher Admin ..................................................................... 5 Creating Class Groups (Teacher Admin only) ........................................................................................... 11 Creating a Class (Teacher Admin only) ........................................................................................................ 12 Adding Students to a Class (Teacher Admin only) .................................................................................. 16 Adding single students ................................................................................................................................... 16 Adding multiple students .............................................................................................................................. 18 Moving students from one class to another (Teacher Admin only) ................................................ 20 Adding New Products (Teacher Admin only) ............................................................................................ 22 Viewing the content in your class ................................................................................................................... 24 Enabling/Disabling content in your class ................................................................................................... 25 Setting activities as “To Do Next” .................................................................................................................... 27 Using the Class Calendar ..................................................................................................................................... 28 Using Announcements ......................................................................................................................................... 30 Using the LMS Tools ............................................................................................................................................. 33 Using the Forum ..................................................................................................................................................... 34 Forum statistics ................................................................................................................................................. 37 Using Blogs ............................................................................................................................................................... 41 Using the Portfolio ................................................................................................................................................. 45 Using the wiki .......................................................................................................................................................... 47 Using the Gradebook ............................................................................................................................................ 52 Viewing the Gradebook ................................................................................................................................. 52 Overwriting a student’s grade and leaving a Comment ................................................................... 56 Viewing students’ answers on a test ........................................................................................................ 58 Customising the Gradebook .............................................................................................................................. 59 Assigning Grades to Activities that Require Teacher Attention ........................................................ 64 Logging into the Cambridge LMS if you have a username and password If you have a username and password already (for example if the Client Administrator in your institution has e-mailed you the details) please go to the website address the Client Administrator has given you or which is in your book (for example www.cambridgelms.org/main ). Then enter your username and password in the correct fields and select Log In: Registering in the Cambridge LMS The Cambridge LMS has two levels of access for teachers: Teacher, and Teacher Administrator. The differences are as follows: • Teacher. A Teacher in the LMS must be added to a class by an institutional Client Administrator. As a Teacher you can see the performance of the students in your classes, but you cannot see any other classes and you cannot create new classes. Also, you are not able to administer the students in your classes, e.g. you can’t enrol or unenroll students – only your Client Administrator can do this. • Teacher Admin. As a Teacher Admin you can create your own classes and manage students in your classes, e.g. enrol and unenroll students. However, you can’t administer the classes of any other teachers. Depending on whether you would like to register as a Teacher or a Teacher Admin please follow the relevant instructions below. Registering in the Cambridge LMS as a Teacher If you don’t have a username and password for the Cambridge LMS please register. To register in the Cambridge LMS please go to the website address in your book (for example www.cambridgelms.org/main ) 1. Select the Register tab: 2. In the first field select “I am a Teacher”. Complete the fields in the box that appears: Choose a username that you would like to use. If somebody else is already using that username the LMS will suggest a different one, or you can choose another one in the next step. Once you have entered your details, pull the key icon onto the lock icon and select Register. You will now be in the LMS: You now need to join your school. Ask your Client Administrator for your School Code, then select Join a School: Enter the school code and select Join a School: You will then join your school and your Client Administrator can add you to classes. Registering in the Cambridge LMS as a Teacher Admin If your institution has a Client Administrator please follow the instructions in the last section; your Client Administrator can then give you Teacher Admin status. If your institution does not have a Client Administrator please follow these steps. 1. Select the Register tab: 2. In the first field select “I am a Teacher Admin”. Complete the fields in the box that appears: Choose a username that you would like to use. If somebody else is already using that username the LMS will suggest a different one, or you can choose another one in the next step. Complete the email-address and Password fields, leave the School Code field empty if you do not have one, and accept the Terms of Use. Select Next. 3. Complete the information about your school: Select Next. 4. Choose the title of the product you are using: 5. Next choose a level of the product you are using. If you use more than one level and/or different varieties of one level choose one level first and you will be able to add more variations in the next steps. Once you have chosen a level you may have more options available depending on the product: Select as many options/variations as you need and select Add. You will then see the following window: The first window displays additional options available which you can add if you need to; the second window displays options you have already chosen. You can remove any of these if you decide you don’t need them after all. To add further levels, now change the “Product Level” field and repeat the process above of adding/removing individual options. Once you have added all the products you need drag the key icon over the lock, and select Register. You will now see the following alert:
Description: