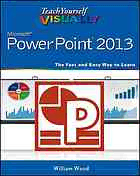
Teach yourself visually PowerPoint 2013 PDF
Preview Teach yourself visually PowerPoint 2013
PowerPoint 2013 ® by William Wood Teach Yourself VISUALLY™ PowerPoint® 2013 LIMIT OF LIABILITY/DISCLAIMER OF WARRANTY: THE PUBLISHER AND THE AUTHOR MAKE NO REPRESENTATIONS OR WARRANTIES Published by WITH RESPECT TO THE ACCURACY OR COMPLETENESS OF THE John Wiley & Sons, Inc. CONTENTS OF THIS WORK AND SPECIFICALLY DISCLAIM ALL 10475 Crosspoint Boulevard WARRANTIES, INCLUDING WITHOUT LIMITATION WARRANTIES OF Indianapolis, IN 46256 FITNESS FOR A PARTICULAR PURPOSE. NO WARRANTY MAY BE www.wiley.com CREATED OR EXTENDED BY SALES OR PROMOTIONAL MATERIALS. Published simultaneously in Canada THE ADVICE AND STRATEGIES CONTAINED HEREIN MAY NOT BE SUITABLE FOR EVERY SITUATION. THIS WORK IS SOLD WITH Copyright © 2013 by John Wiley & Sons, Inc., Indianapolis, Indiana THE UNDERSTANDING THAT THE PUBLISHER IS NOT ENGAGED No part of this publication may be reproduced, stored in a retrieval IN RENDERING LEGAL, ACCOUNTING, OR OTHER PROFESSIONAL system or transmitted in any form or by any means, electronic, mechani- SERVICES. IF PROFESSIONAL ASSISTANCE IS REQUIRED, THE cal, photocopying, recording, scanning or otherwise, except as permit- SERVICES OF A COMPETENT PROFESSIONAL PERSON SHOULD BE ted under Sections 107 or 108 of the 1976 United States Copyright SOUGHT. NEITHER THE PUBLISHER NOR THE AUTHOR SHALL Act, without either the prior written permission of the Publisher, or BE LIABLE FOR DAMAGES ARISING HEREFROM. THE FACT THAT authorization through payment of the appropriate per-copy fee to the AN ORGANIZATION OR WEBSITE IS REFERRED TO IN THIS WORK Copyright Clearance Center, 222 Rosewood Drive, Danvers, MA 01923, AS A CITATION AND/OR A POTENTIAL SOURCE OF FURTHER (978) 750-8400, fax (978) 646-8600. Requests to the Publisher for per- INFORMATION DOES NOT MEAN THAT THE AUTHOR OR THE mission should be addressed to the Permissions Department, John Wiley PUBLISHER ENDORSES THE INFORMATION THE ORGANIZATION & Sons, Inc., 111 River Street, Hoboken, NJ 07030, 201-748-6011, fax OR WEBSITE MAY PROVIDE OR RECOMMENDATIONS IT MAY MAKE. 201-748-6008, or online at www.wiley.com/go/permissions. FURTHER, READERS SHOULD BE AWARE THAT INTERNET WEBSITES LISTED IN THIS WORK MAY HAVE CHANGED OR DISAPPEARED Wiley publishes in a variety of print and electronic formats and by print- BETWEEN WHEN THIS WORK WAS WRITTEN AND WHEN IT IS READ. on-demand. Some material included with standard print versions of this book may not be included in e-books or in print-on-demand. If this book FOR PURPOSES OF ILLUSTRATING THE CONCEPTS AND TECHNIQUES refers to media such as a CD or DVD that is not included in the version you DESCRIBED IN THIS BOOK, THE AUTHOR HAS CREATED VARIOUS NAMES, purchased, you may download this material at http://booksupport.wiley. COMPANY NAMES, MAILING, E-MAIL AND INTERNET ADDRESSES, PHONE com. For more information about Wiley products, visit www.wiley.com. AND FAX NUMBERS AND SIMILAR INFORMATION, ALL OF WHICH ARE Library of Congress Control Number: 2012956412 FICTITIOUS. ANY RESEMBLANCE OF THESE FICTITIOUS NAMES, ADDRESSES, PHONE AND FAX NUMBERS AND SIMILAR INFORMATION TO ANY ACTUAL ISBN: 978-1-118-51042-1 PERSON, COMPANY AND/OR ORGANIZATION IS UNINTENTIONAL AND Manufactured in the United States of America PURELY COINCIDENTAL. 10 9 8 7 6 5 4 3 2 1 Contact Us Trademark Acknowledgments For general information on our other products and services please con- tact our Customer Care Department within the U.S. at 877-762-2974, Wiley, the Wiley logo, Visual, the Visual logo, Teach Yourself VISUALLY, outside the U.S. at 317-572-3993 or fax 317-572-4002. Read Less - Learn More and related trade dress are trademarks or reg- istered trademarks of John Wiley & Sons, Inc. and/or its affiliates. For technical support please visit www.wiley.com/techsupport. PowerPoint is a registered trademark of Microsoft Corporation in the U.S. and/or other countries. All other trademarks are the property of their respective owners. John Wiley & Sons, Inc. is not associated with any product or vendor mentioned in this book. Sales | Contact Wiley at (877) 762-2974 or fax (317) 572-4002. Credits Acquisitions Editor Project Coordinator Aaron Black Patrick Redmond Project Editor Graphics and Production Specialists Jade L. Williams Ana Carrillo Andrea Hornberger Technical Editor Jennifer Mayberry Vince Averello Corrie Niehaus Copy Editor Quality Control Technicians Marylouise Wiack John Greenough Lauren Mandelbaum Editorial Director Susan Moritz Robyn Siesky Proofreading Business Manager Shannon Ramsey Amy Knies Indexing Senior Marketing Manager Potomac Indexing, LLC Sandy Smith Vice President and Executive Group Publisher Richard Swadley Vice President and Executive Publisher Barry Pruett About the Author William (Bill) Wood is a consultant who teaches the Microsoft Office Suite and develops programs with the VBA language. As a part-time writer, he has written books and classroom workbooks about Microsoft Access, Excel, and PowerPoint. He has a formal education as a Biomedical Engineer, a field in which he has worked for many years. He also continues his education in graduate studies at Milwaukee School of Engineering and Medical College of Wisconsin in the field of Medical Informatics. Bill also works as a volunteer member of the National Ski Patrol. Author’s Acknowledgments Thank you to the entire Wiley team for helping me complete another book — you are all very friendly and helpful. Special thanks go to Aaron Black and Jade Williams, who gave me their undivided attention when I needed it. Thank you to Technical Editor Vince Averello for doing a thorough and detailed job. Thanks to Copy Editor Marylouise Wiack for being thorough. I write like an engineer and Marylouise gave my writing eloquence with her recommendations. Special thanks to my sweetheart and wife, Shane, who kept things together while I took the time to write this book — it would have been difficult to do it without her help and support. These people had a direct influence on this book, but thank you also to my friends who took an interest in this book and listened to me talk about it while I wrote it. How to Use This Book Who This Book Is For 3 Icons and Buttons This book is for the reader who has never used this Icons and buttons show you exactly what you need to particular technology or software application. It is click to perform a step. also for readers who want to expand their knowledge. 4 Tips The Conventions in This Book Tips offer additional information, including warnings and shortcuts. 1 Steps 5 Bold This book uses a step-by-step format to guide you Bold type shows command names or options that you easily through each task. Numbered steps are actions must click or text or numbers you must type. you must do; bulleted steps clarify a point, step, or optional feature; and indented steps give you the 6 Italics result. Italic type introduces and defines a new term. 2 Notes Notes give additional information — special conditions that may occur during an operation, a situation that you want to avoid, or a cross-reference to a related area of the book. CHAPTER 10 Insert Clip Art Adding Graphics and Drawings 6 Clip art can be interesting drawings, silhouettes, cartoons, caricatures, and other representations. 6 Click and drag the scroll bar Photographs are not clip art and the clip art files are usually much smaller than photographs. You to scroll through and view can add clip art to slides to make them interesting and engaging. Clip art is usually easier for an the images. audience to see because it lacks the detail of a picture. You can search for clip art by keyword with 7 Click an image from the the online feature in PowerPoint or you can insert your own clip art from your computer. You can gallery. insert clip art anywhere on your slide without using a content placeholder, which gives you complete 8 Click Insert. 5 flexibility with how you use it. Insert Clip Art 1 1 Select a slide in Normal view. Note: To learn how to select a slide, see Chapter 2. 2 Click the Insert tab. 3 Click Online Pictures. The clip art appears on the slide. 2 Note: See the sections, “Move Objects” and “Resize Objects,” to learn how to position and size the clip art. The Insert Pictures dialog box appears. 4 Type a keyword or phrase in the Office.com Clip Art text box or the Bing Image Search text box. 4 TIPS 5 Click the Search icon ( ). 3 Can I search the entire Internet for clip art? What happens if I insert a sound clip instead of A You can click the Close Yes. First, try the Bing Image search feature. If clip art? button ( ) to cancel. unsuccessful, Search the web with your browser and When you insert a sound clip on a slide, a small save an image to your computer. Then click Pictures megaphone icon appears on the slide. You can set on the Insert tab and use the Insert Picture dialog the sound clip so the sound plays automatically or box to browse to your saved clip art. only when you click the icon. See Chapter 12 for more about inserting sound and movie clips. Table of Contents Chapter 1 Starting with PowerPoint Basics Introducing PowerPoint ............................................4 Start PowerPoint and Explore the Start Screen ..............6 Start a New Presentation ..........................................8 Search for Templates Online .................................... 10 Save a Presentation ............................................... 12 Find a Presentation ................................................ 14 Open an Existing Presentation ................................. 16 Close a Presentation ............................................... 18 Delete a Presentation ............................................. 19 Chapter 2 Navigating PowerPoint Explore Normal View ............................................... 22 Navigate PowerPoint Views ...................................... 23 Work with Ribbon Groups, Commands, and Galleries .... 24 Arrange Presentation Windows ................................. 26 Find and Use KeyTips .............................................. 27 Using the Quick Access Toolbar ................................ 28 Resize the Notes Pane ............................................ 29 Zoom to Full Screen................................................ 30 Navigate Slides ...................................................... 32 Using Help ............................................................ 34 Chapter 3 Changing PowerPoint Options Introducing PowerPoint Options ............................... 38 Modify General Options ........................................... 40 Change Spelling Options ......................................... 42 Change AutoCorrect Settings ................................... 44 Change AutoFormat Settings .................................... 46 Customize Save Options .......................................... 48 Modify View and Slide Show Options ......................... 50 Change Editing Settings .......................................... 52 Work with Print Options .......................................... 54 Customize the Quick Access Toolbar .......................... 56 Customize the Ribbon ............................................. 58 Chapter 4 Writing and Formatting Text Understanding Slide Structure ................................. 64 Explore Text Formatting Options .............................. 65 Add a Slide ........................................................... 66 Delete a Slide in Normal View .................................. 67 Type and Edit Text on a Slide .................................. 68 Format Text Color and Style ..................................... 70 Format Text Font and Size ....................................... 72 Cut, Copy, and Paste Text ........................................ 74 Format Bulleted Lists .............................................. 76 Using the Spelling Check Feature ............................. 78 Using the Research Feature ..................................... 80 Table of Contents Chapter 5 Working with Layouts Understanding Layouts and Placeholders ................... 84 Insert a New Slide with the Selected Layout .............. 85 Change a Slide Layout ............................................ 86 Using Layouts with a Content Placeholder ................. 87 Insert a Table ........................................................ 88 Format a Table ...................................................... 90 Insert a Chart ........................................................ 92 Format a Chart ...................................................... 94 Edit Chart Data ...................................................... 96 Insert Pictures....................................................... 98 Insert Video .........................................................100 Insert a SmartArt Graphic .......................................102 Edit SmartArt .......................................................104 Insert a Slide from Another File ..............................106 Chapter 6 Organizing Slides Move a Slide ........................................................110 Copy and Paste a Slide ...........................................111 Delete a Slide in Slide Sorter View ...........................112 Make a Duplicate Slide ...........................................113 Hide a Slide .........................................................114 Zoom In the View .................................................115 Go to an Individual Slide .......................................116 Change Slide Orientation .......................................117 Change Aspect Ratio .............................................118 View Slides in Grayscale .........................................120 Group Slides into Sections ......................................122
