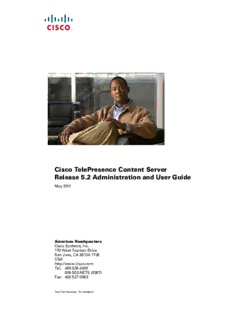
TCS admin guide - Cisco PDF
Preview TCS admin guide - Cisco
Cisco TelePresence Content Server Release 5.2 Administration and User Guide May 2011 Americas Headquarters Cisco Systems, Inc. 170 West Tasman Drive San Jose, CA 95134-1706 USA http://www.cisco.com Tel: 408 526-4000 800 553-NETS (6387) Fax: 408 527-0883 Text Part Number: OL-25008-01 THE SPECIFICATIONS AND INFORMATION REGARDING THE PRODUCTS IN THIS MANUAL ARE SUBJECT TO CHANGE WITHOUT NOTICE. ALL STATEMENTS, INFORMATION, AND RECOMMENDATIONS IN THIS MANUAL ARE BELIEVED TO BE ACCURATE BUT ARE PRESENTED WITHOUT WARRANTY OF ANY KIND, EXPRESS OR IMPLIED. USERS MUST TAKE FULL RESPONSIBILITY FOR THEIR APPLICATION OF ANY PRODUCTS. THE SOFTWARE LICENSE AND LIMITED WARRANTY FOR THE ACCOMPANYING PRODUCT ARE SET FORTH IN THE INFORMATION PACKET THAT SHIPPED WITH THE PRODUCT AND ARE INCORPORATED HEREIN BY THIS REFERENCE. IF YOU ARE UNABLE TO LOCATE THE SOFTWARE LICENSE OR LIMITED WARRANTY, CONTACT YOUR CISCO REPRESENTATIVE FOR A COPY. The Cisco implementation of TCP header compression is an adaptation of a program developed by the University of California, Berkeley (UCB) as part of UCB’s public domain version of the UNIX operating system. All rights reserved. Copyright © 1981, Regents of the University of California. NOTWITHSTANDING ANY OTHER WARRANTY HEREIN, ALL DOCUMENT FILES AND SOFTWARE OF THESE SUPPLIERS ARE PROVIDED “AS IS” WITH ALL FAULTS. CISCO AND THE ABOVE-NAMED SUPPLIERS DISCLAIM ALL WARRANTIES, EXPRESSED OR IMPLIED, INCLUDING, WITHOUT LIMITATION, THOSE OF MERCHANTABILITY, FITNESS FOR A PARTICULAR PURPOSE AND NONINFRINGEMENT OR ARISING FROM A COURSE OF DEALING, USAGE, OR TRADE PRACTICE. IN NO EVENT SHALL CISCO OR ITS SUPPLIERS BE LIABLE FOR ANY INDIRECT, SPECIAL, CONSEQUENTIAL, OR INCIDENTAL DAMAGES, INCLUDING, WITHOUT LIMITATION, LOST PROFITS OR LOSS OR DAMAGE TO DATA ARISING OUT OF THE USE OR INABILITY TO USE THIS MANUAL, EVEN IF CISCO OR ITS SUPPLIERS HAVE BEEN ADVISED OF THE POSSIBILITY OF SUCH DAMAGES. Cisco and the Cisco Logo are trademarks of Cisco Systems, Inc. and/or its affiliates in the U.S. and other countries. A listing of Cisco's trademarks can be found at www.cisco.com/go/trademarks. Third party trademarks mentioned are the property of their respective owners. The use of the word partner does not imply a partnership relationship between Cisco and any other company. (1005R) Any Internet Protocol (IP) addresses used in this document are not intended to be actual addresses. Any examples, command display output, and figures included in the document are shown for illustrative purposes only. Any use of actual IP addresses in illustrative content is unintentional and coincidental. Cisco TelePresence Content Server Release 5.2 Administration and User Guide © 2011 Cisco Systems, Inc. All rights reserved. C O N T E N T S CHAPTER 1 The View Recordings Tab 1-1 Watching a Recording in the Content Server Web Interface 1-1 Watching a Downloaded Output on Your Computer 1-2 Watching a Downloaded Recording on a Portable Device 1-3 Sending a Link to the Recording to Others 1-3 CHAPTER 2 The My Recordings Tab 2-1 Edit Recordings 2-1 Edit Recording 2-2 Open Content Editor 2-6 Manage outputs 2-8 Create Recording 2-14 Edit Recording Alias 2-20 CHAPTER 3 The Management Tab 3-1 Server Overview 3-2 Cluster Overview 3-5 Server Logs 3-6 Transcoding Queue 3-7 Edit Recordings 3-8 Edit Recording 3-8 Open Content Editor 3-12 Manage outputs 3-14 Import Recordings 3-21 Create Recording 3-23 Recording Aliases 3-28 Adding or Editing Recording Aliases 3-28 Categories 3-34 Adding and Editing Categories 3-34 Templates 3-35 Adding or Editing Templates 3-35 Media Server Configurations 3-41 Cisco TelePresence Content Server Release 5.1 Administration and User Guide OL-25008-01 iii Contents Windows Media Streaming Server 3-43 QuickTime or Darwin Streaming Server 3-47 Wowza Media Server for Flash 3-50 Podcast Producer Server 3-53 iTunes U Server 3-54 Show and Share Server 3-55 Call Configurations 3-56 Adding and Editing Call Configurations 3-56 Site Settings 3-58 View all gatekeeper registrations 3-69 View all SIP registrations 3-70 Upload language pack 3-71 Groups and Users 3-72 Adding and Editing Groups and Users 3-75 Windows Server 3-77 CHAPTER 4 Understanding Recording Aliases 4-1 CHAPTER 5 Understanding Distribution Outputs 5-1 Configuring Automatic Upload to Podcast Producer, Cisco Show and Share, or iTunes U 5-1 Uploading Existing Recordings to Podcast Producer, Cisco Show and Share, or iTunes U 5-2 Understanding the Difference between Distribution Outputs and Streaming Servers 5-3 CHAPTER 6 Setting Up External Media Storage 6-1 Changing the Local Storage Location to Network Attached Storage 6-1 Reverting the Storage Location to the Default Storage Location 6-3 Changing the Storage Location from One NAS Location to Another 6-3 Managing the Domain Account Used to Access the NAS 6-3 CHAPTER 7 Maintaining the Content Server 7-1 Backing Up the Content Server 7-1 Before Backing Up 7-1 Performing a Manual Backup 7-2 Configuring a Scheduled Backup 7-2 Restoring Files 7-3 Before Restoring 7-4 Restoring from a Backup 7-4 Upgrading the Content Server 7-5 Cisco TelePresence Content Server Release 5.1 Administration and User Guide iv OL-25008-01 Contents Downloading Content Server Software Releases 7-5 Upgrading the Content Server Software 7-5 Shutting Down and Restarting the Content Server 7-6 Restoring the Content Server Defaults 7-9 CHAPTER 8 Using Cisco TMS with the Content Server 8-1 Configuring the Content Server for Use by TMS 8-1 Using TMS to Schedule Recording Sessions 8-2 CHAPTER 9 Premium Resolution 9-1 CHAPTER 10 Creating and Managing a Content Server Cluster 10-1 Main Features 10-2 General Reliability 10-2 Interface Redundancy 10-2 HTTP Load Balancing 10-2 Inbound H.323 Call Routing 10-3 Outbound H.323 Calls Load Balancing 10-3 Scalable Storage 10-3 External Microsoft SQL Server Database 10-3 API support 10-4 System Requirements 10-4 Important Guidelines 10-5 Setting up a Content Server Cluster 10-6 Overview of the Process 10-6 Understand Content Server Prerequisites 10-6 Configure the External SQL Server Database 10-7 Add an SQL Server Instance 10-7 Configure the SQL Server Instance 10-8 Create a Special User on the SQL Server 10-9 Configure the NAS 10-9 Manage the Windows Active Directory Domain 10-10 Choose or Create a Domain Account to Access the NAS Share 10-10 Set up a Share on the NAS 10-10 Set Permissions and Security Settings on the Share 10-10 Create a Content Server Cluster 10-11 The Order of Content Servers Added to the Cluster 10-11 TCS Wizard Options 10-12 Cisco TelePresence Content Server Release 5.1 Administration and User Guide OL-25008-01 v Contents User Accounts for the TCS Wizard 10-13 Before Running the TCS Wizard 10-13 Create a New Cluster 10-13 Add a Content Server to an Existing Cluster 10-15 Configure Gatekeeper Registration 10-16 Live and Non-Live Prefixes for the Cluster 10-17 Configure Domain Authentication 10-18 Configure Network Load Balancing (NLB) 10-18 Configure a Load Balancer 10-18 Set up a Loopback Adapter on Each TCS in Cluster 10-19 Enter the Virtual IP Address of the Cluster (VIP) as the Frontend Address on the TCS 10-20 Managing a Content Server Cluster 10-20 Access Cluster Administrative Pages 10-20 View Cluster Status 10-21 Edit Information for Each Content Server in Cluster 10-22 Edit Information Common to All Content Servers in Cluster 10-23 Generate a Cluster Settings File 10-24 Update Load Balancer Configuration 10-24 Update Cluster Settings 10-25 Update the Password for MYDOMAIN\TCS_NAS_USER Account 10-25 Change the MYDOMAIN\TCS_NAS_USER Account to Another Domain Account 10-26 Change the Location of the Media Files to a Different NAS Share 10-27 Removing a Content Server from the Cluster 10-27 Using TMS to Schedule Calls on a Content Server Cluster 10-29 Upgrading the Cluster to a New Software Version 10-29 Upgrading the External Microsoft SQL Server from SQL Server 2005 to SQL Server 2008 10-30 Backing Up and Restoring the Content Server Cluster 10-30 The Clustered Content Servers 10-31 The external MS SQL database 10-31 The Media on the NAS/External Streaming Server 10-31 APPENDIX A Supported Platforms, Browsers, and Plug-ins A-1 APPENDIX B Port Information B-1 APPENDIX C License, Copyright, and Trademark Information C-1 Cisco TelePresence Content Server Release 5.1 Administration and User Guide vi OL-25008-01 Preface Contents • General Description, page vii (cid:129) New in Cisco TelePresence Content Server Release 5.1, page vii (cid:129) Obtaining Documentation and Submitting a Service Request, page viii General Description The Cisco TelePresence Content Server is a network telepresence media recording, archiving, streaming, and sharing solution. With the Cisco TelePresence Content Server, those in your organization can get their message across regardless of the day, time, devices, or location. Whether delivering a CEO briefing to an entire organization, facilitating corporate training programs, or offering a distance education course, video recordings are a powerful organizational tool. Cisco TelePresence Content Server maximizes the impact, reach, and value of these messages by capturing presentations, streaming them live, and recording them for future distribution. No longer is your message bound by place and time. Recording and streaming telepresence-generated content enables organizations to communicate to dispersed individuals and scale knowledge—anytime, anywhere. Content can integrate easily into familiar third-party tools, extending the reach and chances that your message will be seen and heard. With the Content Server, existing video conferencing investments are fully leveraged, and your messages are viewed by more people more often. New in Cisco TelePresence Content Server Release 5.1 (cid:129) Creators can dial out from the TCS interface (cid:129) Creators can see a list of the recording aliases they own and can edit their aliases For more information about these new features, see the Cisco TelePresence Content Server Release 5.1 release notes. Cisco TelePresence Content Server Release 5.1 Administration and User Guide OL-25008-01 vii Preface Obtaining Documentation and Submitting a Service Request For information on obtaining documentation, submitting a service request, and gathering additional information, see the monthly What’s New in Cisco Product Documentation, which also lists all new and revised Cisco technical documentation, at: http://www.cisco.com/en/US/docs/general/whatsnew/whatsnew.html Subscribe to the What’s New in Cisco Product Documentation as a Really Simple Syndication (RSS) feed and set content to be delivered directly to your desktop using a reader application. The RSS feeds are a free service and Cisco currently supports RSS Version 2.0. Cisco TelePresence Content Server Release 5.1 Administration and User Guide viii OL-25008-01 1 C H A P T E R The View Recordings Tab This chapter explains what users can see and do in the View Recordings tab of the Content Server web UI. From the View Recordings tab, you can watch a recording in the Content Server web interface, download an output of the recording for viewing on a device, or email a link to the recording to someone else. (cid:129) Watching a Recording in the Content Server Web Interface (cid:129) Watching a Downloaded Output on Your Computer (cid:129) Watching a Downloaded Recording on a Portable Device (cid:129) Sending a Link to the Recording to Others Watching a Recording in the Content Server Web Interface To play the recording in a player in Content Server web interface, do the following: Step 1 In a web browser, enter the URL of the Content Server. Step 2 If guest access is enabled, you see a list of recordings that guest users have permission to see. Guest users do not have to log in to play some or all of these recordings. If guest access is not enabled, you must log in (enter a username and password) to see a list of recordings. Step 3 Locate the recording that you want to view. Step 4 Click the thumbnail or the name of the recording. Step 5 Click the play button in the center of the recording. By default, the Content Server displays the recording at the best quality for your connection, but you can also choose an internet speed. Under the recording, click the Set bandwidth preferences tab. Uncheck the Automatically determine internet speed box. Then choose a speed from the Internet speed drop-down menu. If you choose a recording playback size that is too big for your internet speed, you might still be able to watch the recording, but it might occasionally stop playing and buffer. Availability of a Player in the Content Server Web Interface The availability of a player depends on the following: Cisco TelePresence Content Server Release 5.2 Administration and User Guide OL-25008-01 1-1 Chapter 1 The View Recordings Tab Watching a Downloaded Output on Your Computer (cid:129) Streaming outputs—Whether or not the recording has outputs that are suitable for playing in a player. If no streaming outputs are available, you cannot play it in a player. The recording creator or those with editing permissions can change the outputs settings from the recording’s Manage Outputs page. (cid:129) Format and player type—The format of the recording outputs (Windows Media, MPEG-4 for QuickTime, or MPEG-4 for Flash) and whether or not the correct player is installed on your computer. – Depending on the template that the creator used for the recording, you might have two sizes per format to choose from. For example, the creator might have given you the option to play back MPEG-4 for Flash at 800 kbps 796 x 448 or 250 kbps 426 x 240. If a different size recording is available, you see an icon in the time line of the Silverlight or Flash player. Clicking the icon plays the movie in another size. – To check the status of players, click the Other formats tab. Click Show player information. Then click the Check button for a player to run a status check for that player. Note PC users can view outputs in the following formats: Windows Media, MPEG-4 for QuickTime, and MPEG-4 for Flash. Silverlight player plays Windows Media movies. Mac users can view outputs in the following formats: Windows Media with the Silverlight plug-in, MPEG-4 for QuickTime, and MPEG-4 for Flash. Watching a Downloaded Output on Your Computer If a recording has downloadable outputs, you can download the outputs to your computer. If you have limited access to the internet, downloading might be a better option than streaming in a player. After you save a recording on your computer, you can watch it as often as you want. Recording creators can use a recording alias that uses a template that specifies the creation of downloadable outputs. Or after the recording is created, site managers, creators, or those with editing permissions can add outputs by clicking Manage Outputs for the recording. If you required an output that is currently not available for the recording, contact the recording creator or the Content Server site manager. To download an output of the recording, do the following: Step 1 Locate the recording that you want to download. Click the thumbnail or the name of the recording. Step 2 Under the recording, click the Download tab. If a recording does not have downloadable outputs, you will not see the Download tab. Step 3 Click the link for recording output that you want to download. A window for file download appears. Step 4 Click Save File, and put the recording where you want it on your computer. Step 5 You can double click the downloaded file for playback. The recording is played back in the appropriate viewer for its format (in the program that is the default to play that type of media file on your computer). For example, if you have set up QuickTime to play .mp4 files and you download an MPEG-4 for Flash file, QuickTime plays the downloaded file. Cisco TelePresence Content Server Release 5.2 Administration and User Guide 1-2 OL-25008-01
Description: