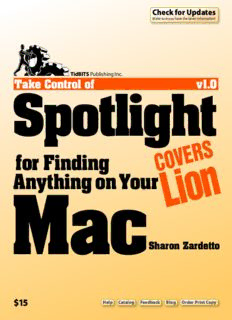
Take control of Spotlight for finding anything on your Mac PDF
Preview Take control of Spotlight for finding anything on your Mac
Check for Updates Make sure you have the latest information! TidBITS Publishing Inc. T ake Control of v1.0 Spotlight s r e v o C for Finding n o i L Anything on Your Mac Sharon Zardetto $15 Help Catalog Feedback Blog Order Print Copy Table of Contents Read Me First Updates and More .....................................................................5 Basics .....................................................................................6 Introduction Spotlight Quick Start What’s New in Lion Spotlight and Searching Understand and Access Spotlight What Is Spotlight? ...................................................................12 Spotlight Access Options ..........................................................12 Learn about Spotlight Indexing Understand Initial Indexing ......................................................14 Updates and Reindexing ...........................................................16 Force an Index or Reindex ........................................................16 Configure Spotlight Options Set the Keyboard Shortcuts ......................................................18 Organize the Menu Results .......................................................19 Customize the Privacy List ........................................................25 Learn Search Basics Learn the Lingo .......................................................................28 Master Text Entry in the Search Field .........................................30 Search from the Spotlight Menu Basic Spotlight Menu Searches ..................................................34 Anatomy of the Spotlight Menu .................................................36 Work with the Results List .........................................................41 Open a Preference Pane ...........................................................46 2 Use Special Spotlight Menu Capabilities Launch Applications .................................................................49 Look Up Contact Information ....................................................51 Access Definitions and Synonyms ..............................................51 Do the Math ............................................................................52 Search from Finder Windows Anatomy of a Search Window ....................................................55 Set the Default Search Scope ....................................................57 Open a Search Window ............................................................59 Use the Search Field ................................................................63 Customize the Search Window ..................................................68 Work with Search Results .........................................................73 Define Searches with Criteria Bars Add or Delete a Criteria Bar ......................................................77 Learn about Attributes, Operators, and Descriptors ......................79 Explore the Name Operators .....................................................80 Search Field/Criteria Bar Interactions .........................................83 Work with the Kind Descriptors .................................................84 Explore the “Other” Attributes ...................................................88 Customize the Attribute Menu ...................................................90 Refine Searches with Multiple Criteria Bars .................................93 Include System Files in Searches ...............................................94 Type Attribute Keywords in Search Fields Use Keywords with Attributes ....................................................97 Keywords in the Spotlight Menu ...............................................101 Keywords in Search Windows ..................................................102 Wield the Power of Boolean Searches Boolean Basics ......................................................................106 Use Multiple Logical Operators .................................................111 Mix Multiple Operators ............................................................112 3 Boolean Criteria Bars .............................................................118 Mix Standard and Boolean Criteria Bars ....................................121 Set Up Multiple Boolean Criteria Bars .......................................122 Save Searches with Smart Folders Create a Smart Folder ............................................................125 Manipulate Smart Folders .......................................................126 Edit a Smart Folder Definition ..................................................129 Use Spotlight in Open and Save Dialogs Search in an Open or Save Dialog ............................................131 Make an Application-Specific Smart Folder ................................132 Plan Ahead for Spotlight Searches Set Spotlight Comments in the Finder ......................................135 Create Metadata for Documents within Applications ....................136 Tag Documents with the Languishing OpenMeta Technology and a Tag Utility .............................................................................142 Appendix A: Spotlight Keyboard Shortcuts Appendix B: Third-Party Search Utilities EasyFind ..............................................................................147 Tembo and Houdahspot ..........................................................149 FoxTrot .................................................................................152 About This Book Ebook Extras .........................................................................155 About the Author ...................................................................155 About the Publisher ................................................................156 Copyright and Fine Print Featured Titles 4 Read Me First Welcome to Take Control of Spotlight for Finding Anything on Your Mac, version 1.0, published in September 2011 by TidBITS Publishing Inc. This book was written by Sharon Zardetto and edited by Tonya Engst (with assistance from Michael E. Cohen). This book gives you all the information you need to find your information—the stuff you’ve stored on your Mac somewhere. Whether you remember the name (more or less) of a file but not its location, or part of the name of an item’s folder, or even some phrase you typed in a document, or—get this—the name you gave a layer in a Photoshop document, I’ll show you how to easily find things without wandering around a humongous hard drive, clicking your way through nested folders in hopes of stumbling across your elusive target. Copyright © 2011, Sharon Zardetto. All rights reserved. Updates and More You can access extras related to this book on the Web (use the link in Ebook Extras, near the end; it’s available only to purchasers). On the ebook’s Take Control Extras page, you can: • Download any available new version of the ebook for free, or buy any subsequent edition at a discount. • Download various formats, including PDF, EPUB, and—usually— Mobipocket. (Learn about reading this ebook on handheld devices at http://www.takecontrolbooks.com/device-advice.) • Read postings to the ebook’s blog. These may include new tips or information, as well as links to author interviews. At the top of the blog, you can also see any update plans for the ebook. • Get a discount when you order a print copy of the ebook. 5 Basics There are only a few basic items you need to know to make your reading experience smoother: • Menu references: The general “shorthand” description to refer to choosing something from a menu is, for instance, File > Open. • Path names: The route you take to a file on your hard drive, whether by looking through columns in a window or by double- clicking your way through folders, is the file’s path, and there’s a standard “syntax” for referring to these paths. The disk’s name is always the first thing in a path; we assume the disk is always there, so we don’t include its name, but we preserve the slash that would separate it from the next item. So, HardDrive/ System/Library becomes /System/Library. A path to something in a user’s home directory starts with the drive’s name, followed by Users and then the user’s name. For ease- of-reading, however, the convention is to replace those first three items with ~ (tilde), so HardDrive/Users/Miriam/Library becomes simply ~/Library. (You’ve probably noticed by now that path text is formatted in special type.) • User Library: The library folder mentioned in the previous paragraph, ~/Library, is normally invisible in Lion to protect its important contents from accidental alterations or deletion. Open it in the Finder by pressing Option and choosing Go > Library. • System Preferences: To work with System Preferences, choose Apple > System Preferences and in the window that opens, click the icon for the settings you want to adjust. (Or, choose the pane from the Spotlight menu, as I describe in Open a Preference Pane.) I usually describe this procedure simply as, for instance, “Open the Spotlight preference pane” or “Open Spotlight preferences.” When a system preference pane has different areas that you access by clicking a button at the top of the window, I refer to them as “screens,” as in “the Privacy screen of Spotlight preferences.” • Contextual menus: When I refer to accessing a contextual menu (also known as a “shortcut menu”), I usually write “Control-click 6 [whatever] for the contextual menu…”. This is a little ironic since I never Control-click: my main computer is a laptop, and I use a two-finger tap for a contextual menu. You might do the same, or you may be using a mouse that’s programmed to open a contextual menu with a right-click. Whenever you read “Control-click,” use your preferred method to open a contextual menu. • Lions and Leopards and Snow, oh my: Although Apple decided to use its code names as “real” names for the Mac OS many years ago, it hasn’t followed through by putting the name anywhere in the system so that you can check what you’re running. Since this book is about using Lion, I refer to it a lot, and occasionally refer to one or two previous systems by their names: Snow Leopard and Leopard. To see what system you’re running, choose Apple > About This Mac and check the number just beneath the Mac OS X logo. The current and recent numbers/names are: Lion, 10.7; Snow Leopard, 10.6; and Leopard 10.5. A third number (the second decimal place, as in 10.7.1) is insignificant when it comes to the name. 7 Introduction This book explains how to use the Spotlight menu and Search windows in the Finder to find anything on your Mac I originally intended to call this book simply “Take Control of Spotlight in Lion” but realized, after a brief, entirely unscientific yet revealing survey, that there’s a bit of a mystery even among experienced Mac users as to what, exactly, Spotlight is: “The magnifying glass/menu at the right of the menu bar”; “I never use it”; “I have no idea”; “It highlights stuff on your computer?”; “I see it in pop-up menus offering to search for something… it’s for Web searching?” No, it’s not for Web searching—it’s for looking through the gazillion items on your Mac. Yes, that magnifying glass at the right of your menu bar opens a search field, but that’s only one way to use Spotlight. When you use a Find command in the Finder and a Search window opens, that’s Spotlight working. If you use the search field inside an Open or Save dialog—yep, Spotlight again. Spotlight doesn’t just help you find misplaced files (and folders) by name: it finds them by kind, created and modified dates, content, and dozens of other criteria. And it can find them by multiple criteria: a Word document created last month with “memo” but not “monthly” in its title, or a photo you took back in the summer of 2009 that had a particular f-stop setting. Spotlight finds more than just files: it can, for instance, look up your second cousin’s cell number without opening Address Book. And it does more than just find things: it can check synonyms for “tyro,” get a definition for “crepuscular,” and launch any application with a few keystrokes. Even if you’re familiar with the ways you can make Spotlight work for you, knowing how it “thinks” means you’ll be able to construct search criteria quickly. What is a “word” as far as Spotlight is concerned? How do you construct a search to find files that match any of three criteria? When you know the details, it’s amazing what Spotlight can do for you. 8 Spotlight Quick Start Although this ebook is written in a linear fashion, with the assumption that you’ll read it in order, it’s not necessary to do so— else why would the computer gods have invented links? However, I encourage you to at least skim the chapters that you assume you don’t need, because if you don’t know something about, say, how Spotlight interprets the text you type or what it thinks is a “word”—well, you don’t know that you don’t know it, so how will you ever find out? Check out what’s new in Lion searching: • If you’re already familiar with Mac OS X’s Spotlight menu and Search windows in the Finder, you can get up to speed with the changes in Lion in What’s New in Lion Spotlight and Searching. Learn about Spotlight and searching basics: • If you’re not sure, exactly, what Spotlight is (it’s not just that menu in the upper right!), start by reading the Introduction and then read Understand and Access Spotlight. • To understand how Spotlight keeps track of things on your Mac, read Learn about Spotlight Indexing. • Get the terminology straight with Learn the Lingo and understand how Spotlight interprets the text you type with Master Text Entry in the Search Field. Configure search options: • Learn how to activate or redefine the keyboard shortcuts for the Spotlight menu and a special Finder Search window in Set the Keyboard Shortcuts. • Design your Spotlight menu list with Organize the Menu Results, and Customize the Privacy List. Check out the Spotlight menu: • For an overview of what’s in the Spotlight menu—especially its new Lion features—check Anatomy of the Spotlight Menu and Quick Look in the Spotlight Menu. 9 • Learn what you can do with Spotlight menu results besides just opening them in Work with the Results List. • Find out what the Spotlight menu can do besides search for things (Math! Definitions! And that’s not all!) with Use Special Spotlight Menu Capabilities. Understand basic Finder search options: • How you Open a Search Window affects your search’s starting point; get acquainted with Lion’s new approach to the window’s search field with Use the Search Field. • Learn the Anatomy of a Search Window, and then specify how you want results displayed with Customize the Search Window. • See what you can do with found items besides open them in Work with Search Results. Explore advanced Finder search options: • Go beyond searching for text in filenames and content with the information in Define Searches with Criteria Bars. Learn about criteria bar options in Explore the Name Operators, Work with the Kind Descriptors, and Explore the “Other” Attributes. • Would you prefer to type complex search queries? See how you can forgo some criteria bars with fancy fingerwork in a search field: read Use Attribute Keywords in Search Fields. • Learn how to use logical operators for more complex searches in Wield the Power of Boolean Searches. • Save time by saving searches, described in Save Searches with Smart Folders. Learn to make the most of Spotlight: • Find out how to Plan Ahead for Spotlight Searches with Set Spotlight Comments and Create Metadata for Documents within Applications; learn about the joy of tags in Tag, You’re It!. • Take full advantage of Spotlight: Use Spotlight in Open and Save Dialogs, and Make an Application-Specific Smart Folder. Supplement Spotlight: • Appendix B: Third-Party Search Utilities describes some third-party options. 10
