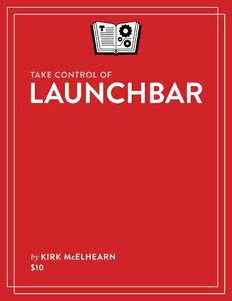
Take Control of LaunchBar PDF
Preview Take Control of LaunchBar
EBOOK EXTRAS: v1.0 Downloads, Updates, Feedback TAKE CONTROL OF L AUNCHBAR by KIRK McELHEARN $10 Table of Contents Read Me First ...............................................................4 Updates & More ............................................................. 5 Basics ......................................................................... 5 Introduction .................................................................7 LaunchBar Quick Start .................................................9 Meet LaunchBar .........................................................11 Install LaunchBar ......................................................... 11 Launch LaunchBar ........................................................12 Invoke LaunchBar ........................................................ 13 Two Menus ................................................................. 16 Five Superpowers ......................................................... 18 1,000 Things to Do .......................................................21 Tweak the Interface ......................................................23 Launch at Login ........................................................... 25 Work with Applications ..............................................26 Abbreviation Search ..................................................... 26 Browsing .................................................................... 31 Sub-search ................................................................. 39 Send To ..................................................................... 41 Instant Send ............................................................... 42 Switching Applications ................................................... 44 Browse & Search the Web ..........................................46 Open Web Sites ........................................................... 46 Access Bookmarks & History ........................................... 48 Search the Internet ...................................................... 50 Save Time with Clipboard History ..............................57 Power Up Your Clipboard ................................................ 57 Access Clipboard History ................................................ 58 Append a Clipboard Item with ClipMerge ........................... 60 Type Less with Snippets .............................................62 Create Snippets ........................................................... 62 2 Put Placeholders in Snippets ...........................................64 Edit & Delete Snippets ................................................... 65 Use Snippets ...............................................................65 Work with Contacts, Calendars & Reminders .............67 Work with Contacts ...................................................... 67 Create Calendar Events ................................................. 70 Make Reminders .......................................................... 72 Calculate Quickly ........................................................73 Invoke the Calculator ....................................................73 Perform Calculations ..................................................... 74 Control iTunes ............................................................77 Browse Your iTunes Library ............................................. 77 Control iTunes Playback .................................................80 Quickly Search the iTunes Store ...................................... 81 Do Amazing Things with Files & Folders ....................82 Select Files & Folders .................................................... 82 Manipulate Files & Folders ..............................................85 Use Terminal with LaunchBar ..........................................92 Master Actions, Services & Workflows .......................94 First, Some Terminology ................................................ 94 Use Actions .................................................................95 Use Services ............................................................... 97 Use LaunchBar-Automator Workflows ............................... 99 Customize LaunchBar ...............................................102 Set LaunchBar Preferences ........................................... 102 Control the Index ....................................................... 111 Copy LaunchBar Settings to Another Mac ......................... 121 Cheat Sheet ..............................................................122 About This Book ....................................................... 123 Ebook Extras ............................................................. 123 About the Author ........................................................124 About the Publisher ..................................................... 125 Copyright & Fine Print .............................................. 126 Featured Titles ......................................................... 127 3 Read Me First Welcome to Take Control of LaunchBar, version 1.0.1, published in July 2013 by TidBITS Publishing Inc. This book was written by Kirk McElhearn and edited by Tonya Engst. LaunchBar 5 streamlines the way you access apps, open files, browse your file system, use the Web, copy and paste, insert text, access data from certain applications, run calculations, control iTunes, handle file management, control your Mac, and more. This book explains LaunchBar’s five superpowers and teaches you how to work faster and more efficiently on your Mac. If you want to share this ebook with a friend, we ask that you do so as you would with a physical book: “lend” it for a quick look, but ask your friend to buy a copy for careful reading or reference. Discounted classroom and Mac user group copies are available. Copyright © 2013, Eyes of the World Limited. All rights reserved. Sponsored by Objective Development This book was sponsored by Objective Development. Deep thanks go to Norbert Heger, Johannes Tiefenbrunner, Manfred Linzner, and Christian Ludl who took the time to explain more features in LaunchBar than we’d previously imagined existed. (Tip: All four names in the above paragraph were pasted in with amazing efficiency via LaunchBar’s ClipMerge!) 4 Updates & More You can access extras related to this ebook on the Web (use the link in Ebook Extras, near the end; it’s available only to purchasers). On the ebook’s Take Control Extras page, you can: • Download any available new version of the ebook for free, or buy any subsequent edition at a discount. • Download various formats, including PDF, EPUB, and Mobipocket. (Learn about reading this ebook on mobile devices on our device advice page.) • Read postings to the ebook’s blog. These may include new tips or information, as well as links to author interviews. At the top of the blog, you can also see any update plans for the ebook. If you bought this ebook from the Take Control Web site, it has been added to your account, where you can download it in other formats and access any future updates. However, if you bought this ebook elsewhere, you can add it to your account manually; see Ebook Extras. Basics Here are a few rules of the road that will help you read this ebook: • Links: All blue text in this ebook is hot, meaning you can click (or tap) it, just like a link on the Web. If you click a link to switch to a different part of the ebook, you can return quickly to where you were if your ebook reader offers a “back” feature. For example, if you use iBooks in iOS to read the EPUB of this ebook, you can tap the “Back to” link at the lower left of the screen. Or, if you use Preview on the Mac to read the PDF of this ebook, you can choose Go > Back or press Command-[. • Menus: Where I describe choosing a command from a menu, I use an abbreviated description that puts the name of the menu ahead of 5 the command. For example, at the end of the previous paragraph, “Go > Back” means “choose the Back command from the Go menu.” • Contextual menus: To describe opening a contextual menu, I usually tell you to Control-click an item on the screen, such as a file icon in the Finder. If your mouse offers a right-click option, or if you use a trackpad or other means of opening a contextual menu, you should feel free to use the method you prefer. • Arrow: I use the word “arrow” as a verb often in this book. I use it in place of saying “press the right-arrow key” or “press the down arrow key,” saying instead, “arrow right,” or “arrow down.” The text is more elegant this way, I think. • Typing in LaunchBar: I give many examples of letters you type in LaunchBar when searching. In order to show that they are letters you type, I put them in capital letters, such as SAF to launch Safari. You don’t need to type capitals, though; LaunchBar doesn’t distinguish between upper- and lowercase. By the way, you don’t have to use my suggestions for abbreviations. You could type SF, SFR, or SFI for Safari, and LaunchBar will learn from that abbreviation, and know that you mean Safari. Here’s a taste of a few important LaunchBar terms: • Invoke: Once LaunchBar is launched on your computer, in order to display its bar—the small window that slides down from below your menu bar—you invoke it with a keyboard shortcut. The bar is where you work with LaunchBar. I explain this important aspect of LaunchBar in Invoke LaunchBar. • Index: LaunchBar knows a great deal about what’s stored on your Mac because it creates its own index of these items. I touch lightly on this concept in LaunchBar’s Secret Sauce: The Adaptive Abbreviation Search Algorithm and look at it more fully in Control the Index. 6 Introduction I’ve been using LaunchBar for nearly as long as it has been around on the Mac. It’s the first utility that I install on every new Mac; with LaunchBar installed, I can get on with everything else I need to do. In my 2010 Macworld review, LaunchBar 5 became one of the few apps to which I’ve given the highest rating (5 mice). Previous Macworld reviewers (including this book’s technical editor in 2005) have also given LaunchBar a 5-mouse rating. Macworld editor Jason Snell said, in his 5-mouse review of LaunchBar 4 in 2007, “When I use a Mac that doesn’t have LaunchBar running, I simply feel naked.” And Take Control publisher Adam Engst has happily admitted to being “utterly addicted” to LaunchBar since 2003, saying “LaunchBar has worked its way into my neurons, and I’m all the more productive because of it.” What’s the big deal? Why does this software elicit such fervent praise? LaunchBar is all about saving time by keeping your hands on your keyboard, as you can see in the following scenarios. Launching an application: • Without LaunchBar: You switch to the Finder, click Applications in the Finder window sidebar, and scroll to find the app’s icon. You then double-click that icon. You could, of course, have the icon in the Dock and do this with a single click, but if it’s an app you use infrequently, you might not want to clutter the Dock with it. • With LaunchBar: You press Command-Space, type a few letters from the app’s name, and press Return. Opening a file that you’ve edited recently in Pages: • Without LaunchBar: You click the Pages icon in the Dock, and then navigate to the document from the Open dialog or choose File > Open Recent and select a file. Or you browse in the Finder for the document, potentially clicking through several folders before you find the icon and double-click it. 7 • With LaunchBar: You type PAG, and Pages appears in the bar. You press the right-arrow key to see recently used documents, arrow down to find the one you want, and then press Return to open it. In both cases, LaunchBar provides quick access to applications and files. What’s more, LaunchBar learns from the abbreviations you type, so rather than forcing you to use its conventions, it adopts yours. The more you use LaunchBar, the better it understands what you want. If this was all LaunchBar could do, it would be a useful, yet limited application. The app’s name tells you that it can launch items, but LaunchBar does much more, as its slogan suggests: “1000+ Features, 1 Interface.” With the help of LaunchBar’s slim bar, you can attach files to new email messages, search your contacts, keep and access a clipboard history, insert snippets of canned text, run Terminal commands, and more—all from just the keyboard. And LaunchBar has superpowers. It won’t give you the power to cloud men’s minds or climb the sides of buildings, but it will turn you into a Mac superhero. Anyone can master LaunchBar’s basic uses: launching applications, opening files, searching the Web, and more. But this book will teach you the five LaunchBar superpowers so you can work far more efficiently on your Mac. A Bit of History LaunchBar was developed by Norbert Heger for NEXTSTEP back in 1995, as a series of scripts to open applications or documents. The basic idea—typing an abbreviation to open an item, with LaunchBar learning from the abbreviations typed—was the linchpin of LaunchBar from the beginning. Objective Development released a public version of the program in 1996, and ported it to Mac OS X in 2001. For more about LaunchBar’s history and world view, read the 2003 interview with Norbert Heger, on the O’Reilly Web site. Tip: Objective Development released LaunchBar 5.5 shortly before this ebook was published, so if you’ve had LaunchBar installed for a long time, make sure to update in order to access all the features I describe. 8 LaunchBar Quick Start This book has a normal table of contents, so you can scan that to see what topics are covered and jump to any topic from there. However, you may find it helpful to approach the ebook not linearly, but based on your situation. Here are some ideas for avenues of approach to the content in this book. You want a quick summary: Download the cheat sheet. Put it on another device or in another window while you read this book, or print it out. You can also find the Cheat Sheet at the back of this book. You’re new to LaunchBar—or want to review the basics: • Start with Meet LaunchBar. This chapter introduces the LaunchBar interface and the five superpowers, and walks you through a few preferences that you should configure right away. • Get initiated with superpower #1 in Abbreviation Search. • Next, see common uses of LaunchBar as you learn the remaining four superpowers: Browsing, Sub-search, Send To, and Instant Send. • Continue with the rest of the book, reading topics that interest you. Once you’ve gained some experience, read the last chapter, Customize LaunchBar, to fine-tune LaunchBar. You’re somewhat experienced with LaunchBar: • Read about superpowers #4 and #5 in Send To and Instant Send. • Find out how to Use Actions to control your Mac, and how to Use Services to access the features of one app from within a different app. • Learn how to copy and paste multiple items in Save Time with Clipboard History. 9 • Absolutely read Customize LaunchBar. Make sure the preferences are right way for you, and then Control the Index to ensure that you can find what you want in LaunchBar. • Go further with Do Amazing Things with Files & Folders. Even experienced LaunchBar users may not know all the ways they can manipulate and act on items. • Consider learning how to do these tasks from the bar: Search the Internet, Control iTunes, Work with Contacts, Calendars & Reminders and Calculate Quickly. Consult the table of contents or the list at the end of 1,000 Things to Do for more that you can do. You want to learn what’s new in LaunchBar 5.5: • Type Less with Snippets covers the new text-insertion feature. • LaunchBar has added a number of actions that work with Apple’s Automator, which you can use to send the results of workflows to LaunchBar. Use LaunchBar-Automator Workflows discusses this. • LaunchBar 5.5 has many small enhancements that I don’t call out in the text, but which make the program more powerful than ever. You can review them in Objective Development’s Release Notes. 10
