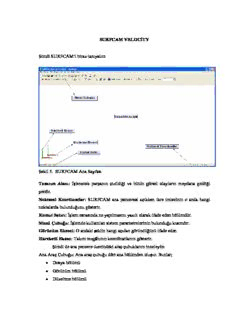
SURFCAM VELOCİTY Şimdi SURFCAM'i biraz tanıyalım Şekil 5. SURFCAM Ana Sayfası Tasarım ... PDF
Preview SURFCAM VELOCİTY Şimdi SURFCAM'i biraz tanıyalım Şekil 5. SURFCAM Ana Sayfası Tasarım ...
SURFCAM VELOCİTY Şimdi SURFCAM’i biraz tanıyalım Şekil 5. SURFCAM Ana Sayfası Tasarım Alanı: İşlenecek parçanın çizildiği ve bütün görsel olayların meydana geldiği yerdir. Noktasal Koordinatlar: SURFCAM ana penceresi açıkken fare imlecinin o anda hangi noktalarda bulunduğunu gösterir. Komut Satırı: İşlem esnasında ne yapılmasını yazılı olarak ifade eden bölümdür. Menü Çubuğu: İşlemde kullanılan sistem parametrelerinin bulunduğu kısımdır. Görünüm Ekseni: O andaki şeklin hangi açıdan göründüğünü ifade eder. Hareketli Eksen: Takım tezgâhının koordinatlarını gösterir. Şimdi de ana pencere üzerindeki araç çubuklarını inceleyim Ana Araç Çubuğu: Ana araç çubuğu dört ana bölümden oluşur. Bunlar; • Dosya bölümü • Görünüm bölümü • Düzeltme bölümü • NC bölümü Dosya Görünüm düzeltme NC Şekil 6. Ana Araç Çubuğu Bu ana araç çubuğundaki simgelerde aşağıdaki anlamlara gelmektedir. Tablo 1. Ana Araç Çubuğundaki Komutların Anlamları SİMGE KOMUTU AÇIKLAMA Yeni Yeni bir dosya açar Aç Var olan bir dosyayı açar Kaydet Tasarım yapılan parçayı hafızaya kaydeder Yazdır Yazıcı varsa sayfayı baskı yapar Zoom Görünen ne varsa ekrana tam sığdırır Döndürme Parçayı döndürmeye yarar Zoom-in Ekran üzerindeki seçili bölgeyi yakınlaştırır Zoom-out Görünüm üzerinde %10 küçülme yapar Kaydırma Görüntüyü çeşitli yönlere kaydırma için kullanılır Önceki Görünüş Bir önceki görüntüye gider Sonraki Görünüş Bir sonraki görüntüye gider Fırça Görüntü tazeleyici Silme Silme işlemi için kullanılır Taşıma Seçili şekli taşır ya da kopyalar Yönetici Takım özelliklerini belirler Operasyonları İşleme Onayı İşlenmiş parçanın animasyon gösterisini başlatır SURFCAM Konum Araç Çubuğu; Şekil 7. Konum Araç Çubuğu Şekil üzerindeki ana işlemlerde kullanılan araç çubuğudur. Bu simgeler de aşağıdaki anlamlara gelmektedirler. Tablo 2. Konum Araç Çubuğundaki Komutların Anlamları SİMGE KOMUT AÇIKLAMA Renk Renk değiştirmek için kullanılan araç çubuğudur. Görünüm(Hareketli Tezgâh ekseninin hangi konumda olduğu Eksen) gösterir. Görünüm Değiştirici Hareketli eksenle sabit eksen arasında görünüm geçişi yapar. Görünüm(Sabit Sabit eksenin hangi konumda olduğunu gösterir Eksen) Layer Yeniden Layer düzenlemek ya da var olan layerlerde değişiklik yapmak için kullanılır Görünüş Biçimi Şeklin tel ya da katı formatta olmasını sağlayan komuttur Koordinat Koordinat eksenin hangi tipte olduğunu gösterir Mask Sadece seçili öğe üzerinde değişiklik yapmaya yarar Derinlik Çalışma derinliğini gösterir Ölçek Grafik boşlukları için ölçek değerlerini gösterir Çizgi Tipi Çizilen çizgi türünü belirtir SURFCAM’deki Kullanım Aşamaları SURFCAM de parça tasarımıyla başlayıp NC kodlarının çıkarılmasına kadar geçen süreçler birkaç başlık altında toplanabilir. 1. Parçanın tasarımının yapılması 2. Takım yollarını(Toolpath) oluşturulması 3. Takım yollarını yönetimi 4. Takım yolunun doğruluğunu test edilmesi 5. NC kodlarının oluşturulması 6. NC kodlarının makineye aktarılması Bu adımlar ışığında hem parça tasarlamaya hem de işlemeye çalışalım 1.BLOK ÜZERİNE İSİM İŞLEME 1.1.Parça Tasarımı SURFCAM temel iki boyutlu tasarım ve işlemenin yanında üç boyutta işleme hatta NURB yüzeyler denen karmaşık yapıdaki çok boyutlu yüzeylerin tasarım ve işlenmesine de olanak sağlayacak zengin bir menüsü vardır Parça tasarımı için tasarım(create) menüsü kullanılır. Şekil 1.1.1. Tasarım menüsü Bu menüde genel olarak sırasıyla nokta, çizgi yay, çember, fillet, chamfer, eğri çizgi, yüzey, yazı-ölçü vektör gibi tasarım için ana seçenekler bulunur. Tabi bunların alt menüleri de vardır onları da parça tasarlarken gerekli olan kısımları incelenmektedir. Bunun yanında şekil üzerinde her hangi bir değişiklik yapılmak isteniyorsa düzeltme(edit) menüsü kullanılır. Düzeltme menüsü aşağıdaki gibidir. Şekil 1.1.2. Düzeltme menüsü Bu menü sayesinde parçada istenilen değişiklik yapılır. Rengi değiştirilebilir kesip uzatılabilir yüzeylerde düzeltme yapılabilir. SURFCAM’a en basitten başlayalım. Şekil 1.1.3. Blok Üzerine İsim İşleme Örneğin bir plaka ya da yüzey üzerine isim ya da bir şekil işlemek istiyorsak aşağıdaki adımların izlenmesi gerekir. Şekil 1.1.4. Rectangle Komutunun Gösterimi 1.Adım: İlk önce Create(tasarım) menüsünden Line(çizgi) komutu seçilir. Line menüsünden de işlemenin dış sınırlarını oluşturmak bir çerçeve çizmemiz gerekir. Bunun içinde Rectangle komutu seçilir 2.Adım: Rectangle komutunu seçtikten sonra pencereden One Corner seçeneği seçilir. Bundan sonrada X ve Y koordinatları girilir ve OK tuşuna basılır. Şekil 1.1.5. Dikdörtgen Boyutlarının Girilmesi 3.Adım: OK tuşuna basıldıktan sonra tasarım alanına sketch düzlemi gelince cismi tezgâh eksenine sıfırlamak için hareketli eksene bir defa tıklanır ve girilen boyutlardaki dikdörtgen yerleştirilmiş olur. Şekil 1.1.6. Dikdörtgenin Orijine Yerleştirilmesi 4.Adım: Dikdörtgen eksene yerleştirildikten sonra Cancel tuşuna basılıp sketch ortamından çıkılır ve Fit tuşuna basılarak bütün görüntü ekrana sığdırılır. Şekil 1.1.7. Cancel ve Fit Komutunun Gösterimi 5.Adım: Şimdide bu dikdörtgen içine işlemek için ismimizi yazalım. Yine Create menüsünden Text/dimension komutu seçilir. Alt menüden de tekrar Text komutu seçilir. Şekil 1.1.8. Create Menüsünde Text/Dimension Komutunun Gösterimi 6.Adım: Text tablosunda gerekli değişikliği yapıp ad yazılır OK tuşuna basılır. Text bölümüne isim yazdık. Font tipini True diye değiştirilir.Yazımız güzel görünsün diye fontu da Monotype Corsiva yaptık. En sonunda da OK tuşuna basılıp yazıyı çerçeve içine yerleştirilir. Şekil 1.1.9. Text(Yazı) Penceresinin Gösterimi ve Ayarlanması İşte yazımız işlenmeye hazır. İşlemeye geçmeden önce son bir düzenleme yapılması gerekir. Çünkü sistem yazılan harfleri bir blok şeklinde görür ve tek tek işlemez. Bunun içinde Edit menüsünden blok halindeki harfler parçalanması gerekir. Şekil 1.1.10. Yazının Ana Pencerede Gösterimi 7.Adım: Harfleri parçalamamız için Edit menüsünden Text komutunu seçeriz ve karşımıza çıkan alt menüden de Explode(patlatma) komutunu seçeriz. Bu komutu seçtikten sonra da yazıyı bir defa tıklamamız yeterli olacaktır. İşte şimdi yazımız işleme hazırdır. Şekil 1.1.11. Yazının Patlatılması 1.2.Takım Yollarının(Toolpath) Oluşturulması ve Yönetimi Takım yolu, takım ucunun talaş kaldırma işleminde izlediği yoldur. CAM programlarının temel amacı da takım yolları ve buna bağlı olarak da NC kodlarının çıkarılması işlemidir. Şimdi takım yollarının nasıl yapıldığına bakalım. 1.Adım: İlk önce işleyeceğimiz yapıya göre takım ekseni ve işleme türünü seçmeliyiz. NC menüsünden 2 ekseni ve Contour işlem türünü seçelim. Şekil 1.2.1 Contour Komutunun Gösterimi 2.Adım: Contour alt menüsünden de Auto seçeriz yani sistemin harfleri otomatik görmesini sağlarız. Şekil 1.2.2. Auto Komutunun Gösterimi 3.Adım: Auto alt menüsünden de Within’i seçerek bütün yazıyı pencere içine alırız Şekil 1.2.3. Within Komutunun Gösterimi Şekil 1.2.4. Yazının Çerçeve İçine Alınması 4.Adım: Yazıyı pencere içine alınca yazıda bir renk değişimi olur bu seçimi doğru olarak yaptığımızı gösterir. Bu işlemden sonra da iki kez Done tuşuna basarız. Bu işlemlerden sonra takım özellikleri karşımıza çıkar ve onlarda da gerekli deşiklikleri yapmamız gerekir. 5.Adım: Bu pencere yapmamız gereken ilk adım en uygun takım ucu seçmektir. Biz yazımızın güzel görünmesi için 2 mm bir takım ucu seçelim. Select Tool’u seçip takım ucu marketine girelim ve seçimimizi yapalım. Şekil 1.2.5. Takım Ucu Seçimi
Description: