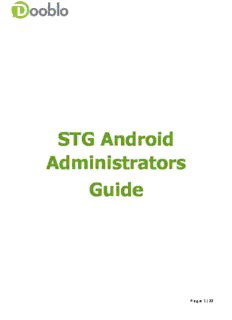
STG Android Administrators Guide PDF
Preview STG Android Administrators Guide
STG Android Administrators Guide Pag e 1 | 22 Table of Contents General ................................................................................................................................... 3 Installation Instructions ............................................................................................................ 3 Login information ..................................................................................................................... 4 Main Screen ............................................................................................................................. 5 STG Configuration Options ....................................................................................................... 7 General ................................................................................................................................ 7 Questionnaire Form .............................................................................................................. 9 Location Services ................................................................................................................ 10 The GPS Options ................................................................................................................ 11 Barcode Scanner ................................................................................................................ 12 Advanced Connection Settings ............................................................................................. 13 Admin ................................................................................................................................... 14 Survey Main Screen ................................................................................................................ 15 Working Tabs ..................................................................................................................... 17 Conducted ...................................................................................................................... 17 Quotas Management ....................................................................................................... 17 6 Weeks History .............................................................................................................. 18 Tasks Assigned to Surveyor .................................................................................................... 19 New Version Upgrade ............................................................................................................. 19 Troubleshooting ..................................................................................................................... 21 Pag e 2 | 22 General One of our supported platforms are android based devices. With this guide you will be able to learn more about STG Android and how to work with it. Installation Instructions There are 2 methods to install the STG application 1. Google play Store 1.1. On your device go to ‘Google Play Store’ and search for ‘Survey To Go’ 2. APK installation link – Click on this link to install our public version - https://stg.dooblo.net/ws/android/stg.apk PLEASE NOTE: There are some organizations that use dedicated installation links, when in doubt please contact your Organization Field Management Team Pag e 3 | 22 Login information On the login information enter your credentials and click ‘Login’ Please Note: you can still send logs to support even if you are not logged in by clicking The three dots in the upper right corner ‘About’ and then ‘Send logs to Support’ Pag e 4 | 22 Main Screen In the main screen you will find the following: 1. List of Surveys currently assigned to you 2. GPS Location indication – Indication whether the GPS is captured. 2.1. Circle Full – GPS available 2.2. Circle Empty – No GPS available Pag e 5 | 22 3. Additional Options Menu – once you click a window will be opened on the bottom of the screen 3.1. Tasks – Tasks assigned to surveyor for a certain project, please refer to ‘Tasks Assigned to Surveyor’ chapter. 3.2. Logout – logging out of the system 3.3. Sync Surveys – Click this option when you would like to sync for new surveys or Field manager informs you of an updated version of a survey. 3.4. Sync Results – Click this option when you would like to manually sync the results on your device. 3.5. More – Click on the More and then About option to: 3.5.1. Get the STG Android version 3.5.2. Send the logs to support 3.6. Options – Please refer to ‘STG Configuration Options’ chapter. Pag e 6 | 22 STG Configuration Options As an administrator you can control whether the user will be able to change these settings or not, please review this guide to learn how - http://support.dooblo.net/hc/en-us/articles/208294285 General Server Address – The server address you sync to [should not be modified] URL – The URL in the server you sync to [should not be modified] Automatic syncing – Enables\Disables auto syncing of results\surveys Survey Syncing – Enables\Disables auto syncing of surveys Result Syncing – Enables\Disables auto syncing of results Version Syncing – Enables\Disables auto syncing of app versions Sync interval – The sync interval used when automatic syncing is turned on Results in batch – defines the number of results sent in a single batch to the server [should not be modified unless instructed by customer support] Override HTTPS – Server – if you have HTTPS configured for your account, here you can set it particularly for this device, although it would be ‘on’ by default if you have HTTPS configured. Use HTTPS – Enable\Disables use of HTTPS for this device. Pag e 7 | 22 Regarding syncing results, there are 2 ways in which you enable results syncing to the servers: 1. You set the device to auto-sync results. This is done via Settings->Options and setting the Result Syncing check box. This will ensure that every time results are created (Completed) by a surveyor and connection exists the results on the device will be uploaded to the server. 2. Manually selecting (after logging in to SurveyToGo on the device) Settings->Sync Results. The interval and the amount of results in a batch can be changed. Please consult Dooblo support before changing the number of results in a batch. Pag e 8 | 22 Sync Retrieval - The device auto-syncs a batch of results every 30 minutes (default). Results in a batch – the number of surveys synced with each batch. The default is 11 Questionnaire Form Reduce image size – Reduces captured images size with compression. Maximum image size – Defines the maximum size of a captured image in KB - used if the Reduce image size is turned on. Do auto save – Enable\Disable result auto-saving during an interview. Auto save Frequency – Interval in minutes for auto saving results. Pag e 9 | 22 Location Services Testing the GPS in the app’s options: If the GPS is available & capturing you would see the following: If not, it would write that it is not available. Pag e 10 | 22
Description: