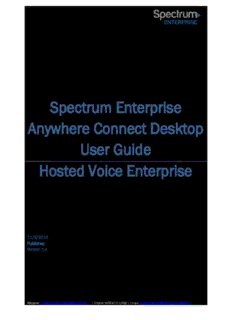
Spectrum Enterprise Anywhere Connect Desktop User Guide PDF
Preview Spectrum Enterprise Anywhere Connect Desktop User Guide
Spectrum Enterprise Anywhere Connect Desktop User Guide Hosted Voice Enterprise 11/3/2016 Published Version 1.4 Website: https://enterprise.spectrum.com | Phone: 866-477-1386 | Email: [email protected] © 2016, Charter Communications. All rights reserved. Revision History Date Revision Author Comments 8/4/14 1.0 April Diehl Create Document 2/8/15 1.1 April Diehl Update technical information 8/14/15 1.2 April Diehl Removed reference to Full Directory Integration (Section 9) 11/2/16 1.3 Sian Pugh Updated branding Website: https://enterprise.spectrum.com | Phone: 866-477-1386 | Email: [email protected] Table of Contents 1 About Anywhere Connect for Desktop ....................................................................................... 4 2 Getting Started ............................................................................................................................. 5 2.1 Installation................................................................................................................................... 5 2.2 Sign In ........................................................................................................................................ 5 2.3 Main Window .............................................................................................................................. 6 2.4 My Information ............................................................................................................................ 8 2.5 Communications Window ........................................................................................................... 8 2.6 Start Chat ................................................................................................................................... 9 2.7 Make Audio or Video Call ........................................................................................................... 9 2.8 Share Your Desktop ................................................................................................................... 9 2.9 Active Communications ............................................................................................................ 10 2.10 Select Audio Devices ................................................................................................................ 10 3 Contacts...................................................................................................................................... 11 3.1 Add ........................................................................................................................................... 11 3.2 Edit ........................................................................................................................................... 11 3.3 Filters ........................................................................................................................................ 12 4 Presence ..................................................................................................................................... 13 5 Chat ............................................................................................................................................. 14 5.1 Chat View ................................................................................................................................. 14 5.2 File Transfer ............................................................................................................................. 14 5.3 Group Chat ............................................................................................................................... 14 6 Audio and Video Calls ............................................................................................................... 16 6.1 Make Call From Your Computer ............................................................................................... 16 6.2 Call From Phone ....................................................................................................................... 16 6.3 Answer Call .............................................................................................................................. 17 6.4 Contact Name Lookup for Incoming Calls ................................................................................ 17 6.5 Missed Call or Communication ................................................................................................. 17 6.6 Full Screen in Video Call .......................................................................................................... 17 6.7 Multiparty Sessions ................................................................................................................... 17 6.8 Call Waiting .............................................................................................................................. 18 6.9 Call Transfer ............................................................................................................................. 18 6.10 Message Waiting Indication ...................................................................................................... 18 6.11 Call Park and Retrieve .............................................................................................................. 18 6.12 Call Pull .................................................................................................................................... 18 7 Share Desktop ............................................................................................................................ 19 8 Search ......................................................................................................................................... 20 9 Communications History .......................................................................................................... 21 10 Preferences ................................................................................................................................ 22 10.1 Credentials ............................................................................................................................... 22 Website: https://enterprise.spectrum.com | Phone: 866-477-1386 | Email: [email protected] 10.2 General ..................................................................................................................................... 22 10.3 Audio......................................................................................................................................... 22 10.4 Video ........................................................................................................................................ 23 10.5 Proxy ........................................................................................................................................ 23 11 Call Settings ............................................................................................................................... 24 11.1 Anywhere .................................................................................................................................. 24 11.2 Remote Office ........................................................................................................................... 24 11.3 Forward Calls............................................................................................................................ 25 11.4 Do Not Disturb .......................................................................................................................... 25 11.5 Hide Number ............................................................................................................................ 25 11.6 Simultaneous Ring Personal .................................................................................................... 25 12 Sign Out ...................................................................................................................................... 26 12.1 Sign Out of Anywhere Connect ................................................................................................ 26 12.2 Exit Application ......................................................................................................................... 26 13 Multi-Device Support ................................................................................................................. 27 14 System Requirements ............................................................................................................... 28 15 Troubleshooting ......................................................................................................................... 29 16 Appendix A: Keyboard Shortcuts for Desktop ....................................................................... 31 Website: https://enterprise.spectrum.com | Phone: 866-477-1386 | Email: [email protected] 1 About Anywhere Connect for Desktop Anywhere Connect for Desktop is a native Windows and Mac client for Unified Communications, providing the following communication features: • Instant Messaging and Presence • Voice Calling (VoIP) • Voice Calling (Desk phone) • Video Calling • Desktop Sharing • Call Settings Website: https://enterprise.spectrum.com | Phone: 866-477-1386 | Email: [email protected] 2 Getting Started This section contains the essential information for getting started with Anywhere Connect. 2.1 Installation Windows • Double-click the installer executable and follow the installation instructions. • Launch Anywhere Connect. Mac • Double-click the disk image. • Copy the application into the Applications folder. • Launch Anywhere Connect. 2.2 Sign In When you first launch the application, you are prompted to sign in. 1) Enter your Hosted Voice user name and password. 2) Select whether you would like Anywhere Connect to remember your password. 3) Select whether you would like Anywhere Connect to sign you in automatically on subsequent launches. 4) Click Sign In. NOTE: If you choose automatic sign in, you are automatically signed in and taken to the contact list upon subsequent Anywhere Connect launches. Otherwise, you are presented with the Sign In screen. Website: https://enterprise.spectrum.com | Phone: 866-477-1386 | Email: [email protected] 2.3 Main Window When you start Anywhere Connect for the first time, your Contacts list is empty. Use the search field to find people and add them to your Contacts list. Contacts can also be added manually by clicking the Add button. My Information – View and update your information, for example, your presence, avatar, and location. Contacts – View your contacts. Communications History – View previous chats and calls. Dial Pad – Make calls. Chat – Start an instant message conversation with a selected contact. Call – Make an IP audio call to a selected contact. Call from Phone – Make a Click-To-Dial call from your desk phone (or secondary device). Video Call – Make a video call to a selected client (VoIP). Menu – Open Call Settings, Preferences, and Help. Contact Filters – Use for online, favorites, and conference contacts. Add – Add a contact, group, or conference. Website: https://enterprise.spectrum.com | Phone: 866-477-1386 | Email: [email protected] 2.4 My Information • Click the avatar to update your status or location and enter free text. • Double-click the avatar to upload a picture or use a right-click menu. • Right-click the avatar to update your status. Presence You can set your presence to one status indicated in the following table. Icon What does it mean The green presence icon indicates that the user is online and ready for communication. The yellow presence icon indicates that the user is online but has been idle or away from their computer for more than ten minutes. The red presence icon indicates that the user is busy and does not want to be disturbed. The grey presence icon indicates that the user is offline and the only available contact method is calling or chatting. This icon indicates that the contact is busy on a call. This is an automated presence status. This icon indicates that the contact is busy in a meeting. This is an automated presence status. The Busy – In Call status overrides the Busy – In Meeting status so this one is only seen if there is a meeting but no call. Anywhere Connect can automatically update your presence to the following: • Busy – In Call • Busy – In Meeting (Windows only) Location Your location is automatically determined by your public IP address; however, you can manually set the text to appear for your location and time zone using the location dialog box. 2.5 Communications Window After starting communication with one or more contacts, a Communications window is displayed. From this window, you can perform the following actions: • Escalate a chat to include audio, video, and desktop sharing • End an audio or video call • Open the dial pad • Mute your microphone • Adjust your speaker volume • Place a call on hold • Transfer a call Website: https://enterprise.spectrum.com | Phone: 866-477-1386 | Email: [email protected] 2.6 Start Chat Start a chat using one of the following methods: • Double-click a contact from the Contacts list or search results. • Left-click one or more contacts from the Contacts list or search results and click the Chat button. • Right-click one or more contacts from the Contacts list or search results and click the Chat button. • On the Communications History list, double-click a chat entry. • In a Communications window, click the Chat button. • In a one-to-one chat, transfer files by clicking the Send File button in the Communications window or use the drag-and- drop method so that they are moved to the Communications window. 2.7 Make Audio or Video Call Make an audio or video call using one of the following methods: NOTE: Multiparty Video Chats are not currently supported. Video Dialing only allows One to One connections. • Left-click one or more contacts from the Contacts list or search results and click the Call, Call from Phone, or Video button. • Right-click one or more contacts from the Contacts list or search results and click the Call, Call from Phone, or Video. • Enter a phone number in the Search and Dial field. Press ENTER to start a VoIP call. Click the Call, Call from Phone, or Video button. • Open the dial pad, enter a phone number, and click the Call, Call from Phone, or Video button. • On the Communications History list, double-click a call entry. • In the Communications window, click the Call, Call from Phone, or Video button. • When viewing a contact’s profile, click the Call, Call from Phone, or Video button. NOTE: If dialing a phone number that requires additional dual-tone multi-frequency (DTMF) tones (for example, a conference bridge), you can type the numbers on your keyboard while the Communications window has focus or open the dial pad in the Communications window. 2.8 Share Your Desktop Share your desktop by following these steps: 1) Click the Share Desktop button. 2) Click the Start button after the share preparation has completed. Website: https://enterprise.spectrum.com | Phone: 866-477-1386 | Email: [email protected] NOTE: To share your desktop, you must enter your web collaboration credentials in Preferences → Credentials. For more information, see section 14 Preferences. You can participate in desktop sharing sessions by another user even without having your own sharing credentials. NOTE: Only available with Anywhere Connect – Enhanced and Premium 2.9 Active Communications Active communications appear at the top of the Contacts list in the main window. This area provides an easy view to see the people with whom you are communicating. The following is also available in this area: • Double-click an active communication to bring this Communications window to focus. • See who has sent you a chat message, but only after you accept the chat session. Before the chat session is established, the chat items are not visible in active communications but a history badge is visible. • End a call. • Mute your microphone. • Place a call on hold. 2.10 Select Audio Devices If you have multiple audio devices available for your microphone or speakers, select the preferred audio device before starting a call. Windows 1) Click the Anywhere Connect logo in the main window title bar. 2) Select Preferences. 3) Select Audio. 4) Set a playback device (speakers). 5) Set a recording device (microphone). 6) Click OK. OS X 1) Select Anywhere Connect from the main menu. 2) Select Preferences. 3) Select Audio. 4) Set a playback device (speakers). 5) Set a recording device (microphone). 6) Click OK. If “Use default” is selected, then Anywhere Connect uses the default device set in the operating system preferences. For Windows, if “Default Communication Device” is defined, it is selected over the “Default Device”. Website: https://enterprise.spectrum.com | Phone: 866-477-1386 | Email: [email protected]
Description: