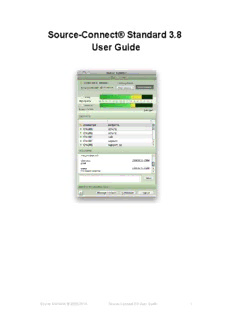
Source-Connect® Standard 3.8 User Guide - Source Elements PDF
Preview Source-Connect® Standard 3.8 User Guide - Source Elements
Source-Connect® Standard 3.8 User Guide Source Elements © 2005-2014 Source-Connect 3.8 User Guide 1 1. Introducing Source-Connect Source-Connect Standard 3.8 is a standalone application for Mac OSX 10.7 – 10.10 that supports high-quality recording and monitoring of audio signals over the internet and allows for input and output directly into the DAW of your choice. About Source-Connect Source-Connect provides professional studio access to the encoding and decoding of high quality, real-time audio streaming from within your editing environment, along with Remote Transport Sync (RTS), for remote synchronization of recording sessions. To reduce the channel bandwidth requirements while maintaining low delay and high quality communications, Source-Connect uses a state-of-the-art AAC codec developed by Fraunhofer IIS. In addition to streaming and RTS capabilities, Source-Connect also provides Contacts management and Instant Messaging features. You can add or remove contacts and edit your personal settings and profile by logging in to your account on the Source-Connect website. What’s new in Source-Connect Standard 3.8? Source-Connect Standard 3.8 is a fully standalone application and features Source-Connect Link, a set of AAX, RTAS, VST and Audio Units plug-ins that send audio directly to many supported hosts. 3.8 features 64-bit support for AAX plug-ins for Mac OSX. For an overview of the new features in Source-Connect 3.8 see: http://www.source-elements.com/source-connect/3.8 Source Elements © 2005-2014 Source-Connect 3.8 User Guide 2 2. Installation 2.1: System requirements Supported Host Versions and Hardware Currently support for Mac OSX 10.4 (Tiger), 10.5 (Leopard), 10.6 (Snow Leopard) and 10.7 (Lion) is available. Source-Connect Standard supports most core-audio drivers as of the writing of this manual except for those noted here: http :// source - elements . com / support / issues Minimum recommended configurations: Minimum support is available for: 1ghz G4, 2GB RAM, OSX 10.4 or higher. We recommend a G5 or higher and 2GB ram or more for best performance. Source-Connect supported sample-rates: Source-Connect currently only supports 44.1khz and 48khz. Source-Connect supported bit-rates: Source-Connect supports 16bit and 24bit sessions. Compatibility Source-Connect Standard 3.8 is compatible to connect with all available versions of Source- Connect, including Pro. See Appendix I for connection limitations when working with Source- Connect Pro. For known hardware issues see http :// source - elements . com / support / hardware Source Elements © 2005-2014 Source-Connect 3.8 User Guide 3 2.2: Network configuration To establish an audio session between two studios, direct peer-to-peer communication is required between two hosts each running Source-Connect. Internet communication occurs over the UDP protocol, which is a low level and very fast Internet Protocol. It is therefore required that your firewall and/or router is configured properly to enable such communication. For most operations you will open UDP 6000-6001 in your firewall and/or port forward these ports to your computer’s IP address. Please review the online Network Guide for specific details on getting your Network configured for Source-Connect: http :// source - elements . com / networkguide Bandwidth: Source-Connect requires an Internet connection with bandwidth of at least 300 kbps in both directions and a consistent ping value to ensure quality of service on your network. You may need to configure your firewall and/or router if you are inside a network or have an active firewall. Corporate firewalls and routers may be able to provide QoS services to increase your application bandwidth. Please refer to our detailed network-specific information if you have difficulty connecting successfully. You can get an idea of your available bandwidth and ping value via Speed Test sites, such as http :// www . speakeasy . net / speedtest . However, note that a report from a site in California does not mean that you will be getting the same bandwidth when connecting to a peer in, say, Australia. Additional firewall information: Source-Connect will make outgoing requests from any available TCP port to ports 80 and 5222 on our server (www.source-elements.com). All TCP ports should be allowed to make outgoing connections to and from the firewall. Most networks allow these connections by default. For additional information on configuring your network, please refer to: http :// source - elements . com / networkguide You will find here an illustrated step-by-step guide on configuring your network, along with Advanced documentation for IT administrators. Source Elements © 2005-2014 Source-Connect 3.8 User Guide 4 2.3: Downloading and Installing Source-Connect All Source Elements software is obtained by download directly from your account on the website. To get access to the Downloads page you will need: A physical iLok dongle A valid evaluation or purchased license for Source-Connect For more information on the iLok: http :// source - elements . com / iLok If you requested an evaluation license, or purchased a license you should have also created a new Source Elements account at the same time. Use this account to login to your account and download the software. If you did not receive an account visit: http :// source - elements . com / login / create Installing Source-Connect You should now have downloaded the correct software for your iLok license. Launch the installer and follow the instructions. Newer versions of Source-Connect will install over existing installations. Installing InterLok Extensions You must have the InterLok Extensions installed to allow Source-Connect to recognise your iLok. InterLok extensions are installed with the Installer Application. The installer will not overwrite extensions which are more recent, and will only upgrade older versions. You may need to restart the computer if this is the first time you have installed the InterLok Extensions. Installing ReWire Some systems will have a previous installation of ReWire, and the permissions will be such that Source-Connect cannot install the required components. If you encounter a failed installation Source Elements © 2005-2014 Source-Connect 3.8 User Guide 5 issue, it is likely due to this. To install Source-Connect you can choose to either not include ReWire in the install process via de-selecting it from the ‘Custom’ panel of the installer, or remove any previous ReWire components from your system. Remove the following folder: /Library/Application Support/Propellerheads Software Source-Connect will now be able to complete the installation. Note that if you have existing ReWire components for other programs, for example Melodyne or Reason, you should backup, rather than delete, this folder and restore when required. Uninstalling on Mac OSX To uninstall Source-Connect, open the Installer image and run the Uninstaller package. This will not remove your settings and Q Manager folder. To manually remove all your stored Source- Connect and Q Manager data delete this folder: /Library/Application Support/SourceElements Source Elements © 2005-2014 Source-Connect 3.8 User Guide 6 3. Setup and Settings 3.1: Basics The following is a quick guide, which does not include working with Auto-Restore or Remote Transport Sync. See the section 7 in this guide for information on working with these technologies. Basic steps in using Source-Connect are as follows: 1. Launch the Source-Connect application. 2. Log in with your username and password. 3. Select your send quality and sample-rate. 4. Set up your audio I/O in your System Preferences. Source-Connect Standard 3.8 uses your System Preferences audio to determine which audio device to use. 5. Select an online contact in your Contacts list and press ‘Connect’ in the Status (top) panel. This will connect both studios with a real-time streaming-audio session. Instant Messaging will be activated between the connected partners, and if the sample rate and channels are the same (e.g. 48khz mono), RTS (Remote Transport Sync) will also be enabled. During the session, you send compressed audio data to each other over the Internet. Be advised that if either user does not have sufficient bandwidth or has excess packet loss there is a possibility of an audible dropout. To minimize dropouts, see the support documentation online. You can also work with the Q Manager to ensure Auto-Restore provides clean recordings every time. Your connection partner must be using Source-Connect Pro for this. 6. Disconnect. This will end your audio session with the remote studio. 7. Log out. Source Elements © 2005-2014 Source-Connect 3.8 User Guide 7 3.2 Audio Input and Output Source-Connect Standard 3.8 uses your System Preferences audio to determine which audio device to use. Simply open your System Preferences from the Apple menu at the top left of the computer, and choose Sound. Then select your audio I/O device for both input and output. You can also choose to send audio directly to supported AAX, RTAS, VST and AudioUnit hosts with Source-Connect Link. See Section 7 for more information. Contact our support team for assistance if required. 3.3: About Source-Connect The About Box provides information on which version of Source-Connect you have installed. To view the About box, go to the Apple menubar, click on Source-Connect and then ‘About Source- Connect’ Source Elements © 2005-2014 Source-Connect 3.8 User Guide 8 3.5: Setting session parameters - Overview To modify your settings, open the Audio Options menu. 3.8 features a stream-lined menu that shows your settings at a glance. Audio Options You will set your Audio I/O settings here, including what bitrate to send, whether to send and receive in Mono or Stereo, whether the sample rate of 44.1khz or 48khz and whether to use System audio and/or Source-Connect Link. Multi-Channel Devices IMPORTANT: Working with multi-channel audio devices means that you must have your input/microphone signal in Channel 1 of your device for Mono, and Channel 1 & 2 in your device for Stereo. Source-Connect only listens to channels 1 and 2. A note on network capacity / bandwidth Ultimately the actual capability of your network connection will determine the consistency of your sending and receiving reception. However you can optimize the quality of reception with the Audio Options setting you choose to use. The following parameters can be specified: • Sample rate (44.1khz or 48khz) Source Elements © 2005-2014 Source-Connect 3.8 User Guide 9 • Send quality (Low, Medium, High) • Mono or Stereo • System audio and/or Link for Audio I/O Sample rate Source-Connect will try to switch the hardware sample rate automatically to the setting you choose. If the audio sounds as if it is pitch-shifted, you should set this to the specific sample rate of your audio device. Send quality Source-Connect has three available quality settings: Low, Medium and High. Low: 48kbps AAC. Use when you are monitoring, or if there is insufficint bandwidth for higher quality settings. Medium: 64kbs AAC. Use when monitoring, or your connection partner does not need high quality audio. High: 96kbps AAC ISDN-standard compatible. Recommended for most cases. Mono / Stereo Use mono when recording voice or other single-mic signals. Use Stereo for monitoring/recording music. System audio / Link audio If you choose an active Link plugin for input only, the output will be your system audio, and conversely for choosing Link for the output only. The following section covers how to configure your System audio settings. See Section 7 for using the new Link plugins with your DAW. Source Elements © 2005-2014 Source-Connect 3.8 User Guide 10
Description: