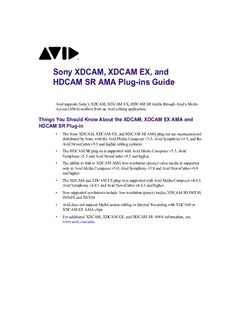
Sony XDCAM, XDCAM EX, and HDCAM SR AMA Plug-ins Guide - Avid | Home PDF
Preview Sony XDCAM, XDCAM EX, and HDCAM SR AMA Plug-ins Guide - Avid | Home
1 Sony XDCAM, XDCAM EX, and HDCAM SR AMA Plug-ins Guide Avid supports Sony’s XDCAM, XDCAM EX, HDCAM SR media through Avid’s Media Access (AMA) method from an Avid editing application. Things You Should Know About the XDCAM, XDCAM EX AMA and HDCAM SR Plug-in (cid:129) The Sony XDCAM, XDCAM-EX, and HDCAM SR AMA plug-ins are maintained and distributed by Sony with the Avid Media Composer v5.5, Avid Symphony v5.5, and the Avid NewsCutter v9.5 and higher editing systems. (cid:129) The HDCAM SR plug-in is supported with Avid Media Composer v5.5, Avid Symphony v5.5 and Avid NewsCutter v9.5 and higher. (cid:129) The ability to link to XDCAM AMA low-resolution (proxy) video media is supported only in Avid Media Composer v5.0, Avid Symphony v5.0 and Avid NewsCutter v9.0 and higher. (cid:129) The XDCAM and XDCAM EX plug-in is supported with Avid Media Composer v4.0.5, Avid Symphony v4.0.5 and Avid NewsCutter v8.0.5 and higher. (cid:129) New supported resolutions include: low resolution (proxy) media, XDCAM SD IMX50, IMX40, and IMX30 (cid:129) Avid does not support MultiCamera editing or Interval Recording with XDCAM or XDCAM EX AMA clips. (cid:129) For additional XDCAM, XDCAM EX, and HDCAM SR AMA information, see www.avid.com/ama. 1 Sony XDCAM, XDCAM EX, and HDCAM SR AMA Plug-ins Guide AMA XDCAM Plug-in Error Messages: Below are error message you might encounter when you link to AMA XDCAM media. (cid:129) AMA XDCAM Plugin: Clip: C0001S01 - Error parsing XML file: C:\Volume\Clip\C0001M01.XML The XML file for the clip is corrupt or an invalid element appears in the XML file. (cid:129) AMA XDCAM Plugin: Clip: C0001 - MXF file wasn't recognized as a supported XDCAM MXF file: C:\Volume\Clip\C0001.MXF The XDCAM MXF file is not supported by this plugin. (cid:129) AMA XDCAM Plugin: Clip: C0001 - Failed to find/open the Proxy MXF file in the /PROAV folder. If the Quality setting in AMA Settings is set to “Most Compressed” and the XDCAM volume does not contain compressed media on the disk or volume under the PROAV folder, the system links as Highest Quality clips in the bin and a message appears in the console. (cid:129) AMA XDCAM Plugin: Clip: C0001 - XDCAM clip with non-zero Origin (e.g. Cache Recording Mode & GOP Precharge) not currently supported. Clips created with “Picture Cache” (The XDCAM devices have a 10 second memory cache, which continuously records in a loop even before you press the Record button.) This plug-in creates clips with non-zero origin. Currently these clips are not supported. (cid:129) AMA XDCAM Plugin: Clip: C0001 - XDCAM proxy with different edit rate than hi-res not currently supported. For example, 720p/59.94 or 720p/50 are truly 59.94 frames per second, and 50 frames per second respectively. However, the MPEG (proxy) video that the XDCAM camera creates at the same time as the high res is 30 frames per second, and 25 frames per second respectively – these are non matching edit rates. and currently not supported. In the case of 1080i/59.94, and 1080i/50, these are “59”, and “50” in name only, their true edit rates are 30 frames per second and 25 frames per second which match their proxy counterpart’s edit rates so these resolutions work properly. (cid:129) AMA XDCAM Plugin: Clip: C0001 - Proxy not yet supported for hi-res clips that have multiple audio channels per track (for example, IMX). (cid:129) AMA XDCAM Plugin: Only MXF files created by XDCAM hardware devices are currently supported. CompanyName (or ProductName) - found: 'Info' expected: 'SONY' (or 'Opt ') in file C:\Volume\Clip\C0001.MXF (cid:129) AMA XDCAM Plugin: Unexpected error. Error creating the AAF File. (cid:129) AMA XDCAM Plugin: Error parsing XML file: DISCMETA.XML. The volume cannot be processed. The XML file containing Disc metadata is corrupt or an invalid element appears in the XML file. 2 XDCAM, XDCAM EX and HDCAM SR Media XDCAM, XDCAM EX and HDCAM SR Media The Sony® XDCAM™ decks and camcorders use an optical disk with either a capacity of 23.3 or 50 GB to store recorded media. The XDCAM devices record media in high-resolution MPEG IMX™, DVCAM™, and XDCAM HD formats or corresponding low-resolution or compressed (proxy) media (MPEG-4). This lets you work with the compressed or low-resolution media in an off-line editing session and then later conform or link the compressed media to the corresponding high-resolution media. Your Avid editing application supports high-resolution XDCAM EX media. Sony’s XDCAM EX media is stored on a card. Sony's XDCAM EX cameras and readers and JVC’s cameras and readers running in XDCAM EX mode, use an SxS card to store recorded media. The XDCAM EX devices can record media in high-resolution XDCAM HD formats. The XDCAM and XDCAM EX AMA plug-in should be installed on your system. To link XDCAM, XDCAM EX or low resolution (proxy) XDCAM media through the AMA method, use Link to AMA Volumes. For more information, see “The Avid Media Access (AMA) Workflow” on page9 and “Linking Media with AMA” on page14. For specific XDCAM and XDCAM EX workflow steps, see “Workflow for Editing XDCAM and XDCAM EX Clips with AMA” on page26. HDCAM SR AMA The HDCAM SR AMA plug-in supports MXF-wrapped SR Lite and SR SQ formats (422 YUV and 444 RGB) as transferred from HDCAM SR devices. The HDCAM SR AMA plug-in should be installed on your system. To link HDCAM SR media through the AMA method, use Link to AMA File(s). For more information, see www.avid.com/ama or visit the Sony website. 3 1 Sony XDCAM, XDCAM EX, and HDCAM SR AMA Plug-ins Guide XDCAM and XDCAM EX Formats and Resolutions Number of Audio Resolution/Bit Rate Frame Rate/Raster Channels XDCAM HD: 1080i/59.94, 1080i/50, 1080p/23.976, 2 or 4 720p/50, 720p/59.94*, 1440 x 1080, XDCAM HD 17.5 Mbits 2 or 4 1280 x 720 (25/35mb) XDCAM HD 25 Mbits 2 or 4 XDCAM HD 35 Mbits 2 or 4 XDCAM HD 50 Mbits 1080i/59.94, 1080i/50, 1080p/23.976, 8 (24-bit audio) 1080p/25, 1080p/29, 720p/59.94, 720p/50, 1920 x 1080, 1280 x 720 XDCAM EX 25Mbits* 1080i/59.94, 1080i/50, 1080p/23.976 2 or 4 XDCAM EX 35 Mbits* 1080i/59.94, 1080i/50, 1080p/23.976, 2 or 4 1080p/25, 1080p/29.97, 720p/59, 720p/50, 720p/29.976, 720p/25, 720p/23.98, 1920 x 1080, 1440 x 1080, 1280 x 720 XDCAM EX DV-AVI*: 2 DV 25 411 SD NTSC 30i DV 25 420 SD PAL 25i DVCAM: 4 DV25 411 SD NTSC 30i DV25 420 SD PAL 25i MPEGIMX (16 and 24-bit audio) 4 or 8 MPEG 30 SD NTSC 30i and PAL 25i MPEG 40 SD NTSC 30i and PAL 25i MPEG 50 SD NTSC 30i and PAL 25i MPEG-4 (compressed media) SD NTSC 30i and PAL 25i 4 or 8 n The above listed formats and resolutions support 16-bit audio, except where noted. n The above formats are supported for both linking to AMA and direct file import. For more information about importing, see “Importing XDCAM Media” and “Importing XDCAM EX Media” in the Avid editing Help. n Those marked with an “*” indicates that these formats are not supported with XDCAM writeback (export). 4 XDCAM, XDCAM EX and HDCAM SR Media HDCAM SR Formats and Resolutions The following table lists the formats and resolutions available when you work with HDCAM SR media: Number of Audio Media Type Frame Rate/Raster Channels HDCAM SR Lite 1080i/50, 1080i/59.94, 1080p/23.976, 16 1080p/24, 1080p/25, 1080p/29.97, 1280 x 720 HDCAM SR SQ 1080i/50, 1080i/59.94, 1080p/23.976, 16 1080p/24, 1080p/25, 1080p/29.97, 1280 x 720 Working with XDCAM HD Media Your Avid editing application supports linking of both low-resolution (proxy) and high-resolution XDCAM HD media. XDCAM HD media is recorded in one of the following resolutions: (cid:129) XDCAM HD LP (long play) (17.5 mb/sec) (cid:129) XDCAM HD SP (standard play) (25 mb/sec) (cid:129) XDCAM HD HQ (high quality) (35 mb/sec) (cid:129) XDCAM HD HQ (high quality) (50 mb/sec) You can play XDCAM HD media to a Client monitor or output a digital cut as Best Performance (yellow/yellow) or Draft Quality (yellow/green). However, if you work with Adrenaline hardware, to play or output as Full Quality (green/green), you must transcode the XDCAM HD media to a DNxHD resolution or another compatible resolution. If you use Avid Nitris DX or Avid Mojo DX, you can play out the back of the HD-SDI. 5 1 Sony XDCAM, XDCAM EX, and HDCAM SR AMA Plug-ins Guide Working with AMA XDCAM Multiple Resolution Media The XDCAM AMA plug-in allows you to link to low-resolution (proxy) or high-resolution audio or video media. To link to the AMA XDCAM multiple resolution media, see “Working with AMA Multiple Resolution Media” on page17. The AMA multiple resolution feature supports specific XDCAM devices which include a /PROAV folder. For example, the Sony PDWU1 Professional Disc Drive Unit. See your Sony documentation for information on how to enable the /PROAV directory for your device. Avid editing systems do not support XDCAM proxy audio. Installing the XDCAM Drivers Before you use XDCAM or XDCAM EX devices, you need to load the appropriate drivers. Your XDCAM device should include a CD that includes the driver. To install XDCAM or XDCAM EX drivers: t Follow the instructions included with your XDCAM or XDCAM EX device. n Download the most up to date driver from the Sony website, www.sony.com. Connecting the XDCAM or XDCAM EX Device Use an IEEE-compliant 1394 (i.LINK) port on your computer to connect the XDCAM device to your system, or use a USB port on your computer to connect the XDCAM EX device to your system. The XDCAM interface is configured to use the SBP2 protocol so you can access the XDCAM device as a disk volume on your system. n If you use Avid Adrenaline, Avid Mojo, or Avid Mojo SDI input/output hardware, the 1394 port on your computer must be on a bus separate from the one used by the hardware. (XDCAM disk only) Multiple XDCAM devices can connect to your system at one time. Each device appears as a separate optical drive, similar to a CD-ROM or DVD-ROM drive. The drive’s volume label carries an XDCAM identifier—for example, XDCAM (E:). XDCAM EX devices use a USB 2.0 connection only. (XDCAM only) To use the XDCAM device with your Avid editing application, you need to install the appropriate device driver included with the Sony XDCAM deck or camera. For more information, see “Installing the XDCAM Drivers” on page6. 6 XDCAM, XDCAM EX and HDCAM SR Media Spanned Clips and XDCAM EX Spanned clips are clips that extend from one card to another. Avid supports working with spanned XDCAM EX clips in your Avid editing application. Ejecting an XDCAM EX Card (Windows only) To properly eject a card from an XDCAM EX device while your Avid editing application is running, choose to “Safely Remove Hardware” from your Windows Vista or Windows 7 system. This command removes the actual XDCAM EX device from your system, not just the card. However, it prevents the occurrence of any unmount messages from your Avid editing application. To eject an XDCAM EX card from its device: 1. With an XDCAM EX card inserted in the XDCAM EX device and your Avid editing application running, click the Safely Remove Hardware icon located at the bottom right-hand corner of the taskbar. 2. Select Safely Remove XDCAM EX device name. This removes the XDCAM EX device from your system. 3. To use the card again, unplug and then plug-in the XDCAM EX device from your system using the USB cable. This allows your Avid editing application to read the XDCAM EX card. Ejecting an XDCAM EX Card (Macintosh only) If you attempt to eject an XDCAM EX card from the XDCAM EX device, you can eject the card however, you might receive an error message from the operating system. To properly eject an XDCAM EX card, you need to remove the drive from the Macintosh desktop. To eject an XDCAM EX card from its device: t With an XDCAM EX card inserted in the XDCAM EX device and your Avid editing application running, click the device icon on your desktop and drag it to the Trash. This changes the Trash icon to an Eject icon. This removes the XDCAM EX device from your system. 7 1 Sony XDCAM, XDCAM EX, and HDCAM SR AMA Plug-ins Guide Copying XDCAM or XDCAM EX Files to a FireWire or Network Drive After you insert the XDCAM EX cards or XDCAM disk, you can copy the media to a FireWire drive or a network drive and then eject the card or disk. You might find it convenient to copy several cards or disks to other drives so you can reuse the cards or disks. Your Avid editing application supports XDCAM and XDCAM EX copies as though they were actual cards or disks. n You can work with media on a card/disk or work with media on another drive, but you cannot work with media that is stored in both places simultaneously. To avoid the problem, eject the card or disk after you copy the XDCAM or XDCAM EX files to the other drive. To copy the XDCAM EX card or XDCAM disk to another drive: 1. On the drive, set up a folder for each XDCAM EX card or XDCAM disk you want to copy. Avid recommends that you do not place the media folder at the top level of the drive. 2. Give each folder a unique name that identifies the XDCAM EX card or XDCAM disk. The name does not have to be the same as the actual card or disk name. 3. Navigate to the actual XDCAM EX card or XDCAM disk and select the folder with the media. 4. Do one of the following: t Copy and paste the contents of the card or disk media folder to the folder on the other drive. t Click the card or disk folder and drag it to the folder on the other drive. 5. Eject the card or disk. 8 The Avid Media Access (AMA) Workflow The Avid Media Access (AMA) Workflow Avid Media Access (AMA) is a plug-in architecture that lets you link directly to clips from a third-party volume (for example, a P2, XDCAM or GFCAM device) or to a file based media clip (for example, QuickTime or MXF) into a bin without storing the media directly on your system. AMA lets you be more productive by browsing and editing directly from the device or volume. The bin lets you log, browse, and view these clips in the usual way. Once the third-party device is disconnected, the bin still exists with the clips, although the media displays as offline. When you reconnect the device, the media appears online. The system automatically displays the media; you do not need to mount the drives. The AMA method also allows for more metadata to be brought into the bin which gives you more information about the media. For example, essence marks (or locators) associated with the clip are automatically brought into your bin. To display metadata information in your bin, see “Adding a Metadata Bin Column Heading” in the Avid editing Help. The following considerations and limitations apply: (cid:129) When the AMA setting is activated, the non-AMA method does not appear in the File menu. Deactivate the AMA setting to display the File > Import P2 (and Import XDCAM Proxy) option. The AMA setting is on by default. (cid:129) The Link to AMA File(s) menu choice is available for third-party AMA file based media plug-ins. To see the available AMA plug-ins available to download for your Avid editing application, go to www.avid.com/ama.You must have a third-party plug-in installed on your system for the option to display. (cid:129) Windows UNC (Universal Naming Convention) paths are not supported with AMA media. To link AMA media, map it to the drive. In order to link to AMA files on a mapped network drive, enter the command “alldrives 1” in the Console window. This displays the mapped network drive. If you quit and then reopen the Avid editing application, the mapped network drives still display. To turn this function off, enter “alldrives 2.” For more information on mapping network drives, see “Using The Console Window” in the Avid editing Help. (cid:129) When you render an audio effect on an AMA media clip, all audio media files are written as PCM (MXF), regardless of what you set for the audio file format. (cid:129) The Dynamic Relink option is not supported with AMA clips. (cid:129) Avid does not support MultiCamera editing with AMA clips. (cid:129) You should not mix workflows. Either use the AMA method or use the traditional import/batch import method. 9 1 Sony XDCAM, XDCAM EX, and HDCAM SR AMA Plug-ins Guide Selecting the AMA Settings You can set options in the AMA Settings dialog box to turn AMA on or off (on by default), to automatically mount your volumes, to customize your bin, and to set audio channel linking options. To check for and download additional or updated AMA plug-ins, click the link to www.avid.com/ama. To set up AMA: 1. In the Project window, click the Settings tab. 2. Double-click AMA. The AMA Settings dialog box appears. 3. Click the Volume Mounting tab. 4. Select “Enable AMA Volume Management.” By default, this option is selected. If you deselect the option and then reselect it, you must quit and restart your Avid editing application. When this option is selected, the File > Import menu item is no longer available. 5. If you want the system to automatically scan drives (volumes) every time, select the option “When mounting previously mounted volumes, do not check for modifications to the volume.” This option is off by default. 10
Description: