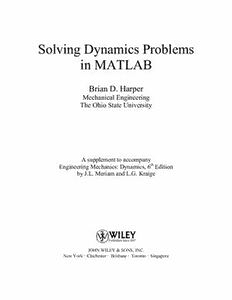
Solving Dynamics Problems in MATLAB PDF
Preview Solving Dynamics Problems in MATLAB
Solving Dynamics Problems in MATLAB Brian D. Harper Mechanical Engineering The Ohio State University A supplement to accompany th Engineering Mechanics: Dynamics, 6 Edition by J.L. Meriam and L.G. Kraige JOHN WILEY & SONS, INC. New York • Chichester • Brisbane • Toronto • Singapore CONTENTS Introduction 5 Chapter 1 An Introduction to MATLAB 7 Numerical Calculations 7 Writing Scripts (m-files) 10 Defining Functions 12 Graphics 13 Symbolic Calculations 21 Differentiation and Integration 24 Solving Equations 26 Chapter 2 Kinematics of Particles 37 2.1 Sample Problem 2/4 (Rectilinear Motion) 38 2.2 Problem 2/87 (Rectangular Coordinates) 41 2.3 Problem 2/126 (n-t Coordinates) 46 2.4 Sample Problem 2/9 (Polar Coordinates) 48 2.5 Sample Problem 2/10 (Polar Coordinates) 52 2.6 Problem 2/183 (Space Curvilinear Motion) 55 2.7 Sample Problem 2/16 (Constrained Motion of Connected Particles) 57 Chapter 3 Kinetics of Particles 61 3.1 Sample Problem 3/3 (Rectilinear Motion) 62 3.2 Problem 3/98 (Curvilinear Motion) 65 3.3 Sample Problem 3/17 (Potential Energy) 67 3.4 Problem 3/218 (Linear Impulse/Momentum) 70 3.5 Problem 3/250 (Angular Impulse/Momentum) 72 3.6 Problem 3/365 (Curvilinear Motion) 73 Chapter 4 Kinetics of Systems of Particles 77 4.1 Problem 4/26 (Conservation of Momentum) 78 4.2 Problem 4/62 (Steady Mass Flow) 80 4.3 Problem 4/86 (Variable Mass) 83 Chapter 5 Plane Kinematics of Rigid Bodies 87 5.1 Problem 5/3 (Rotation) 88 5.2 Problem 5/44 (Absolute Motion) 93 5.3 Sample Problem 5/9 (Relative Velocity) 95 5.4 Problem 5/123 (Relative Acceleration) 99 5.5 Sample Problem 5/15 (Absolute Motion) 100 Chapter 6 Plane Kinetics of Rigid Bodies 107 6.1 Sample Problem 6/2 (Translation) 108 6.2 Sample Problem 6/4 (Fixed-Axis Rotation) 113 6.3 Problem 6/98 (General Plane Motion) 115 6.4 Problem 6/104 (General Plane Motion) 118 6.5 Sample Problem 6/10 (Work and Energy) 120 6.6 Problem 6/206 (Impulse/Momentum) 125 Chapter 7 Introduction to Three-Dimensional Dynamics of Rigid Bodies 129 7.1 Sample Problem 7/3 (General Motion) 130 7.2 Sample Problem 7/6 (Kinetic Energy) 132 Chapter 8 Vibration and Time Response 137 8.1 Sample Problem 8/2 (Free Vibration of Particles) 138 8.2 Problem 8/139 (Damped Free Vibrations) 140 8.3 Sample Problem 8/6 (Forced Vibration of Particles) 143 INTRODUCTION Computers and software have had a tremendous impact upon engineering education over the past several years and most engineering schools now incorporate computational software such as MATLAB in their curriculum. Since you have this supplement the chances are pretty good that you are already aware of this and will have to learn to use MATLAB as part of a Dynamics course. The purpose of this supplement is to help you do just that. There seems to be some disagreement among engineering educators regarding how computers should be used in an engineering course such as Dynamics. I will use this as an opportunity to give my own philosophy along with a little advice. In trying to master the fundamentals of Dynamics there is no substitute for hard work. The old fashioned taking of pencil to paper, drawing free body and mass acceleration diagrams, struggling with equations of motion and kinematic relations, etc. is still essential to grasping the fundamentals of Dynamics. A sophisticated computational program is not going to help you to understand the fundamentals. For this reason, my advice is to use the computer only when required to do so. Most of your homework can and should be done without a computer. The problems in this booklet are based upon problems taken from your text. The problems are slightly modified since most of the problems in your book do not require a computer for the reasons discussed in the last paragraph. One of the most important uses of the computer in studying Mechanics is the convenience and relative simplicity of conducting parametric studies. A parametric study seeks to understand the effect of one or more variables (parameters) upon a general solution. This is in contrast to a typical homework problem where you generally want to find one solution to a problem under some specified conditions. For example, in a typical homework problem you might be asked something about the trajectory of a particle launched at an angle of 30 degrees from the horizontal with an initial speed of 30 ft/sec. In a parametric study of the same problem you might typically find the trajectory as a function of two parameters, the launch angle θ and initial speed v. You might then be asked to plot the trajectory for different launch angles and speeds. A plot of this type is very beneficial in visualizing the general solution to a problem over a broad range of variables as opposed to a single case. 6 INTRODUCTION As you will see, it is not uncommon to find Mechanics problems that yield equations that cannot be solved exactly. These problems require a numerical approach that is greatly simplified by computational software such as MATLAB. Although numerical solutions are extremely easy to obtain in MATLAB this is still the method of last resort. Chapter 1 will illustrate several methods for obtaining symbolic (exact) solutions to problems. These methods should always be tried first. Only when these fail should you generate a numerical approximation. Many students encounter some difficulties the first time they try to use a computer as an aid to solving a problem. In many cases they are expecting that they have to do something fundamentally different. It is very important to understand that there is no fundamental difference in the way that you would formulate computer problems as opposed to a regular homework problem. Each problem in this booklet has a problem formulation section prior to the solution. As you work through the problems be sure to note that there is nothing peculiar about the way the problems are formulated. You will see free-body and mass acceleration diagrams, kinematic equations etc. just like you would normally write. The main difference is that most of the problems will be parametric studies as discussed above. In a parametric study you will have at least one and possibly more parameters or variables that are left undefined during the formulation. For example, you might have a general angle θ as opposed to a specific angle of 20°. If it helps, you can (cid:147)pretend(cid:148) that the variable is some specific number while you are formulating a problem. This supplement has eight chapters. The first chapter contains a brief introduction to MATLAB. If you already have some familiarity with MATLAB you can skip this chapter. Although the first chapter is relatively brief it does introduce all the methods that will be used later in the book and assumes no prior knowledge of MATLAB. Chapters 2 through 8 contain computer problems taken from chapters 2 through 8 of your textbook. Thus, if you would like to see some computer problems involving the kinetics of particles you can look at the problems in chapter 3 of this supplement. Each chapter will have a short introduction that summarizes the types of problems and computational methods used. This would be the ideal place to look if you are interested in finding examples of how to use specific functions, operations etc. This supplement uses the student edition of MATLAB version 7.1. MATLAB is a registered trademark of The Mathworks, Inc., 24 Prime Park Way, Natick, Massachusetts, 01760. AN INTRODUCTION 1 TO MATLAB This chapter provides an introduction to the MATLAB programming language. Although the chapter is introductory in nature it will cover everything needed to solve the computer problems in this booklet. 1.1 Numerical Calculations When you open MATLAB you should see a prompt something like the following. EDU» To the right of this prompt you will write some sort of command. The following example assigns a value of 200 to the variable a. Simply type (cid:147)a = 200(cid:148) at the prompt and then press enter. EDU» a=200 a = 200 There are many situations where you may not want MATLAB to print the result of a command. To suppress the output simply type a semi-colon (cid:147);(cid:148) after the command. For example, to suppress the output in the above case type (cid:147)a = 200;(cid:148) and the press enter. The basic mathematical operations of addition, subtraction, multiplication, division and raising to a power are accomplished exactly as you would expect if you are familiar with other programming languages, i.e. with the keys +, -, *, \, and ^. Here are a couple of examples. EDU» c=2*5-120/4 c = -20 8 CH. 1 AN INTRODUCTION TO MATLAB EDU» d=2^4 d = 16 MATLAB has many built in functions that you can use in calculations. If you already know the name of the function you can simply type it in. If not, you can find a list of functions in the (cid:147)Help Desk (HTML)(cid:148) file available under Help in the main menu bar. Here are a few examples. EDU» e=sin(.5)+tan(.2) e = 0.6821 As with most mathematical software packages, the default unit for angles will be radians. EDU» f=sqrt(16) f = 4 EDU» g=log(5) g = 1.6094 EDU» h=log10(5) h = 0.6990 In the last two examples be careful to note that log is the natural logarithm. For a base 10 logarithm (commonly used in engineering) you need to use log10. Range Variables In the above examples we have seen many cases where a variable (or name) has been assigned a numerical value. There are many instances where we would like a single variable to take on a range of values rather than just a single value. Variables of this type are often referred to as range variables. For example, to have the variable x take on values between 0 and 3 with an increment of 0.25 we would type (cid:147)x=0:0.25:3(cid:148). EDU» x=0:0.25:3 x = Columns 1 through 7 0 0.2500 0.5000 0.7500 1.0000 1.2500 1.5000 Columns 8 through 13 INTRODUCTION TO MATLAB 9 1.7500 2.0000 2.2500 2.5000 2.7500 3.0000 Range variables are very convenient in that they allow us to evaluate an expression over a range with a single command. This is essentially equivalent to performing a loop without actually having to set up a loop structure. Here(cid:146)s an example. EDU» x=0:0.25:3; EDU» f=3*sin(x)-2*cos(x) f = Columns 1 through 7 -2.0000 -1.1956 -0.3169 0.5815 1.4438 2.2163 2.8510 Columns 8 through 13 3.3084 3.5602 3.5906 3.3977 2.9936 2.4033 Although range variables are very convenient and almost indispensable when making plots, they can also lead to considerable confusion for those new to MATLAB. To illustrate, suppose we wanted to compute a value y = 2*x-3*x^2 over a range of values of x. EDU» x=0:0.5:3; EDU» y = 2*x-3*x^2 ??? Error using ==> mpower Matrix must be square. What went wrong? We have referred to x as a range variable because this term is most descriptive of how we will actually use variables of this type in this manual. As the name implies, MATLAB is a program for doing matrix calculations. Thus, internally, x is really a row matrix and operations such as multiplication or division are taken, by default, to be matrix operations. Thus, MATLAB takes the operation x^2 to be matrix multiplication x*x. Since matrix multiplication of two row matrices doesn(cid:146)t make sense, we get an error message. In a certain sense, getting this error message is very fortunate since we are not actually interested in a matrix calculation here. What we want is to calculate a certain value y for each x in the range specified. This type of operation is referred to as term-by-term. For term-by-term operations we need to place a period (cid:147).(cid:148) in front of the operator. Thus, for term by term multiplication, division, and raising to a power we would write (cid:147).*(cid:148), (cid:147)./(cid:148) and (cid:147).^(cid:148) respectively. Since matrix and term-by-term addition or subtraction are equivalent, you do not need a period before + or -. The reason that our earlier calculations did not produce an error is that they all involved scalar quantities. To correct the error above we write. EDU» x=0:0.5:3; EDU» y = 2*x-3*x.^2 y = 10 CH. 1 AN INTRODUCTION TO MATLAB 0 0.2500 -1.0000 -3.7500 -8.0000 -13.7500 -21.0000 Note that we wrote (cid:147)2*x(cid:148) instead of (cid:147)2.*x(cid:148) since 2 is a scalar. If in doubt, it never hurts to include the period. 1.2 Writing Scripts (m-files) If you have been working through the examples above you have probably noticed by now that you cannot modify a line once it has been entered into the worksheet. This makes it rather difficult to debug a program or run it again with a different set of parameters. For this reason, most of your work in MATLAB will involve writing short scripts or m-files. The term m-file derives from the fact that the programs are saved with a (cid:147).m(cid:148) extension. An m-file is essentially just a list of commands that you would normally enter at a prompt in the worksheet. After saving the file you just enter the name of the file at the prompt after which MATLAB will execute all the lines in the file as if they had been entered. The chief advantage is that you can alter the script and run it as many times as you like. To get started, select (cid:147)File(cid:133)New(cid:133)M-File(cid:148) from the main menu. A screen like that below will then pop up.
