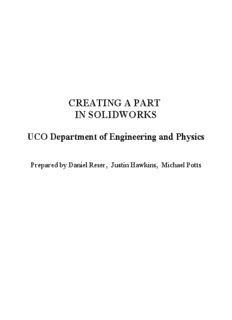
SolidWorks Tutorial - ABD Matrix PDF
Preview SolidWorks Tutorial - ABD Matrix
CREATING A PART IN SOLIDWORKS UCO Department of Engineering and Physics Prepared by Daniel Reser, Justin Hawkins, Michael Potts Table of Contents 1. DRAWING SETUP 2 1.1. Create a New File 2 1.2. Plane/Origin Selection 2 1.3. Create and Position Centerline 3 2. CREATING THE PART 4 2.1. Create the Profile 4 2.2. Create the 3-D Part 6 3. CREATING THE RETAINING TABS 8 3.1Create the Tab Profiles 9 3.2Create the 3-D Tabs 10 4. CREATE TOP RECESS 11 Table of Figures Fig. 1-1 2 Fig. 1-2 2 Fig. 1-3 3 Fig. 1-4 4 Fig. 1-5 4 Fig. 2-1 5 Fig. 2-2 5 Fig. 2-3 6 Fig. 2-4 6 Fig. 2-5 7 Fig. 2-6 7 Fig. 3-1 8 Fig. 3-2 9 Fig. 3-3 9 Fig. 3-4 10 Fig. 3-5 10 Fig. 4-1 11 Fig. 4-2 11 Fig. 4-3 12 Fig. 4-4 12 2 1. DRAWING SETUP 1.1 CREATE A NEW FILE Begin the tutorial by opening SolidWorks and selecting “new” from the “file” menu. Notice that “part” designates a 3-D representation of a single design component. 1.2 PLANE/ORIGIN SELECTION Click on the sketch icon and select a plane of reference as shown in figure 1. The box on the left hand side of the drawing has selection options. For the purpose of this part select the front plane. Notice in figure 2 that once the plane has been selected the origin remains visible, and the screen appears blank. Fig. 1-1 Fig. 1-2 3 Placement of the origin with respect to the sketch is very important. Thus, the best placement for this part is bottom center. 1.3 CREATE AND DIMENSION CENTERLINE Select “centerline” from the menu options then click the origin and draw a vertical line upward. Select the smart dimension tool from the menu and click on both endpoints of the centerline. Drag the dimension line away from the drawing as shown in figure 3. The smart dimension tool allows the user to designate the exact length of the line required by double-clicking the dimension associated to the line drawn and entering the necessary value in the Modify box. Fig. 1-3 SAVE THE DRAWING as IntroEngr1 Enter 31.75mm for this value. Click at any open point in the field to finalize the dimension change made. The lines will become black rather than light green. Additionally, find the command in the upper toolbar to “zoom to fit.” Figures 4 and 5 below depict these settings. 4 Fig. 1-4 Fig. 1-5 2. CREATE THE PART The completed part will be circular. However, the sketch is that of (½) of the transverse section of the entire component. Accordingly, select the line function to draw this section. 2.1 CREATE THE PROFILE Begin at the origin and (WITHOUT DRAWING A LINE) move along the horizontal axis a small undefined distance as shown. Next draw a backward “7” or upside down “L” as shown in figure 6. 5 Fig. 2-1 Now, by selecting any two references points established on the drawing, one can now easily dimension the component to the desired specifications. Using smart dimension, you may now complete the process by sizing the dimensions of the cross-section to the values shown in fig. 7. Remember to save the sketch periodically throughout the drawing process. Notice that each dimension is given in millimeters. To enter values in inches, simply enter the numerical value followed by in, the conversion is automatic. Fig. 2-2 2.2 CREATE THE 3-D PART 6 The centerline is the reference line that will be used to revolve the entire cross-sectional sketch forming a 3-D part. From the Features menu, select the revolved boss/base option. The resulting revolved cut is shown in figure 8. Fig. 2-3 Be certain to click on “selected contours”, as this will determine whether the part is solid or hollow. Since line 1, (center line) is the axis of revolution, no change is necessary under revolve parameters. You must designate the contour of revolution as shown in figure 9. Verify the cut is 360 degrees, one direction, and then click enter or the green check mark. Figure 10 represents the basic 3-D component. Fig. 2-4 . 7 Fig. 2-5 Now by exploring the various viewing options contained in the toolbar, one may view the component from any desired orientation. (See figure 11) Fig. 2-6 3. RETAINING TABS 8 Tabs are required to hold the component firm during the milling process. These tabs must be durable enough to support the weight of the part, as well as, resist the cutting forces applied by the milling machine. However, once the milling process is finished these tabs must be removed without damaging the part or obstructing its function. Begin by selecting the top view from the upper tool bar. The various viewing options are shown as cubes with highlighted faces to depict each surface. Next, click on the face of circular region shown in the top view. Figure 12 details the colored shading that occurs when the surface is selected. . Fig. 3-1 Select the rectangle icon from the sketch menu and draw two rectangles each crossing the upper and lower area of the circular face, without touching the center hole. The size of each rectangle is not critical; each will be properly dimensioned using smart dimension. Be certain the rectangle edges extend past the perimeter of the part as illustrated in figure 13. Now establish a vertical centerline through the two rectangles, and then line up their centers with the center of the part. 3.1 CREATE THE TAB PROFILES 9 Fig. 3-2 Dimension the rectangles as shown in figure 14. Fig. 3-3 In the Features menu, locate the extruded boss/base option. Notice that the default extruded distance is 0.01m = 10 mm. which works well for this particular part. This value may be changed as necessary for other components. Under direction 1 in the Extrude menu, it is necessary to push the button that changes the normal direction of the rectangular extrusion. (This button has two arrows of different colors on it.) Otherwise the tabs will be located above the part and not attached as required. Additionally, click on selected contours and then highlight each of four sections to be extruded. Figure 15 shows this 10
Description: