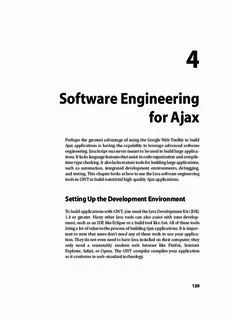
Software Engineering for Ajax PDF
Preview Software Engineering for Ajax
Dewsbury.book Page 139 Wednesday, October 31, 2007 11:03 AM 4 Software Engineering for Ajax Perhaps the greatest advantage of using the Google Web Toolkit to build Ajax applications is having the capability to leverage advanced software engineering. JavaScript was never meant to be used to build large applica- tions. It lacks language features that assist in code organization and compile- time type checking. It also lacks mature tools for building large applications, such as automation, integrated development environments, debugging, and testing. This chapter looks at how to use the Java software engineering tools in GWT to build nontrivial high-quality Ajax applications. Setting Up the Development Environment To build applications with GWT, you need the Java Development Kit (JDK) 1.4 or greater. Many other Java tools can also assist with your develop- ment, such as an IDE like Eclipse or a build tool like Ant. All of these tools bring a lot of value to the process of building Ajax applications. It is impor- tant to note that users don’t need any of these tools to use your applica- tion. They do not even need to have Java installed on their computer; they only need a reasonably modern web browser like Firefox, Internet Explorer, Safari, or Opera. The GWT compiler compiles your application so it conforms to web-standard technology. 139 Dewsbury.book Page 140 Wednesday, October 31, 2007 11:03 AM 140 Chapter 4 Software Engineering for Ajax Installing the Java Development Kit The JDK, a package provided by Sun Microsystems, includes the Java Runtime Environment (JRE), which is required to run Java programs on your computer, and command line developer tools which let you compile Java classes to create code that can run. The JDK is on Sun’s web site at http://java.sun.com/javase/downloads. You can choose from several options to download, but the minimum you need is the JDK without anything else bundled. Some options come with NetBeans or Java EE, but these are not required. There is also a download option for JRE, but this does not include the developer tools that you need. Once you download the JDK (approximately 50MB), you need to install it. On Windows, the download is an executable file that runs the installation. Install the JDK with all the default options. Installing the Google Web Toolkit The GWT complements the JDK by adding the ability to compile your Java code to JavaScript so that it can run in a web browser without the Java Runtime Environment. Think of the GWT as another compiler to run Java on a new platform—your web browser. It also provides a hosted mode browser that lets you take advantage of Java’s powerful debugging features, just like you would debug a normal Java application. JavaScript debugging tools are primitive compared to what Java and GWT allow you to do. You can find the Google Web Toolkit SDK at http://code.google.com/webtoolkit/ download.html. On Windows, the GWT zip file is approximately 13MB. After you download it, extract the file to your preferred installation directory. On Mac and Linux you can extract the download using this tar command: tar xvzf gwt-mac-1.3.3.tar.gz Let’s look inside the distribution. The following list gives you a brief over- view of the important files that come with GWT. Dewsbury.book Page 141 Wednesday, October 31, 2007 11:03 AM Setting Up the Development Environment 141 (cid:129) gwt-user.jar This is the GWT library. It contains the Java classes that you use to build your application with GWT. Your application uses this file when you run it in hosted mode, but this file is not used when your applica- tion is deployed, since your application code and the code used in this file are translated to JavaScript. (cid:129) gwt-servlet.jar This stripped down version of gwt-user.jar has the classes required for the server side of your application. It is much smaller than gwt-user.jar and better for deployment since it does not contain the GWT classes that are required for hosted mode. (cid:129) applicationCreator This script produces the files required to start a GWT application. The generated files produce a runnable bare-bones GWT application. (cid:129) projectCreator This script generates project files for an Eclipse GWT project. (cid:129) junitCreator This script generates a starter test case along with scripts that start the tests in web mode and hosted mode. (cid:129) i18nCreator This script generates an interface based on a properties file for inter- nationalizing an application. With only the JDK and GWT installed, you can write, run, and compile web-based applications. For convenience, you should put the GWT installation directory on your path so that you can call the GWT scripts without specifying the full instal- lation path each time. For example, if you installed GWT to c:\code\gwt (this is a Windows path; for Mac and Linux you would similarly use your install path), you would add this to your PATH variable. Then at a com- mand line you can run the applicationCreator script inside your application directory without specifying the script’s full path, as shown in Figure 4-1. Dewsbury.book Page 142 Wednesday, October 31, 2007 11:03 AM 142 Chapter 4 Software Engineering for Ajax Figure 4–1. Running the applicationCreator script for a GWT project Running this script creates the application named HelloWorld in the cur- rent directory. It also generates scripts that let you run the application. You can run this application by just typing the following line: HelloWorld-shell Running this generated script causes GWT to load its hosted browser, which in turn loads the generated application. The hosted browser dis- plays the default generated application, as illustrated in Figure 4-2. You can also compile the application so that it can be used in a standard browser using the generated HelloWorld-compile script, as seen in Figure 4-3. The compile script builds the HTML and JavaScript files, which you need to deploy the application, and copies them to the www directory in your application directory, as shown in Figure 4-4. The generated application can be run in any browser by simply loading the host file. In this HelloWorld application, the host file is named Hel- loWorld.html. Loading this file in Firefox, as shown in Figure 4-5, results in the same application as in GWT’s hosted browser in Figure 4-2, with the major difference being the lack of any Java dependency. So you can see that the minimum environment for building web applica- tions with GWT is small, only requiring GWT and the JDK to be installed. However, you’ll be able to speed up the development process by using Dewsbury.book Page 143 Wednesday, October 31, 2007 11:03 AM Setting Up the Development Environment 143 Figure 4–2. Running the default generated project in hosted mode Figure 4–3. Compiling the project from the command line Figure 4–4. The files generated from compiling a GWT project Dewsbury.book Page 144 Wednesday, October 31, 2007 11:03 AM 144 Chapter 4 Software Engineering for Ajax Figure 4–5. The default project compiled and running in Firefox many of the available Java tools. For example, an IDE like Eclipse is usually used to speed up Java development. Installing Eclipse Eclipse is an open source IDE developed in Java and supported by major technology companies including IBM. An IDE allows you to write, orga- nize, test, and debug software in an efficient way. There are many IDEs for Java, and you can use any of them for GWT development. If you do not have a Java IDE installed, I suggest using Eclipse since it works very well and has support with the GWT scripts to help integration. Eclipse lets you write, organize, test, and debug your GWT Ajax applica- tions in a productive way. It has great support for the Java language, including refactoring and content assist.1 You can develop using many languages through plugins with Eclipse by taking advantage of Eclipse’s rich plugin framework, but the most widely used language is Java. You can find the Eclipse download at www.eclipse.org/downloads. 1. Content assist is an Eclipse feature that suggests or completes what you are cur- rently typing. It automatically appears, and you can activate it when needed by pressing Ctrl+Spacebar. Dewsbury.book Page 145 Wednesday, October 31, 2007 11:03 AM Adding Projects to Eclipse 145 Select the Eclipse SDK from this page. After you download the file (approx- imately 120MB), extract the file to your preferred installation directory. On Windows, the default location for the file eclipse.exe is in the root of the installation directory; you may want to create a shortcut to the file since you will be using it frequently to edit and debug your code. Adding Projects to Eclipse When you first load Eclipse, you are prompted by the dialog box shown in Figure 4-6 for the workspace location. This is the location on your com- puter that will hold your projects. Figure 4–6. Loading a workspace in Eclipse Figure 4-6 shows setting the workspace to C:\Projects and selecting the check box to save this as the default workspace, so the next time Eclipse opens this workspace is automatically loaded. Since this is a new work- space, when the main Eclipse window loads it will not have any projects listed in its Package Explorer. At this point we could start building a project manually in Eclipse for the HelloWorld application built earlier in this chapter, but GWT gives us a shortcut with the projectCreator script shown in Figure 4-7. This creates an empty project that references GWT and can be easily loaded into Eclipse. To load the GWT project into Eclipse, choose File > Import to display the Import dialog box, shown in Figure 4-8. Dewsbury.book Page 146 Wednesday, October 31, 2007 11:03 AM 146 Chapter 4 Software Engineering for Ajax Figure 4–7. Creating a project with the projectCreator script and the -eclipse flag Figure 4–8. Step 1 of importing a generated GWT project into Eclipse In the Import dialog, select Exiting Projects into Workspace and then click Next. The next page of the Import dialog, shown in Figure 4-9, lets you select the projects you want to import. In this dialog you first need to select the location of your project files. The dialog then presents the list of possible projects that you can import. Figure 4-9 shows the GwtApps project that we created with the GWT projectCreator script. Make sure this project is checked and then click Finish. Dewsbury.book Page 147 Wednesday, October 31, 2007 11:03 AM Adding Projects to Eclipse 147 Figure 4–9. Step 2 of importing a generated GWT project into Eclipse At this point Eclipse loads the project into the Eclipse workspace, and the HelloWorld application is listed under Package Explorer, as shown in Figure 4-10, since it was generated in the Projects directory. You can add other applications to this project using the application Creator script, but since we’re in Eclipse now we can take advantage of the -eclipse option with the script. When the HelloWorld application was run this option was not specified, so we do not have any Eclipse-specific files that allow you to launch the application from Eclipse. So let’s run the applicationCreator script again, this time specifying the -eclipse option, as shown in Figure 4-11. If you’re creating a new application for use in Eclipse, you do not need the -overwrite option. This example used this option to overwrite the previ- ously generated application, which did not have Eclipse support. Notice in Figure 4-11 that the new file HelloWorld.launch was created. This launch Dewsbury.book Page 148 Wednesday, October 31, 2007 11:03 AM 148 Chapter 4 Software Engineering for Ajax Figure 4–10. The generated GWT project in the Eclipse IDE Figure 4–11. Creating an application for use in Eclipse file allows you to select the Debug or Run command options for the Hel- loWorld application inside Eclipse. To see this change in Eclipse, refresh your project (right-click on the project and select Refresh), and then run the HelloWorld application in Debug mode by clicking on the Debug icon (see the bug icon on the toolbar in Figure 4-12). If your application isn’t listed in the debug drop-down box, which shows a list of recently debugged configurations, you’ll need to click Debug… in the drop-down menu to load the Debug dialog. You’ll find the launch configuration for the HelloWorld application under Java Application. The application will load in GWT’s hosted mode browser, and you can interact with it while still being connected to the Eclipse IDE. This means
Description: