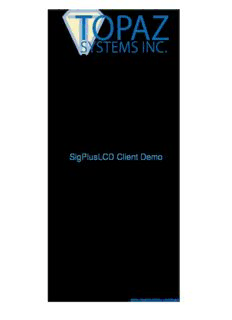
SigPlusLCD ActiveX How-To Guide PDF
Preview SigPlusLCD ActiveX How-To Guide
How-To Guide SigPlusLCD Client Demo Copyright © Topaz Systems Inc. All rights reserved. For Topaz Systems, Inc. trademarks and patents, visit www.topazsystems.com/legal. SigPlusLCD Client Demo How-To Guide Table of Contents Overview ................................................................................................................................... 3 Create Image File ..................................................................................................................... 5 Virtual Keyboard ...................................................................................................................... 9 Number Pad ........................................................................................................................... 10 Write Text to the LCD ............................................................................................................ 11 2 www.topazsystems.com Back to Top SigPlusLCD Client Demo How-To Guide Overview The SigPlusLCD ActiveX Client Demo is a client application implementing the “SigPlusLCD.ocx”. NOTE: SigPlusLCD provides a means to quickly and simply add interactive LCD functionality to a custom application using the following pad model series: T-LBK57GC & TM-LBK57GC (SigGem Color 5.7 model series) T-LBK43LC (SigLite Color 4.3 model series) The SigPlusLCD ActiveX Client Demo shows the developer how to implement and utilize the basic calls available in the SigPlusLCD ActiveX control. 1. After starting the SigPlusLCD ActiveX Client Demo, the demo window will open. 2. Choose your pad model: SigLite Color 4.3 (T-LBK43LC model series) or SigGem Color 5.7 (T-LBK57GC or TM-LBK57GC model series). 3 www.topazsystems.com Back to Top SigPlusLCD Client Demo How-To Guide 3. You must also choose the appropriate tablet type. For use with the USB connection, select “HSB”. If you are using 9-pin serial, choose “Serial”. 4. Then, choose the appropriate COM port (for HSB, no COM port choice is required). 4 www.topazsystems.com Back to Top SigPlusLCD Client Demo How-To Guide 5. The compression mode of signatures can be changed with the “SigCompression” drop down menu. This will compress the returned signature after the signing event is complete. 6. Clicking “Cancel LCD” will stop any currently-running LCD functionality at any time. Once you select the appropriate choices in this smaller window, the dialog will expand, allowing you to test the LCD-based functionality. Create Image File You can use the “Signature Capture” button to bring up the canned signature line with “OK” and “Cancel”. The “Save Image” button will then allow you to create an image (JPG, TIF, BMP) of the signature you capture. There are also many options included for this imaging, including image size, zooming, and anti-aliasing. 5 www.topazsystems.com Back to Top SigPlusLCD Client Demo How-To Guide The width and height of the image in pixels can be changed as you prefer. The ink size determines the thickness of the signature, also in pixels. INK SIZE: 1 INK SIZE: 20 When using the “Anti Alias” check box, the signature appearance is much smoother. WITH ANTI ALIAS WITHOUT ANTI ALIAS With the “Zoom” box checked, the signature will zoom to fit the created image. WITH ZOOM WITHOUT ZOOM Line scale and spot size are used to change the look of the anti-aliasing. Line scale determines the depth of spots from the line, and spot size is the size of the drawn spots themselves. In general, the default values should be about optimal for most images generated. The “Signature Capture” button will bring up a canned signature line with “Clear”, “Cancel”, and “Done”. This will activate the LCD tablet and allow for signing. The signature will be returned in the Topaz SigString format (biometric signature), or you can also use the “Save Image” button after capture is complete to return an image of the signature you captured. SigLite Color 4.3 (T-LBK43LC) SigGem Color 5.7 (T-LBK57GC) 6 www.topazsystems.com Back to Top SigPlusLCD Client Demo How-To Guide If the user taps the pen on “Clear” on the tablet, the signature will be cleared from both the tablet and the signature line. When the user clicks “Done” after signing, the signature is returned in the SigString (Topaz biometric) format. If the user clicks “Done” without signing, the user tap will be ignored. 7 www.topazsystems.com Back to Top SigPlusLCD Client Demo How-To Guide Once finished, SigPlusLCD will display the signature as a string (by default), but can be changed to return the signature as a file. The developer can then use the SigString or .SIG file in conjunction with the SigPlus ActiveX control for continuing work with the signature (see SigPlus ActiveX documentation for further details on SigPlus.ocx). The SigString returned from SigPlusLCD can be assigned to the SigString property of the SigPlus object. Additionally, the developer can import the .SIG file created by SigPlusLCD into the SigPlus object using SigPlus’s ImportSigFile() method. To save the signature as an image, press “Save Image”. This will then bring up a “Save As” window where you can save the image to the desired location on your computer. Clicking “Cancel” will end the signing instance and deactivate the LCD tablet. 8 www.topazsystems.com Back to Top SigPlusLCD Client Demo How-To Guide Virtual Keyboard In addition to signature capture, the SigPlusLCD ActiveX Client Demo enables a virtual keyboard to be displayed on the LCD tablet. To view the keyboard on the signature pad, press the “Keyboard” button. Clients can customize their own title for the virtual keyboard by replacing “SigPlusLCD Sample Alpha Title” with their own. The checkboxes “BEE”’ and “Single Character Clear” are options available for the virtual keyboard. By checking “BEEP”, a beep sound will be emitted when the user presses with the pen on each virtual button on the keyboard. By checking “Single Character Clear”, the user will be able to clear each letter that is typed individually instead of clearing them all at once. To capitalize letters, simply press “shift” on the virtual keyboard. To clear all text written, press “clear”. To clear each letter one at a time instead of all together, make sure the “Single Character Clear” checkbox is checked in the SigPlusLCD ActiveX Client Demo. When finished, press “done”. 9 www.topazsystems.com Back to Top SigPlusLCD Client Demo How-To Guide Number Pad The SigPlusLCD ActiveX Client Demo also enables a virtual number pad to be displayed on the LCD tablet. To display, click “Number Pad” in the SigPlusLCD ActiveX Client Demo. On the number pad, press “Clear” to clear all numbers typed, and press “Done” when finished. One option for the number pad is the “Mask” option. By checking the “Mask” checkbox, the numbers pressed will be replaced with asterisks on the LCD to ensure the user’s security. 10 www.topazsystems.com Back to Top
Description: