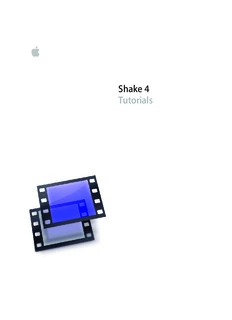
Shake 4 Tutorials (Manual) - Apple PDF
Preview Shake 4 Tutorials (Manual) - Apple
Shake Homepage.qxp 5/17/05 11:03 AM Page 2 Shake 4 Tutorials Apple Computer, Inc. Adobe and Photoshop are trademarks or registered © 2005 Apple Computer, Inc. All rights reserved. trademarks of Adobe Systems Incorporated in the U.S. and/or other countries. Under the copyright laws, this manual may not be copied, in whole or in part, without the written consent Cineon is a registered trademark of Eastman Kodak of Apple. Your rights to the software are governed by Company. the accompanying software license agreement. Maya, Alias, and Alias|Wavefront are trademarks or The Apple logo is a trademark of Apple Computer, Inc., registered trademarks of Alias Systems Corp. in the U.S. registered in the U.S. and other countries. Use of the and/or other countries. keyboard Apple logo (Option-Shift-K) for commercial IRIX is a registered trademark of Silicon Graphics, Inc. purposes without the prior written consent of Apple may constitute trademark infringement and unfair 3ds Max is a registered trademark of Autodesk Inc. competition in violation of federal and state laws. Other company and product names mentioned herein Every effort has been made to ensure that the are trademarks of their respective companies. Mention information in this manual is accurate. Apple Computer, of third-party products is for informational purposes Inc. is not responsible for printing or clerical errors. only and constitutes neither an endorsement nor a recommendation. Apple assumes no responsibility with Apple Computer, Inc. regard to the performance or use of these products. 1 Infinite Loop Cupertino, CA 95014-2084 408-996-1010 www.apple.com Apple, the Apple logo, Final Cut, Final Cut Pro, FireWire, Mac, Macintosh, Mac OS, Nothing Real, QuickTime, Shake, and TrueType are trademarks of Apple Computer, Inc., registered in the U.S. and other countries. Contents 1 Preface 7 Welcome to Shake 4 7 The Tutorial Lessons 8 Installing the Tutorial Media 8 Mac OS X Notes Chapter 1 11 Shake Basics 11 Tutorial Summary 12 A Tour of the Basics 16 Loading Images 19 Viewing Images, Parameters, and Channels 24 Working With Windows 24 Launching a Flipbook 26 Compositing Elements 31 Setting Resolution 33 Filtering and Masking 34 Tuning Parameters 37 Working With Layer Nodes 40 Transforming an Image 41 Fading an Element 43 Rendering a Sequence Chapter 2 47 Intermediate Skills 47 Tutorial Summary 48 Inserting Nodes Into a Tree 50 Grouping Nodes and Using SetDOD 55 Using the Time View 66 Creating Motion Blur 71 Importing Photoshop Files 75 Keyframe Animation and the Curve Editor 80 Color Correction Chapter 3 91 Depth Compositing 91 Tutorial Summary 92 Simulated Depth and 3D Compositing 3 93 Working With Z Channels 98 Creating Composites With ZCompose 102 Color Correcting Premultiplied Images 107 Fading With Distance 111 3D Compositing With the MultiPlane Node 121 Animating a MultiPlane Camera 125 Importing Camera and Animation Data Chapter 4 133 Working With Expressions 133 Tutorial Summary 133 Creating the Fan Composite 136 Creating a Light Source With RGrad 138 Looping Frames in the Time View 139 Using Local Variables and Expressions 144 Simulating Volumetrics With RBlur 153 Concatenating Color Adjustments 156 Adding Motion Blur to Pre-Animated Elements Chapter 5 163 Using Keylight 163 Tutorial Summary 164 Using Keylight to Pull a Key 165 Testing the Mask With a Viewer Script 167 Adjusting the Mask With Parameters 169 Masking 172 Color Correcting the Foreground Image 175 Advanced Keylight Techniques 178 Using fgBias to Remove Blue Spill 179 Using a Holdout Matte Chapter 6 183 Using Primatte 183 Tutorial Summary 183 The Basics of Pulling a Key in Primatte 186 Inner Mechanics of Primatte 191 Masking Primatte 194 Spill Suppression in Primatte 200 Compositing Outside of Primatte Chapter 7 201 Tracking and Stabilization 201 Tutorial Summary 201 Tracking and Stabilizing Nodes 202 Stabilizing an Image Sequence 206 Converting Stabilization Data to MatchMove Data 208 Using the MatchMove Node 4 Contents 215 Position the Foreground Element 218 Color Correct the Foreground Element Chapter 8 225 Working With Macros 225 Tutorial Summary 225 What Is a Macro? 226 Creating a Handmade Macro 232 Saving and Testing the Macro 234 Adding a Button to the Interface 237 How to Set Slider Ranges 238 Creating Macros With MacroMaker 241 Creating Sliders in MacroMaker Chapter 9 243 Creating Clean Plates 243 Tutorial Summary 243 Stitching Images 247 Stabilizing and Stitching Background Plates 252 Creating a Clean Plate With QuickPaint Contents 5 6 Contents Welcome to Shake 4 e c a f e r P This guide includes hands-on tutorials, demonstrations, and explanations of Shake features and workflow. In addition to the fundamental topics, this guide also explains specialized topics, such as 3D compositing, expressions, keying, and tracking. Check the lesson summaries below for a quick overview of each tutorial. For further study, you’ll want to explore the Shake 4 User Manual. This is a two-volume book (also available in PDF format from the onscreen Help menu and in the Shake/doc directory) that contains detailed information about color correction, keying and spill suppression, masking, transforms, premultiplication, bit depth, logarithmic color space, caching and optimization, and other Shake features. The Shake 4 User Manual also includes a helpful “Cookbook” chapter with additional tips and macros to improve your workflow and productivity. The Tutorial Lessons • Tutorial 1: “Shake Basics”—This tutorial introduces Shake through a series of common tasks, including loading and compositing images, tuning parameters, transforming images, adding masks, and rendering. • Tutorial 2: “Intermediate Skills”—This tutorial shows how to optimize your workflow with the SetDOD node, and how to use the Shake Time View, and the Curve Editor. You will also learn how to add motion blur, how to color-match the elements in a composite, and how to import Photoshop files as layers in a composite. • Tutorial 3: “Depth Compositing”—This tutorial demonstrates different methods for creating “real” and simulated depth in your composites. You’ll start with Z channels and filtering options. Then you’ll work with Shake’s MultiPlane node. • Tutorial 4: “Working With Expressions”—This tutorial shows how to generate animation with expressions, rather than keyframes. • Tutorial 5: “Using Keylight”—This two-part lesson covers the basics of using the Keylight node: pulling keys, applying masking, creating holdout mattes, and performing spill suppression. 7 • Tutorial 6: “Using Primatte”—This lesson describes the basic use and mechanics of the Photron Primatte keying plug-in, as well as masking and spill suppression. • Tutorial 7: “Tracking and Stabilization”—This tutorial demonstrates the primary uses for Shake’s tracking technology, including removing unwanted motion from an image sequence and “matchmoving” an element to the motion of another element in the composite. • Tutorial 8: “Working With Macros”—This tutorial demonstrates how to create reusable groups of commands, called macros. In this example, you’ll set up a basic macro for a motion blur effect that is adjustable to any angle. • Tutorial 9: “Creating Clean Plates”—This tutorial demonstrates how to stitch images with the AutoAlign node, and how to use the SmoothCam node to stabilize footage. You will also use the QuickPaint node to create a clean background plate. Installing the Tutorial Media Before you continue with the tutorials, you need to install the tutorial media. The sample files for the lessons are located on the Shake Installation disk, in the Documentation/Tutorial_Media directory. Licensed users can also download these files from the Shake Installation website. • Installation CD: Copy the Tutorial_Media folder from the Documentation directory to your $HOME/nreal directory. • Online (Linux/IRIX Users): Contact your system administrator for the URL and password to access the download site for the Shake tutorial media. Note: You can install the tutorial media files anywhere you like, but the $HOME/nreal/ Tutorial_Media directory is used in this guide to simplify the process of instruction. Mac OS X Notes The following information applies to Shake on the Mac OS X platform: Using the Three-Button Mouse You must use a three-button mouse with Shake as many functions are not possible with a single- or two-button mouse. The middle scroll wheel commonly serves as the middle mouse button. Many commands in Shake require you to “middle-click.” The Delete Key The Macintosh Delete key located below the F12 key is the equivalent of the Linux Backspace key; the Macintosh Delete key grouped with the Help, Home, and End keys is the equivalent of the Linux Delete key. 8 Preface Welcome to Shake 4 Important: Macintosh users should bear in mind that the Delete key used in Shake is not the key located below the F12 key but, rather, the one grouped with the Help, Home, and End keys. If you are using a smaller Macintosh keyboard without the second Delete, use Option-Delete (again, the key below F12). Keyboard Command Differences Between Platforms Some keyboard commands are different between the Mac OS X platform and the Linux or IRIX platform. In most cases in this documentation, the Macintosh keyboard command is cited first, followed by the Linux/IRIX command. Control vs. Command On the Mac OS X platform, you can use the Control or Command key interchangeably. For example, use Control-C or Command-C to copy an object. Launching Shake in the Terminal Mac OS X wraps up binaries and their contents into one icon in the Finder. Click the Shake icon in Mac OS X to launch Shake, or right-click the Shake icon to obtain menu options. For example, right-click the Shake icon and choose Show Package Contents from the shortcut menu to open the subdirectories. Alternatively, you can use the Terminal to navigate to shake.app/Contents/MacOS/ to find the actual binary files. Preface Welcome to Shake 4 9 10 Preface Welcome to Shake 4
Description: