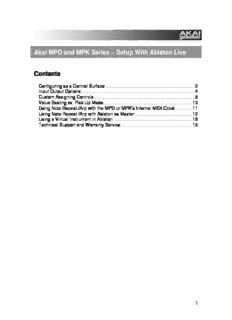
Setup With Ableton Live PDF
Preview Setup With Ableton Live
Akai MPD and MPK Series – Setup With Ableton Live Contents Configuring as a Control Surface ...................................................................... 2 Input Output Options ......................................................................................... 4 Custom Assigning Controls ............................................................................... 8 Value Scaling vs. Pick Up Mode...................................................................... 10 Using Note Repeat /Arp with the MPD or MPK’s Internal MIDI Clock ............. 11 Using Note Repeat /Arp with Ableton as Master ............................................. 12 Using a Virtual Instrument in Ableton .............................................................. 13 Technical Support and Warranty Service ........................................................ 16 1 Note: These screenshots were taken on Ableton Live 7.0.15, while there are new features in 8 the selections that pertain to this setup should remain the same. Also note they were taken using the MPK on a Mac. All of the options are the same for the MPD short of the Arp option. So if you own an MPD follow these same steps. The only difference is you will see MPD instead of MPK. PC users will see USB Device rather than MPD or MPK. Configuring as a Control Surface 1. First open the software and go to the Live Menu (File Menu on a PC) and choose Preferences. 2. In the Preferences screen choose the MIDI Sync tab, and then drop down the Control Surface menu. In here you should see MPD or MPK. If you do not see these options in the Control Surface menu please upgrade to the latest version of Ableton 6. Ableton 7 and 8 should have these options already. 2 3. After choosing the appropriate Control Surface, turn your attention to the Input and Output drop-down menus. On the Input drop-down choose the 1st midi input. (Note: on PC’s you may see USB Audio Device not MPD or MPK) 4. After choosing the first input drop down the Output menu. On the Output drop-down menu choose the 1st midi output. 3 Input Output Options The MPD or MPK should now be selected as the control surface. Now turn your attention to the MIDI Ports section below. You will see 3 inputs and 2 outputs. You will also notice the Track, Sync, and Remote options. * Please ask download our MIDI IO Details Guide from any MPD or MPK controller’s product page for an explanation on the differences between the 3 inputs and 2 outputs. 1. The Track option will control any midi notes being sent by the MPD or MPK or being sent back out to the MPD or MPK. (i.e., the keys and the pads for playing instruments). When using the MPD or MPK to trigger virtual instruments in Ableton, you will want to turn Track On for the 1st input. If you need to route midi notes from output B on the MPD or MPK then choose Track On for input 2. If you would like to use the physical midi in to route midi from another controller then choose Track On for input 3. You will see you can do the same on both outputs. Generally you will not need to turn Track On here. However if you need to route midi notes back out to an external device, you can do so by turning Track On for output 2. 4 2. The Sync option is specifically for routing Midi Clock between devices. This will come into play with Note Repeat and the Arp option. When using the MPK you may want to use the Note Repeat function on the pads or the Arp with the keys. The MPD will also allow Note Repeat with the pads. Both of these options repeat notes at a specific time division following a specific tempo. The MPD or MPK has an internal MIDI Clock and the ability to use an external clock source. This means the tempo of your project, and inevitably the tempo of Note Repeat and the Arp, can be chosen by tapping the Tap Tempo button on the MPD or MPK or by having the MPD or MPK listen to Ableton’s tempo. This is purely based off personal preference. 5 6 3. The Remote option is used to send/receive Control Surface commands. i.e, the transport controls, the knobs, and the faders. (see Custom Assigning Controls for more on this) To use the knobs, faders, and transport to control Ableton turn Remote On for the 1st input. This will route these messages into the software enabling you to use the knobs, faders, and transport to control different functions in the software. By default they are assigned to their best controls already. If you have the knobs or faders assigned to midi port B on your MPD or MPK then you would turn Remote On for input 2. If you would like to use another controller via the MPD or MPK’s MIDI in port then turn Remote On for input 3. To route Control Change messages through the MIDI out port on the MPD or MPK, turn Remote On for output 2. 7 Custom Assigning Controls 1. It is also very easy to customize Ableton to respond in any way you’d like. On a Mac hit CMD + M to bring up the midi assignment options. On a PC press CTRL+M. You’ll see it puts a blue sheen over all assignable options. Any option you see highlighted can learn any knob, fader, or s-button on the MPD or MPK. 2. First click an assignable option on screen. In the example below I chose Send A on Track 3. You’ll see it puts brackets around the option chosen. 8 3. After selecting the assignable option (Send A in this example), simply move the knob or fader you would like to assign to it on the MPD or MPK. As you can see in the screen shot below it will show a number for the assignment it learned. This is the CC (Control Change) number assigned to the particular knob or fader you moved. 4. Once you see this on screen press CMD+M on the Mac (Ctrl+M on the PC) again to take the midi learn assignments off screen. Move the knob or fader you assigned and you will see it now moves the assignment you chose on screen. You can do this for virtually anything in Ableton. Feel free to set up your controller any way you’d like. 9 Value Scaling vs. Pick Up Mode There is one more thing to be aware of on the MIDI Sync tab in your Preferences menu. You will see a Takeover Mode drop-down menu. Your two options are Pick Up and Value Scaling. 1. When set to Pick Up the knobs and faders will only start moving there counterpart on screen when that particular knob or fader moves past the location of the on screen knob or fader. i.e., Fader 1 on the MPD or MPK is all the way down. You open Ableton and Fader 1 in the software is halfway up. When set to Pick Up the fader on screen will not move until the fader on the MPD or MPK goes past the halfway up point. It will “Pick Up” from this point and move along with the fader on screen. 2. When set to Value Scaling it will do the opposite. i.e., Fader 1 on the MPK49 is all the way down. You open Ableton and Fader 1 in the software is halfway up. When set to Value Scaling the fader on screen will move as soon as you move the fader on the MPK49 without waiting for the fader to be halfway up. So rather than waiting for the fader on the MPK49 to pass the point where the on screen fader is set, it will move immediately from its original location by the amount the fader on the MPK49 was moved. 10
Description: