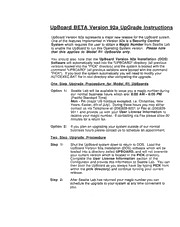
seattleLab :: UpGrade Beta 92a Instructions 1991 PDF
Preview seattleLab :: UpGrade Beta 92a Instructions 1991
UpBoard BETA Version 92a UpGrade Instructions UpBoard Version 92a represents a major new release for the UpBoard system. One of the features implemented in Version 92a is a Security Control System which requires the user to obtain a Magic Number from Seattle Lab to enable the UpBoard to run this Operating System version. Please note that this applies to Model R1 UpBoards only. You should also note that the UpBoard Version 92a Installation (DOS) Software will automatically load into the "UPBOARD" directory (all previous versions loaded into the "PICK" directory) and the system is booted with the command "UPBOARO" (all previous versions were booted with the command "PICK"). If you boot the system automatically you will need to modify your AUTOEXEC.BAT file in root directory after completing the upgrade. One Step Upgrade Proceedure for Model R1 UpBoards Option 1: Seattle Lab will be available to issue you a magic number during our normal business hours which are: 8:00 AM - 6:00 PM (Pacific Standard Time) Mon - Fri (major US holidays excepted. i.e. Christmas, New Years, Easter, 4th of July). During these hours you may either contact us via Telephone at (206)828-9001 or Fax at (206)828- 9011 and provide us with your User License Information to receive your magic number. If contacting via Fax please allow 30 minutes for a return fax. Option 2: If you plan on upgrading your system outside of our normal business hours please contact us to schedule an appointment. Two Step Upgrade Proceedure Step 1: Shut the UpBoard system down to return to DOS. Load the UpBoard Version 92a Installation (~OS) software which will be loaded into a directory called UPBOARD, and will not overwrite your current version which is located in the PICK directory. Complete the User License Information section of the Configurator and provide this information to Seattle Lab. You can then boot the UpBoard as you always have (by typing PICK from within the pick directory) and continue running your current release. Step 2: After Seattle Lab has returned your magic number you can schedule the upgrade to your system at any time convenient to you. 1 . Backup your entire system. You will need to perform a complete backup and restore of the system when installing this release. We recommend that you have a full FILESAVE, and individual ACCOUNT-SAVEs for your data and program accounts. You may also want to T-DUMP any items and/or files you have modified in SYSPROG or other system level accounts. Upgrading from Version 91a: Multi-reel SAVEs are acceptable when upgrading from any 91 a release. I Upgrading from Release 61x: Because of incompatibility ot end-ot-reel conditions between any 6.1 release and Version 92a you should avoid any multi-reel SAVEs anellor ACCOUNT-SAVEs. If a particular account is too large to fit on a single tape you should T-DUMP larger tiles, then DX those files, and do an ACCOUNT-SAVE. 2. Load the UpBoard Version 92a Installa~ion (DOS) Software. There is no need to delete any files in the Pick Directory before proceeding with the installation. In fact, it is best IlD1 to delete any files in order to preserve your configuration information. Place the UpBoard Version 92a Installation disk into drive A Type: A:INST ALL from the DOS C> prompt. This will install all of the new DOS software onto your hard disk in the UPBOARD Directory, copy your configuration information from the Pick Directory and bring you into the Configurator. (The Configurator may not worl< with very old configuration files. If this problem occurs on your system you should delete the configuration file by typing DEL PICKCONF, in the Upboard directory, and try again.) Included with Version 92a are diagnostic routines for the UpBoard (models 01 and R1) The installation process will automatically create a subdirectory in the Upboard directory, called DIAGS , and copy these routines into this sub-directory. To run the diagnostics you would type CD\UPBOARD\OIAGS, and then either 01_TEST or R1_TEST depending on the UpBoard Model you have .• Also included are several DOS Device Drivers for the Adaptec 1540/1542 SCSI hard disk controller, the OlglBoard C/X Intelligent Cluster Controller and the Monolith Flexcom 80001 Intelligent serial controller. These drivewrs will be loaded into a subdirectory in the the UpBoard directory, called DRIVERS. For more information on these drivers please refer to the Release Notes for Version 92a. 3. Enter License Information and Enable UpBoard (Model R1 only) When upgrading to Version 92a you will need to enter your User License Information into the Configurator and Enable the UpBoard. To do this you would select the Modify Configuration option from the Configuration Overview screen and the User License Information option (number 2) from the main menu. After entering your license information you may ENABLE the UpBoard. Please contact Seattle Lab and provide us a copy of your PICKUSER.TXT file. (Type: PRINT PICKUSER.TXT). A MagiC Number will then be provided to enable your UpBoard. 4. Install UpBoard/Pick 92a ABS and BASE FILES Upon saving the configuration the install proceedure will boot the system and present the following prompt: (C)old start or (S)ystem Initialize Place the ABS Diskette into drive A and type S. Select the correct tape/disk boot device (normally number 6 High Density Floppy), followed by a Y to rewind, followed by a 1 to select ASSLOAD, followed by a Y to confirm. The system will Initialize the ASS, print several lines of plus signs and then return to the (C)old start or (S)ystems Initialize prompt. Place the diskette labeled Base Flies Disk 1 of 4 into drive A and type S. Select the correct tape/disk boot device, followed by a Y to rewind, followed by a 2 to select FILE RESTORE, followed by a Y to confirm. The system will begin the File Restore and prompt you to insert disks 2,3 and 4. 5. Install JET - Compusheet+ - AccuPlot You will next be asked whether you wish to install the bundled software (Jet, CompuSheet+, & AccuPlot). UpBoard Version 92a includes a new version of Jet. To upgrade your version of Jet you should answer Yes to this prompt (the existing version of Jet on your FILESAVE will not be restored during the next step) If you answer Yes, you will be prompted through the loading of the bundled software diskettes. 6. Restore your software and data. To load your user accounts logon to SYSPROG, get to Tel by hitting the number zero, type SET-seT to select cartridge tape, and RESTORE SYSTEM *. The system will now load all accounts on tape that are not on the system. Next you need to upgrade your accounts. To do this you should go to the Accts option of the main menu (by hitting a right arrow, or by typing an ESCape followed by an A) and select the Upgrade Accounts option.
