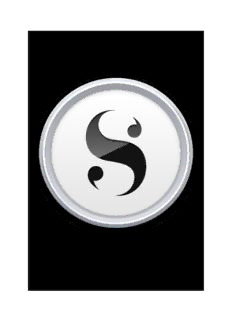
Scrivener 3Tutoriels Anglais PDF
Preview Scrivener 3Tutoriels Anglais
Scrivener 3.0 Introduction aux Tutoriels anglais 1) Guide du Passage de Scrivener 2 à Scrivener 3 2) Entrer dans Scrivener 3 par le Tutoriel interactif Gaelle Kermen Auteur de Scrivener plus simple pour Mac, Windows et iOS Module offert par ACD Carpe Diem 2018 Guide du Passage de Scrivener 2 à Scrivener 3 1 Interprétation du Guide et du Tutorial Ceci n’est pas une traduction du Tutoriel interactif anglais présent dans notre logiciel Scrivener 3. Je me permets de l’interpréter pour vous faciliter la compréhension, à vous qui avez envie de vous familiariser avec Scrivener en français. Cette interprétation tient compte de ma propre expérience, multiple et abondante depuis quatre ans, fruit de nombreuses questions des utilisatrices et utilisateurs de Scrivener à la suite de mes articles et des guides sur le logiciel et l’application. J'interprète Scrivener selon la vision de celle ou celui qui a besoin d’écrire pour sa carrière, qui désire concevoir un livre, travailler à une thèse, rédiger des articles, des mémoires, des rapports, qui doit faire des recherches, accumuler les notes, des pages Web, de la documentation. Pour toutes ces raisons, il faut d’abord écrire un premier jet, puis corriger le premier jet, enfin l’exporter en .docx pour le publier sur la plupart des plateformes numériques ou l’échanger pour des projets collaboratifs. L’export peut se faire en formats numériques : • mobi pour Amazon et l’application Kindle pour liseuse ou tablette • ePub pour le lire sur iPad ou tablette Android. On peut exporter le projet en un format imprimable PDF selon les besoins : envoi de manuscrit aux maisons d’édition traditionnelle ou dépôt de mémoire et de thèse d’études académiques, universitaires ou de rédactions professionnelles, journalistiques, juridiques, administratives. Ici, on dit que l'on compile en plusieurs formats. Je vous accompagne dans les premières pages du Guide de Passage et du Tutorial interractiv pour vous orienter à vos débuts sur la version 3 de Scrivener. Pour aller plus loin, dans le Guide Pratique Kermen : Scrivener 3 plus simple, je détaille des procédures qui me semblent essentielles pour un excellent travail d’écriture. Note : pour une meilleure visibilité des images d’écran, il est souhaitable de lire le guide sur tablette en position paysage. Vous pouvez poser la tablette à côté de votre ordinateur de bureau pour suivre les indications. 2 Présentation du Tutoriel par son Auteur Une présentation rapide est faite par l’auteur. Le tutoriel est un projet créé sur Scrivener 2 comme la plupart des projets que nous avons sur nos ordinateurs. Il faut donc l’ouvrir en cliquant sur le projet, c’est Scrivener 3 qui démarre désormais. Une version 2 est copiée et sauvegardée automatiquement dans le même dossier que le projet. Premier fichier : Start Here (Commencer ici) Premier dossier Tutorial (icône jaune) en trois parties : 1. Getting Familiar with the Changes (Se familiariser avec les changements) 2. Compile (Compiler) 3. New Features (Nouvelles fonctionnalités) Ce dossier comprend le guide pour les utilisateurs de Scrivener 2 passant en 3. Deuxième dossier : Draft (Brouillon) Modèle de manuscrit de roman avec texte en latin de cuisine pour illustrer le propos. Ce dossier sera utilisé lors de la compilation. Deux séparations (partings). Des chapitres de manuscrits. Troisième dossier : Front Matters (Pages liminaires ou Préface) Ce dossier sera utilisé pour la compilation avec un paramétrage créé par Keith Blount, son auteur, sur Scrivener 2, mis à jour lors de l’ouverture par le nouveau logiciel. Quatrième dossier : Characters (Personnages) Cinquième dossier : Places (Lieux) Ces dossiers sont de simples dossiers avec des icônes de repérages, où vous pouvez stocker les fiches sur les personnages et les lieux de vos romans. 3 Sixième dossier : Research (Recherches) avec un modèle de couverture de roman. Septième dossier : Template Sheets (Fiches de modèles) Huitième dossier : Project Notes (Notes de projet) Neuvième dossier : Trash (Corbeille) Cette structure du classeur est un modèle pour un roman. Vous pouvez l’adapter comme vous le voulez. N’hésitez pas à circuler d’un dossier à l’autre, prenez des idées pour construire vos propres projets selon vos besoins. Pour bien utiliser ce Tutorial, consultez-le dans Scrivener 3, en suivant les différentes pages selon leur sujet, même si vous n’êtes pas anglophone émérite. Au fil des pages, Keith Blount vous invite à ouvrir un panneau ou un autre endroit du programme. Lors de ces exercices, il est recommandé d’ouvrir le panneau Quick Reference (Référence rapide) pour avoir les instructions devant vous. Il suffit de sélectionner un document et de cliquer sur l'icône Réf rapide de la barre de menu avec le carnet de notes et le crayon jaune près de l’icône Insertion avec le trombone bleu de bureau. Ce mode d’affichage présente tous les éléments sur une seule page flottante que vous pouvez déplacer sur votre bureau. Lorsque vous êtes dans l’Éditeur, vous avez besoin de trois fenêtres pour les voir tous. Une fiche de synthèse est bien pratique. 4 La page flottante se met devant votre page en cours de lecture, vous pouvez la déplacer où cela vous est confortable. Pour vous assurer que la fenêtre reste flottante, allez dans : Scrivener : Window > Float Quick Reference Panels Scrivener : Fenêtre > Volets de référence rapide flottants 5 La fenêtre se referme en cliquant sur la croix en haut à gauche. Si vous voulez garder les deux versions de Scrivener, la 2 et la 3, cliquez sur la première page. Si vous voulez utiliser seulement Scrivener 3, passez au chapitre suivant sur Updating Projects (Mise à jour des projets). Et ainsi de suite, jusqu’à la fin : That’s All, Folks ! (C’est tout, les gens !) 6 Utiliser les 2 versions de Scrivener En attendant de vous familiariser avec Scrivener 3, il est prudent et rassurant de garder Scrivener 2 sous la main. Ils peuvent tourner tous deux sur la même machine et gérer différents projets sous l’un ou l’autre format. Il faut se souvenir que les projets mis à jour en Scrivener 3 ne sont plus lisibles en Scrivener 2. En raison de différentes préférences et de réglages divers, Scrivener 3 n’essaiera pas d’ouvrir vos projets Scrivener 2 automatiquement et Scrivener 2 ne pourra pas ouvrir les projets écrits sur Scrivener 3. On peut donc utiliser les deux versions l’une à côté de l’autre aussi longtemps qu’on en a besoin ou qu’on le souhaite. Mise à jour du projet Quand vous ouvrez un projet Scrivener 2 dans Scrivener 3, il vous est dit que le fichier sera mis à jour dans le nouveau format. Avant de le mettre à jour, Scrivener fera une sauvegarde de votre projet dans le dossier où il est enregistré. Note : si le projet est dans Dropbox, glissez-le d’abord sur le bureau de votre ordinateur et enregistrez la sauvegarde sur votre disque dur. Vous éviterez d’inutiles lourdeurs de synchronisation. Exporter un projet 3 en Scrivener 2 Si vous avez besoin de partager un projet avec quelqu’un utilisant encore Scrivener 2, vous pouvez exporter une copie du projet dans l’ancien format en allant dans le menu Scrivener : File > Export > as Scrivener 2 Project… Fichier > Exporter comme projet Scrivener 2 7 Exporter les Préférences de Scrivener 2 Si vous utilisez Scrivener 2, si vous avez mis au point de bons paramétrages, rouvrez votre logiciel d’origine et un projet abouti précédent. Assurez-vous que Scrivener 2 est bien installé, vous pouvez le garder en parallèle avec Scrivener 3. Si vous l’avez supprimé de votre ordinateur, vous pouvez toujours le retélécharger sur le site où vous l’avez acheté. Dans Scrivener 2, allez dans le menu Scrivener, sélectionnez Préférences (Preferences) cliquez sur Gérer (Manage) en bas de la fenêtre et choisissez : Enregistrer toutes les préférences (Save All Préférences). Enregistrez toutes les préférences dans le dossier de votre choix sur votre disque dur en un fichier .prefs. 8
Description: