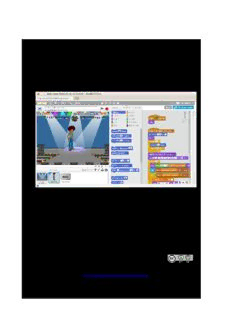
Scratch Quiz Game PDF
Preview Scratch Quiz Game
Scratch Programming for Primary School Teachers Quiz Game For Scratch Version 2 Stewart Watkiss PenguinTutor.com www.penguintutor.com/teachers January 2014 About this guide During my preparation for an introduction to Scratch training session for a UK primary school, I wanted a guide that the teachers could use to create a practical program in Scratch. I wanted that guide to cover the key aspects of computer programming in the national curriculum. I was able to find many guides that were aimed at the school children directly but it would take a lot of time to work through from the beginner level in Scratch to cover the different programming techniques in the curriculum. Conscious of the work load that teachers are under, especially with the introduction of the new curriculum I wanted a guide that could see them create a working program in around an hour that would cover all those aspects. Unable to find a suitable existing guide I created this quiz game as a method of introducing the different techniques. Working through the guide will create a computer game and in doing so introduce all the programming techniques from the primary school teacher training session. This aims to cover the main programming techniques and knowledge required for the Key Stage 1 and 2 curriculum. This includes creating a programming sequence (from design to code), selections (conditional if statements), repetition (repeat and forever loops). It also covers variables (including strings and lists) and the inputs and outputs. The guide is not intended for teaching direct to primary school children as it introduces a lot of techniques in a single game. It is anticipated that this is instead used by a teacher wanting to understand the different techniques prior to them running a more step-by-step course within their classroom. It may also be useful for older children who have already had an introduction to Scratch, but have not yet covered all the different programming techniques used. The light-bulb is used to indicate that this is additional information or a suggestion for future development. About the author Stewart Watkiss graduated from The University of Hull, UK, with a masters degree in electronic engineering. Since then he has been working in the IT industry for the last 17 years, including Linux and networking. Linux has been his passion for many years and he has gained certification at LPIC-2. He runs the website PenguinTutor.com providing information on learning Linux, electronics and the Raspberry Pi. After working on several projects with the Raspberry Pi both on his own or with his children he signed up as a STEM ambassador to pass some of his knowledge on to school children. He has also been technical reviewer of the book “Learning Raspberry Pi with Linux”, published by Apress, and a volunteer guest writer for The MagPi Raspberry Pi magazine. 1 Table of Contents Introduction..........................................................................................................................................3 About Scratch.......................................................................................................................................3 Getting started with Scratch.................................................................................................................3 A. The Scratch stage........................................................................................................................5 B. The sprite list area.......................................................................................................................5 C. The sprite edit area......................................................................................................................5 D. The code blocks area...................................................................................................................6 Designing a game.................................................................................................................................7 Design Specification – Quiz Game......................................................................................................8 Aim..................................................................................................................................................8 Sprites..............................................................................................................................................8 Variables...........................................................................................................................................8 Running Scratch...................................................................................................................................9 Creating the code..................................................................................................................................9 Setting up the Sprites............................................................................................................................9 The main program script....................................................................................................................13 The start button...................................................................................................................................15 Creating the list variables...................................................................................................................16 The Quiz Master Script..................................................................................................................19 Testing whilst creating the program...................................................................................................25 Debugging..........................................................................................................................................25 Test 1..............................................................................................................................................26 Test 2..............................................................................................................................................26 Test 3..............................................................................................................................................26 Test 4..............................................................................................................................................26 Other debugging techniques..........................................................................................................28 Telling the player how they did.....................................................................................................28 Leave the stage...................................................................................................................................29 The completed script for the Quiz Master sprite................................................................................31 Summary so far...................................................................................................................................32 Next steps...........................................................................................................................................32 Further resources................................................................................................................................32 Copyright............................................................................................................................................33 2 Introduction Following this guide will create a computer quiz game using the Scratch programming languages. It is recommended that this is worked through in Scratch ending in a complete working game. There are then suggestions for improving the game which can be used to expand the game further and test understanding of the key concepts. Full details of the project are available from the accompanying website www.penguintutor.com/teachers/. This includes a link to the Scratch website where a copy of the completed game can be found. About Scratch Scratch is a programming language created by the Lifelong Kindergarten group at MIT. It is designed for teaching programming to children aged between 8 and 16, but can be used by people of all ages. It is available for free and can be run on various different computer platforms including a web-based version. Scratch is usually considered the first choice when looking at a PC based programming language for teaching primary school children. It can be installed on most school computers and is available pre-installed on the Raspberry Pi education computer when running the Raspbian operating system. When used with the Raspberry Pi it can also be used to interface with simple electronic circuits as a first step in physical computing. The latest version is Scratch version 2 which is primarily web-based and accessed through a web browser using the Flash plug-in. This document is based on Scratch version 2. For Scratch version 1.4 (as installed in many primary schools and on the Raspberry Pi) see the alternate version at: www.penguintutor.com/teachers Scratch website: scratch.mit.edu/ Unfortunately any games you create with Scratch version 2 cannot be opened using Scratch 1.4. If you have some computers that don't run Scratch verson 2 then you may prefer to use Scratch 1.4. Getting started with Scratch Scratch uses a drag-and-drop approach to programming making it very easy to use. It comes with a development environment that can be used to create programs without needing to learn any complicated rules about the computer language. To run Scratch version 2 you will need a recent web-browser with the Flash plug-in. 3 The initial web-page is as shown below: Click on the Create option in the top of the screen to start the Scratch editor. 4 The application is split into four main sections, which I have coloured and labelled below as A, B, C and D to make them easier to identify. A. The Scratch stage The most important part of the Scratch application is the stage area (section A), this is a representation of the screen when the program is running. The look of the game will be designed on the stage area and it's also where you can see the program run. You can enlarge the stage to fill the screen using the small icons to the top right. There is also a Green Flag, which is used to start the program running and a Red Stop Sign, used to stop the program. B. The sprite list area If the screen is a stage then the sprites are the actors, props and lights used to create the show. In Scratch a sprite can have it's own costumes, scripts and sounds associated with it. New sprites are created in the sprite list area (section B) where they can then be loaded into the sprite editing area. The stage is considered a special type of sprite and is always shown in the left part of the sprites list area. C. The sprite edit area When we want to change a sprite then we load it into the sprite edit area (section C). Sprites are loaded into this section by click on them in the sprite list, where they will then be shown with a border. There are three tabs in the sprite area called Scripts, Costumes and Sounds. In Scratch a chunk of program code is called a script and is edited on the scripts tab. It is fairly common to have several scripts associated with each sprite. The stage can also have its own scripts which is often used to control the sprites or the stage background. 5 The costumes tab is used to change the look of a sprite. It does not need to be a different form of clothing (although that is one use of a costume), it could be used to represent a different object or completely different look (such as a firework rocket which changes to a burst of light when it explodes). When editing the stage the costumes tab is replaced with a background tab which can be used to change the scene. The sound tab is used to add sounds to the sprite. We won't be using sound in this example, but it is suggested as something you may like to add later. D. The code blocks area The code blocks area (D) holds the blocks of code that can be built together to make the scripts. Each block of code is shaped with interlocking tabs which can be connected with other appropriate blocks of code. This area will only show when the Scripts tab is selected. The blocks of code are grouped into eight different and are colour coded along with the code groups. The groups are: Motion – moving a sprite around the screen. Looks – appearance of the sprite. Also used to represent bubble speech. Sound – make noises and play music Pen – used for drawing Data – variables which can be used to hold information such as numbers or text Events – blocks that indicate when a script should start running Control – used to control the flow of the script and handle decisions Sensing – detect the position of the sprite and the mouse Operators – perform logical and mathematical operations More blocks – custom custom blocks 6 Designing a game Before a game is created in Scratch it is useful to design the program on paper first. This could be a simple page describing the way the game will work or something more involved including example pictures and diagrams. I have kept the paper design fairly simple as an explanation of the game we are going to create and some of the key scripts and variables. I have called this the Design Specification, although it does not need be treated as something quite so formal. 7 Design Specification – Quiz Game Aim This is a quiz game. After clicking start a quiz master will come on to the stage and ask 3 questions. The player will respond with a string answer, and will be told if the answer is correct. At the end the player will be told how well they did. The game can then start again using the start button. Sprites A list of sprites to be used in the game. StartButton - “Click to start” Start QuizMaster – Girl or Boy Standing (facing front) Walking (facing side) These are stick drawings, will use existing sprite costumes in the actual game: Variables It is not necessary to list all variables, only the main ones and those shared between different scripts. score – number for the current score questions – List of all questions answers – List of all answers 8 Running Scratch There are two versions of Scratch, one of which runs in a web client and the other is installed onto the local computer. These instructions are based on Scratch 2 which is web-based. It will only work with a recent browser with the Flash plug-in installed. Creating the code The order of creating the game comes down to personal preference. For this game I have created the sprites first which means that we can set-up the visual aspects (sprites and costumes) first and then concentrate on the code afterwards. Setting up the Sprites When you launch Scratch you should have a blank program with a cat sprite shown on the stage. This is the default setting for new programs. We won't be using the cat so delete Sprite1 by right clicking on the Sprite in the palette and clicking delete. 9
Description: