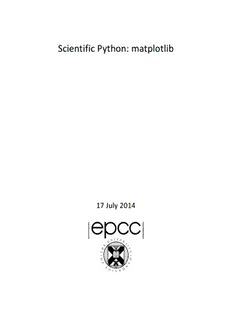
Scientific Python: matplotlib - ARCHER PDF
Preview Scientific Python: matplotlib - ARCHER
Scientific Python: matplotlib 17 July 2014 Introduction and Aims This exercise introduces the matplotlib module of Python. Matplotlib is a versatile plotting library that can be used to produce both quick interactive plots to examine data and publication-‐quality images. Its range of functionality is similar to gnuplot and so this exercise will approach matplotlib with an eye on replacing the use of gnuplot (or another plotting program in a scientists workflow). matplotlib has the advantage over many standard plotting tools as it is completely incorporated into Python so the code you use can easily be reused within a post-‐ processing program. This exercise aims to introduce: • Simple interactive plotting – including reading in data from text files • Saving plots to image files • Using subplots Once you have completed this exercise you should understand enough of matplotlib to be able to use the online documentation to produce your own plots. 2 Basic Plotting We will start with the most basic plot of scientific data – reading two columns of x,y data from a text file and plotting in a scatterplot. As matplotlib is so closely associated with numpy we will use numpy arrays to hold our data and numpy functions to read the data in. To start with you should download the exercise files from the ARCHER website at the URL provided by your tutor to your laptop and unpack the archive. All of the initial work will be performed using an interactive IPython shell so start IPython in the directory with the unpacked data files. When plotting interactively you should always start IPython with the -‐-‐pylab option to provide more convenient access to many routines. ipython -‐-‐pylab Reading in the data The basic function we will use is genfromtxt. In its default incarnation this function reads columns of data from a text file with the data separated by whitespace (any number of spaces or tabs) and skips comments (beginning with # anywhere on a line). Read in the x, y data in random1.dat data = genfromtxt(‘random1.dat’) You can check that the data has been read into the array correctly with: print data The x values are stored in column 0 of the data array (data[:,0]) and the y-‐values in column 1 (data[:,1]). A simple plot We can now plot this data with matplotlib fig = figure() subplot(1, 1, 1) plot(data[:,0], data[:,1]) fig.show() You should see a window appear with your simple x, y plot similar to below. The buttons allow you to perform various operations on the plot including scaling, changing the axis limits and saving as an image. 3 Lets now plot the data in random2.dat: data2 = genfromtxt(‘random2.dat’) plot(data2[:,0], data2[:,1]) fig.show() This reveals that matplotlib is cumulative. If you keep plotting data, it will keep adding to the current plot. If you do not want this to happen you need to clear the plot before adding more data: 4 cla() plot(data2[:,0], data2[:,1]) fig.show() Changing the plot style You can specify the style of the plots (both lines and points) in the plot command. To plot using red + with no lines: cla() plot(data[:,0], data[:,1], ‘r+’) fig.show() To plot using green circles and lines: cla() plot(data[:,0], data[:,1], ‘go-‐’) fig.show() 5 Add axis labels, title and legend Add titles on the x and y axis: cla() plot(data[:,0], data[:,1] , ‘kx-‐-‐‘, label=’random1’) xlabel(‘Points’) ylabel(‘Values’) fig.show() and a title: fig.suptitle(‘Random Data Plot’) and a legend (note, that any datasets plotted must have the label option set to be able to produce the legend): legend() fig.show() 6 Save as an image To save as an image you use the savefig function. The type of image is determined from the specified extension. For example, to save as a PNG image: fig.savefig(‘plot.png’) Save plots without having display available Sometimes, on systems where you cannot access the display, you need to be able to plot directly to an image file without having the display available. To do this, you import matplotlob with the following syntax: import matplotib matplotlib.use("Agg") Now just use the standard plotting commands, finishing with savefig command rather than show. 7 Multiple plots in a single figure For simple grid layouts of plots within a figure you can use the subplot command to specify which plot you are working on. As they are grids, the syntax of subplot is: subplot(num. of rows, num. of cols, subplot ID num.) For example, to create a figure with two subplots arranged one above the other (2 rows, 1 column), you would start by adding the first plot to the top subplot (assuming we have loaded the data as above: fig = figure() subplot(2, 1, 1) plot(data1[:,0], data1[:,1] , ‘kx-‐-‐‘, label=’random1’) add the second set of data to the second subplot: subplot(2, 1, 2) plot(data2[:,0], data1[:,1], ‘r+-‐‘, label=’random2’) Show the figure: fig.show() 8 Remember, that if you are setting axis titles and legends, these commands are specific to the current subplot you are working on. If you need finer control over layout than that offered by the subplot grid then you can use the axes commands to specify custom layouts. 9 Publication-‐quality Plots We will use settings from a custom matplotlibrc file along with setting custom width and height to produce something that may be ready for publication. Create a file called matplotlibrc.custom with the following content: # Font sizes and types axes.labelsize : 9.0 # fontsize of the x any y labels xtick.labelsize : 9.0 # fontsize of the tick labels ytick.labelsize : 9.0 # fontsize of the tick labels legend.fontsize : 9.0 # fontsize in legend font.family : serif font.serif : Computer Modern Roman # Marker size lines.markersize : 3 # Use TeX to format all text text.usetex : True These specify some useful defaults to produce plots that match the standard type found in scientific publications: • Sets the font size • Set the font type to a standard style • Reduce the default size of the markers • Use TeX to typeset all the text on the figure We can also use the figure size (in pts) from our publication template along with the fraction of the width we want the figure to span to generate the correct dimensions for the figure. The following Python function does this: # Compute the figure dimenstions based on width (in pts) and # a scale factor def figdims(width, factor): widthpt = width * factor inperpt = 1.0 / 72.27 golden_ratio = (np.sqrt(5) -‐ 1.0) / 2.0 # because it looks good widthin = widthpt * inperpt heightin = widthin * golden_ratio return [widthin, heightin] # Dimensions as list 10
Description: