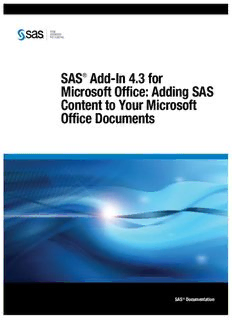
SAS Add-In 4.3 for Microsoft Office: Adding SAS Content to Your PDF
Preview SAS Add-In 4.3 for Microsoft Office: Adding SAS Content to Your
SAS® Add-In 4.3 for Microsoft Office: Adding SAS Content to Your Microsoft Office Documents SAS® Documentation The correct bibliographic citation for this manual is as follows: SAS Institute Inc 2010. SAS® Add-In 4.3 for Microsoft Office: Adding SAS Content to Your Microsoft Office Documents. Cary, NC: SAS Institute Inc. SAS® Add-In 4.3 for Microsoft Office: Adding SAS Content to Your Microsoft Office Documents Copyright © 2010, SAS Institute Inc., Cary, NC, USA All rights reserved. Produced in the United States of America. For a hard-copy book: No part of this publication may be reproduced, stored in a retrieval system, or transmitted, in any form or by any means, electronic, mechanical, photocopying, or otherwise, without the prior written permission of the publisher, SAS Institute Inc. For a Web download or e-book: Your use of this publication shall be governed by the terms established by the vendor at the time you acquire this publication. U.S. Government Restricted Rights Notice: U.S. Government Restricted Rights Notice: Use, duplication, or disclosure of this software and related documentation by the U.S. government is subject to the Agreement with SAS Institute and the restrictions set forth in FAR 52.227–19, Commercial Computer Software-Restricted Rights (June 1987). SAS Institute Inc., SAS Campus Drive, Cary, North Carolina 27513. 1st electronic book, October 2010 SAS ® Publishing provides a complete selection of books and electronic products to help customers use SAS software to its fullest potential. For more information about our e-books, e-learning products, CDs, and hard-copy books, visit the SAS Publishing Web site at support.sas.com/ publishing or call 1–800–727–3228. SAS® and all other SAS Institute Inc. product or service names are registered trademarks or trademarks of SAS Institute Inc. in the USA and other countries. ® indicates USA registration. Other brand and product names are registered trademarks or trademarks of their respective companies. Contents About This Book . . . . . . . . . . . . . . . . . . . . . . . . . . . . . . . . . . . . . . . . . . . . . . . . . . . . . . . . v Accessibility Features of the SAS Add-In for Microsoft Office . . . . . . . . . . . . . . . . . . . . ix Recommended Reading . . . . . . . . . . . . . . . . . . . . . . . . . . . . . . . . . . . . . . . . . . . . . . . . . . xi Chapter 1 • Introduction to the SAS Add-In for Microsoft Office . . . . . . . . . . . . . . . . . . . . . . . . . 1 What Is the SAS Add-In for Microsoft Office? . . . . . . . . . . . . . . . . . . . . . . . . . . . . . . . . 1 Benefits to Using the SAS Add-In for Microsoft Office . . . . . . . . . . . . . . . . . . . . . . . . . 2 How to Use the SAS Add-In for Microsoft Office . . . . . . . . . . . . . . . . . . . . . . . . . . . . . . 3 Chapter 2 • Adding SAS Content to a Microsoft Excel Workbook . . . . . . . . . . . . . . . . . . . . . . . . 5 About the Tasks That You Will Perform . . . . . . . . . . . . . . . . . . . . . . . . . . . . . . . . . . . . . 5 How to Access the Input Data Source . . . . . . . . . . . . . . . . . . . . . . . . . . . . . . . . . . . . . . . 5 Generate the Summary Statistics for the Federal Reserve Data . . . . . . . . . . . . . . . . . . . . 6 Apply a Style to the Summary Statistics Results . . . . . . . . . . . . . . . . . . . . . . . . . . . . . . . 7 Apply the Same Style to All Future Results . . . . . . . . . . . . . . . . . . . . . . . . . . . . . . . . . . . 8 Adding Results to an Existing Worksheet . . . . . . . . . . . . . . . . . . . . . . . . . . . . . . . . . . . . 9 Calculate the Federal Reserve Rate . . . . . . . . . . . . . . . . . . . . . . . . . . . . . . . . . . . . . . . . 11 Display the Historical and Predicted Rate Values in a Line Plot . . . . . . . . . . . . . . . . . . 12 Recalculate the Federal Reserve Rates with the Click of a Button . . . . . . . . . . . . . . . . 16 Plot the Federal Reserve Rates over Time . . . . . . . . . . . . . . . . . . . . . . . . . . . . . . . . . . . 20 Chapter 3 • Adding SAS Content to a Microsoft Word Document . . . . . . . . . . . . . . . . . . . . . . . 25 About the Tasks That You Will Perform . . . . . . . . . . . . . . . . . . . . . . . . . . . . . . . . . . . . 25 Access to the Input Data Source . . . . . . . . . . . . . . . . . . . . . . . . . . . . . . . . . . . . . . . . . . . 25 Sort the Soccer Teams by Number of Wins and Conference . . . . . . . . . . . . . . . . . . . . . 26 Generate a Report . . . . . . . . . . . . . . . . . . . . . . . . . . . . . . . . . . . . . . . . . . . . . . . . . . . . . . 31 Apply a Style to the Results . . . . . . . . . . . . . . . . . . . . . . . . . . . . . . . . . . . . . . . . . . . . . . 34 Specify the Contents of the Report with a Click of a Button . . . . . . . . . . . . . . . . . . . . . 38 Chapter 4 • Sending SAS Content from Microsoft Excel to Microsoft PowerPoint . . . . . . . . . 49 About the Tasks That You Will Perform . . . . . . . . . . . . . . . . . . . . . . . . . . . . . . . . . . . . 49 How to Access the Input Data Source . . . . . . . . . . . . . . . . . . . . . . . . . . . . . . . . . . . . . . 49 Drop Columns from the Input Data Source . . . . . . . . . . . . . . . . . . . . . . . . . . . . . . . . . . 50 Plot the Total Criminal Offenses over Time . . . . . . . . . . . . . . . . . . . . . . . . . . . . . . . . . . 53 Preview and Select the Results . . . . . . . . . . . . . . . . . . . . . . . . . . . . . . . . . . . . . . . . . . . . 57 Determine the Correlation between Population and Violent Crime . . . . . . . . . . . . . . . . 58 Determine the Number of Violent Crimes by Year . . . . . . . . . . . . . . . . . . . . . . . . . . . . 60 Send Results to a Microsoft PowerPoint Presentation . . . . . . . . . . . . . . . . . . . . . . . . . . 62 Refresh Results in the PowerPoint Presentation . . . . . . . . . . . . . . . . . . . . . . . . . . . . . . . 64 Chapter 5 • Editing and Refreshing SAS Content in Microsoft Word . . . . . . . . . . . . . . . . . . . . 67 About the Tasks That You Will Perform . . . . . . . . . . . . . . . . . . . . . . . . . . . . . . . . . . . . 67 Access to the Input Data Source . . . . . . . . . . . . . . . . . . . . . . . . . . . . . . . . . . . . . . . . . . . 67 Save the College Sample to a Local Directory . . . . . . . . . . . . . . . . . . . . . . . . . . . . . . . . 67 Edit the Tuition Costs in Microsoft Excel . . . . . . . . . . . . . . . . . . . . . . . . . . . . . . . . . . . 68 Refresh the Tuition Data in the Pamphlet . . . . . . . . . . . . . . . . . . . . . . . . . . . . . . . . . . . . 70 Glossary . . . . . . . . . . . . . . . . . . . . . . . . . . . . . . . . . . . . . . . . . . . . . . . . . . . . . . 73 Index . . . . . . . . . . . . . . . . . . . . . . . . . . . . . . . . . . . . . . . . . . . . . . . . . . . . . . . . . 75 iv Contents v About This Book Audience This book is intended for users of Microsoft Office 2007 or 2010. Each chapter in this book explains how to re-create a sample that is available from http:// support.sas.com/software/products/addin. Samples are available for Microsoft Excel, Microsoft Word, and Microsoft PowerPoint. By re-creating these samples, you will learn how to perform these tasks using the SAS Add-In for Microsoft Office: • run a SAS analysis and include the results in an Excel worksheet, Word document, or PowerPoint presentation • use Visual Basic code to refresh your content • preview the results from a SAS analysis and select the results that you want to include in the output • apply a custom style to your results • edit SAS data in Microsoft Excel • send content from one Microsoft Office application to another If you are using Microsoft Office 2003, you can still complete the tasks in this book. However, the user interface for the SAS add-in is different between Microsoft Office 2003 and Microsoft Office 2007. For example, in Microsoft Office 2003, the SAS options are located on the SAS menu rather than the SAS tab. Prerequisites for This Scenario Software and Configuration Requirements When you are ready to perform the tasks in this book, administrators at your site should have installed and configured all necessary components of the SAS Enterprise Intelligence Platform. You must also have the following software and permissions set up: • Microsoft Office 2007 or 2010 installed on your desktop. • permissions to access the SAS Metadata Server. SAS support personnel at your site set these permissions and provide the name and location of the SAS Metadata Server. vi About This Book • a metadata configuration file to specify which SAS Metadata Server you will connect to by default. This file enables you to access SAS data sources on remote servers. For more information about setting up a metadata configuration file, see the online Help for the SAS Add-In for Microsoft Office. Enable the SAS Add-In in Microsoft Excel, Word, and PowerPoint To create the examples in this document, the SAS Add-In 4.3 for Microsoft Office must be available in Excel, Word, and PowerPoint. If the SAS add-in is enabled in a specific Microsoft Office application, a SAS tab appears in the Ribbon for that Microsoft Office application. If the SAS tab is not available, contact the SAS support personnel at your site. An administrator might need to load the SAS add-in in a Microsoft Office application or use the SAS Add-In for Microsoft Office Utility to enable the SAS add-in in a Microsoft Office application. For more information about loading the SAS add-in or the SAS Add-In for Microsoft Office Utility, see the online Help for the SAS Add-In for Microsoft Office. Set Your Microsoft Office Documents to Support Macro-Enabled Content The samples that you create in this book include macro-enabled content. When you save your Microsoft Office documents, you must use the file extensions for macro-enabled content. These file extensions are .xlsm in Excel, .docm in Word, and .pptm in PowerPoint. When you open a Microsoft Office document that includes macro-enabled content, you want to be notified that this content is disabled. To receive these notifications when you open macro-enabled content in Microsoft Excel, Word, or PowerPoint: 1. In Microsoft Office 2010, select File ð Options. In Microsoft Office 2007, click and select product-name Options, where product-name is Excel, Word, or PowerPoint. The product-name Options dialog box appears, where product-name is Excel, Word, or PowerPoint. 2. In the selection pane, click Trust Center. The Trust Center panel appears. 3. Click Trust Center Settings. The Trust Center dialog box appears. 4. In the selection pane, click Macro Settings. The Macro Settings panel appears. 5. Select Disable all macros with notification, and then click OK. 6. Click OK to close the product-name Options dialog box. 7. Close and restart Microsoft Excel, Word, or PowerPoint to activate this option. Now, when you open a Microsoft Office document that contains macro-enabled content, you are warned that some active content has been disabled. To enable the content in your Microsoft Office document: 1. In the warning message, click Options. The Microsoft Office Security Options dialog box appears. 2. Select Enable this content, and then click OK. Configure Your Server Connection vii Trust Access to the Object Model for a Visual Basic Project Many dialog boxes in the SAS Add-In for Microsoft Office include a range selection tool. This tool enables you to select a range of data in Microsoft Excel. To use this tool, your Microsoft Office application must be able to access the Visual Basic Model. To trust access to the Visual Basic Model: 1. In Microsoft Office 2010, select File ð Options. In Microsoft Office 2007, click and select product-name Options, where product-name is Excel, Word, or PowerPoint. The product-name Options dialog box appears, where product-name is Excel, Word, or PowerPoint. 2. In the selection pane, click Trust Center. The Trust Center panel appears. 3. Click Trust Center Settings. The Trust Center dialog box appears. 4. In the selection pane, click Macro Settings. The Macro Settings panel appears. 5. Select Trust access to the VBA project object model, and then click OK. 6. Click OK to close the product-name Options dialog box. 7. Close and restart Microsoft Excel, Word, or PowerPoint to activate this option. Configure Your Server Connection You must configure the connection between the SAS Add-In for Microsoft Office and a SAS Metadata Server in order to copy the data for the Word and PowerPoint examples in this book. This connection is called a profile. To configure your server connection: 1. In the Ribbon, click the SAS tab. In the Tools group, click Tools, and then select Connections. The Connections window appears. 2. In the selection pane, click Profiles to open the Profiles panel. From this panel, select a profile and click Set Active. If no profiles are available, see the online Help for the SAS Add-In for Microsoft Office to learn how to create a profile. Note: If you do not use a profile, then you can access only the SAS server that is installed on your local machine. You cannot define libraries or share SAS resources with other SAS applications. 3. In the selection pane, click Servers to open the Servers panel. From the drop-down list, select the default server for the active profile. T I P To complete the Word and PowerPoint tasks, you will copy data from an Excel workbook to your default server. To access these data sources, you need to know the default server for your active profile. This book assumes that your default server is SASApp. 4. Click Close to close the Connections window. viii About This Book Access to Samples and Input Data Sources The samples that are used in this book are available from Product Page for the SAS Add-In for Microsoft Office. For the Microsoft Excel samples, the input data for the SAS content is included in the Excel workbook. Because data sources cannot be saved in Word or PowerPoint, the data for these samples is saved in the RunFirst.xslm workbook. You must copy this data to a SAS server. After a data source is copied to a SAS server, the data source becomes a SAS data set, and you can use it like any other SAS data source. To copy the data for the Word and PowerPoint samples to your SAS server: 1. Open Microsoft Excel and verify that the SAS tab is available in the Ribbon. The SAS add-in must be available in Microsoft Excel for you to copy the Excel data to the SAS server. If the SAS tab is not available, see “Enable the SAS Add-In in Microsoft Excel, Word, and PowerPoint” on page vi. 2. Open the RunFirst.xlsm workbook. Note: The RunFirst.xlsm workbook contains some macro-enabled content. To copy the data from the workbook to a SAS server, you must enable the document for macro-enabled content. For more information, see“Set Your Microsoft Office Documents to Support Macro-Enabled Content” on page vi. 3. In the Run First! worksheet, click Copy to Server. By default, the SAS Status for Microsoft Excel window appears. T I P The appearance of this window is controlled by the Show status window check box on the Results tab of the SAS Options dialog box. If you have deselected this check box, a dialog box still appears so you can monitor the progress of the job. 4. To verify that all of the data was copied to your SAS server, select Manage Content on the SAS tab. The Manage Content window appears and lists the seven data sets that were created on the SAS server. T I P The names of these data sets use the following format: server-name:library- name_data_set_name. For the examples in this book, the default server is SASApp and the library is SASDATA. When you see SASApp:SASDATA_data-set-name in this book, you might need to change this path to match the default server and library at your site. 5. Click Close to close the Manage Content window. 6. Close the RunFirst.xlsm workbook in Microsoft Excel. ix Accessibility Features of the SAS Add-In for Microsoft Office Documentation for the Accessibility Features The SAS Add-In for Microsoft Office includes accessibility and compatibility features that improve the usability of the product for users with disabilities, with some exceptions. These features are related to accessibility standards for electronic information technology adopted by the U.S. Government under Section 508 of the U.S. Rehabilitation Act of 1973, as amended. For more information about the accessibility of this product, see the online Help. If you have questions or concerns about the accessibility of SAS products, send e-mail to [email protected]. x Accessibility Features of the SAS Add-In for Microsoft Office
Description: