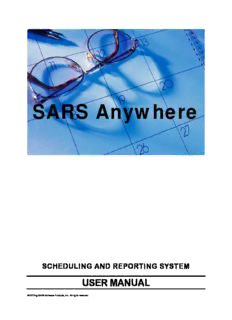
SARS Anywhere PDF
Preview SARS Anywhere
SARS Anywhere SCHEDULING AND REPORTING SYSTEM USER MANUAL © 2015 by SARS Software Products, Inc. All rights reserved. COPYRIGHT Copyright © 2015 SARS Software Products, Inc. All rights reserved. Portions of the software described in this document copyright © Microsoft Corporation. All rights reserved. Information in this document is subject to change without notice. The software described in this document is furnished under a license agreement or nondisclosure agreement. The software may be used or copied only in accordance with the terms of those agreements. No part of this publication may be reproduced, stored in a retrieval system, or transmitted in any form or any means electronic or mechanical, including photocopying and recording for any purpose other than the purchaser’s personal use without the written permission of SARS Software Products, Inc. SARS Software Products, Inc. San Rafael, California 94901 www.sarsgrid.com TRADEMARKS Microsoft, Windows, Visual Basic, and Access are trademarks or registered trademarks of Microsoft Corporation. GoToAssist is a trademark or a registered trademark of Citrix Systems, Inc. Other product names mentioned in this manual may be trademarks or registered trademarks of their respective companies and should be noted as such. 1/2015 SARS ANYWHERE USER MANUAL TABLE OF CONTENTS Section 1 Introduction 1.0 Overview 1.1 Log in to SARS Anywhere 1.2 Enter Account Information 1.3 Change a Password 1.4 Logout of SARS Anywhere Section 2 THE GRID 2.0 Overview of THE GRID 2.1 Navigate THE GRID Section 3 MY GRID 3.0 Overview of MY GRID 3.1 Navigate MY GRID 3.2 View, Print and Save a Schedule 3.2.1 Set up the Daily Report 3.2.2 Set up the Snapshot Report Section 4 The Configuration Screen 4.0 Overview 4.1 Configure Tabs 4.2 Configure MY GRID Columns 4.3 Configure SARS·Chat 4.3.1 Install Desktop Chat 4.4 Configure Miscellaneous Settings 4.4.1 Select and/or Install a Print Controller 4.5 Configure Export Settings 4.6 View or Configure Drop-in Settings Section 5 The Quick Links Menu 5.0 Overview 5.1 Perform Actions Using Quick Links 5.1.1 From a Booked Appointment on THE GRID or MY GRID 5.1.2 From a Selected Column on THE GRID 5.1.3 From Any Unbooked Time Slot in SARS Anywhere Section 6 Scheduling Functions 6.0 Overview 6.1 The Student Appointment Screen 6.2 The Roster 6.2.1 View, Print and Save the Roster 6.2.2 Change the Maximum Number of Students Allowed in a Group Appointment 6.2.3 Export the Roster 6.3 Schedule an Appointment 6.4 Search for an Available Appointment Slot 6.5 Extend and Un-extend an Appointment 6.5.1 Extend 6.5.2 Unextend © 2015 SARS Software Products, Inc. All rights reserved. Version 1.0 (1/2/2015) SARS Anywhere User Manual TABLE OF CONTENTS - ii 6.6 Move a Student from a Booked Appointment 6.6.1 Move from an Individual Appointment 6.6.2 Move from a Group Appointment 6.7 Move a Group Appointment to Another Time Slot 6.8 Copy a Scheduled Appointment 6.8.1 Copy from an Individual Appointment 6.8.2 Copy from a Group Appointment 6.9 Copy a Group Appointment to Another Group Time Slot 6.10 Send a Student to the Drop-in Screen 6.11 Send Email to a Student with a Booked Appointment (MY GRID) [under development] 6.12 Send a Text Message to a Student with a Booked Appointment (MY GRID) [under development] 6.13 Change Information about an Appointment 6.13.1 Change Reason Codes 6.13.2 Set the Actual Start and Stop Times for Individual Booked Appointments [under development] 6.14 Cancel an Appointment 6.14.1 Cancel an Individual Appointment 6.14.2 Cancel a Group Appointment 6.15 Make Recurring Appointments Section 7 Drop-ins 7.0 Overview 7.1 The Drop-in Screen 7.2 Add a Student to the Drop-in Screen 7.3 Select a Student from the Drop-in Screen 7.4 Change Information about a Student on the Drop-in Screen 7.4.1 Change Reason Codes 7.4.2 Set the Actual Start and Stop Times for a Drop-in Visit 7.5 Print the Drop-in Screen 7.6 Move a Student to an Individual Appointment Slot [under development] 7.7 Copy a Student to an Individual Appointment Slot [under development] 7.8 Delete a Student from the Drop-in Screen Section 8 Student History 8.0 Overview 8.1 Methods for Gaining Access to Student History 8.1.1 From a Booked Appointment on THE GRID or MY GRID 8.1.2 From Any Place in SARS Anywhere 8.1.3 From a Group Appointment Time Slot 8.2 View, Print and Save Student History Section 9 Additional Information 9.0 Overview 9.1 Methods for Gaining Access to Additional Information 9.1.1 From a Booked Appointment on THE GRID or MY GRID 9.1.2 From Any Place in SARS Anywhere 9.1.3 From a Group Appointment Time Slot 9.2 Work with Additional Information Section 10 Alerts 10.0 Overview 10.1 Alert Types 10.2 Methods for Gaining Access to Alerts 10.2.1 From a Booked Appointment on THE GRID or MY GRID © 2015 SARS Software Products, Inc. All rights reserved. Version 1.0 (8/13/2015) SARS Anywhere User Manual TABLE OF CONTENTS - iii 10.2.2 From Any Place in SARS Anywhere 10.3 View and Add an Alert 10.4 Edit an Alert 10.5 Delete an Alert 10.6 Early Alerts Section 11 Attendance 11.0 Overview 11.1 Record Attendance from the Student Appointment Screen 11.2 Record Attendance from the Roster 11.3 Record Attendance Using Quick Attend Section 12 Contacts 12.0 Overview 12.1 Tally Student Contacts 12.2 Record Student-Specific Additional Contacts Section 13 Change Schedules 13.0 Overview 13.1 Use Quick Day Change to Change a Schedule 13.2 Change All or Part of a Column to the Same Schedule Code 13.3 Reset a Column to the Master Schedule 13.4 Lock or Unlock a Column 13.5 Make Recurring Meetings Section 14 Instant Messaging 14.0 Overview 14.1 Use SARS·Chat 14.1.1 Establish Availability to Chat 14.1.2 Send a Message 14.1.3 Chat with User 14.1.4 Broadcast a Message 14.1.5 Respond to a Message 14.2 Use Desktop Chat 14.2.0 Overview 14.2.1 Login to Desktop Chat 14.2.2 Establish Availability to Chat 14.2.3 Send a Chat Message 14.2.4 Broadcast a Message 14.2.5 Respond to a Message Section 15: Master Schedules 15.0 Overview 15.1 Record a Master Schedule 15.2 Add a Blank Template 15.3 Add a Template Based on Another Template 15.4 Copy a Template 15.5 Reset a Template 15.6 Delete a Template 15.7 Copy a Column 15.8 Reset a Column 15.9 Add a Schedule to THE GRID 15.10 Re-add a Schedule Section 16 The Notepad 16.0 Overview © 2015 SARS Software Products, Inc. All rights reserved. Version 1.0 (8/13/2015) SARS Anywhere User Manual TABLE OF CONTENTS - iv 16.1 Methods for Gaining Access to the Notepad 16.1.1 From a Booked Appointment on THE GRID or MY GRID 16.1.2 From the Student Appointment Screen or the Student Drop-in Appointment Screen 16.1.3 From Any Place in SARS Anywhere 16.2 View, Print or Save a Note 16.2.1 View Notes 16.2.2 Print or Save Notes 16.3 Add a Note 16.4 Append a Note 16.5 Delete a Note 16.6 Use a Pre-defined Template 16.7 Create and Use Your Own Template Section 17 eAdvising [under development] Section 18 The Waiting List 18.0 Overview 18.1 Change Waiting Status for Booked Appointments 18.2 Change Waiting Status for Drop-in Visits Section 19 Student Maintenance 19.0 Overview 19.1 Methods for Gaining Access to Student Maintenance 19.2 Add a New Student 19.3 Modify Data about a Student, Including Changing an Identifier 19.4 Merge Student Identifiers and Associated History 19.5 Delete a Student 19.6 Assign Students to a Special Population Group Appendices Appendix A Help Files Appendix B Date Picker Index © 2015 SARS Software Products, Inc. All rights reserved. Version 1.0 (8/13/2015) SARS Anywhere User Manual Section 1: Introduction - 1 SECTION 1 INTRODUCTION 1.0 Overview This manual is intended for use by schedulers, advisors and counselors. The day-to-day operations for end users are performed from the web. This section contains the information needed to open and close the application, and work with passwords. Each user will need both a user name and a password. The System Administrator will provide you with a user name and an initial password. You can then change your password by following the steps in “Change a Password” at Section 1.3. 1.1 Log in to SARS Anywhere 1. Log in to SARS Anywhere via the college’s public website (to be provided by college). The following log-in screen will be displayed: Note If the user has access to more than one database, a selection screen will first be displayed from which the user may select the desired database. After that selection, the Log-in screen will be displayed. 2. Type in your User Name. 3. Tab to the Password field and type your Password. 4. Click Login. Unsuccessful logins will display one of the following error codes: Login Error Code Explanation 20 General error, possibly due to inability to access data service or database, or configuration issue with data service. 21 User account does not have permission to access at least one of the following access codes: THE GRID – Access All Schedules, MY GRID – Access (as well as a Short Name), Drop-ins – Access, and at least one Reports permission. 22 Invalid User Name and/or Password. 23 User logon is outside the parameters set for the time and day. (See “Restrict Access” under User Name Maintenance in the SARS Anywhere Administration Manual.) © 2015 SARS Software Products, Inc. All rights reserved. Version 1.0 (1/2/2015) SARS Anywhere User Manual Section 1: Introduction - 2 After a successful login, the SARS Anywhere application will be displayed. This is an example of tool bar, which provides access to various scheduling and configuration functions. Hovering the cursor over each icon will display a tool tip describing the function. Tool Bar Option Symbol Description Flyover Menu [Name>Location>Day>Date] Use to specify the Location, advisor(s), specialty, and date(s) for which schedules will be displayed. Quick Links Use to display the Quick Links menu, from which many actions may be performed (other than scheduling or canceling an appointment). Refresh Use to refresh the screen display at any time. Otherwise, the screen refreshes at the default rate (30 seconds) or the rate configured by the user. (See “Configure Miscellaneous Settings” at Section 4.4.) Print Use to print any reports from screens that are displayed as a Tab. These include the Daily Report, the Snapshot Report, the Drop-in Report, the Student History Report, and Notes. Chat Use to configure the user’s individual Chat Availability availability options. Configuration Use to establish Tabs, MY GRID columns, SARS·Chat settings, Miscellaneous settings, Export settings, Drop-in screen settings, and Global Configuration settings. Help Use to gain access to the help files. User Use to enter the user’s account information, change a password, and logout of the application. 1.2 Enter Account Information If you have forgotten your password, the system will use your Full Name, along with your email address and telephone number to send you a code for resetting the password. To ensure that the system has your correct information, use the Account Information option. 1. Navigate to the User icon located on the tool bar, as shown below. 2. Click the User icon to display the following menu. © 2014 SARS Software Products, Inc. All rights reserved. Version 1.0 (1/2/2015) SARS Anywhere User Manual Section 1: Introduction - 3 Option Description [User Name] Displays the User Name of the person who is signed in. Account Information Use to display an Account Information screen to add the user’s text phone and email address, which may be used if the user’s password is forgotten or needs to be changed. Change Password Use to change the user's own password. Logout Use to exit SARS Anywhere. 3. Click Account Information to display the following screen: 4. Click the Text Phone field and enter your text phone number. 5. Click the Email Address field and enter your email address. 6. Click Save. The information provided in these two fields will be used by the system to provide options to reset a password. 1.3 Change a Password Only a user who has been granted SARS Admin – Access and User Name Maintenance access rights can assign a password. After a password is initially assigned, either the System Administrator or the user may change the password. The following instructions are for users who may wish to change their passwords themselves. Passwords must conform to college requirements. 1. Navigate to the User icon located on the tool bar, as shown below. 2. Click the User icon. © 2014 SARS Software Products, Inc. All rights reserved. Version 1.0 (1/2/2015) SARS Anywhere User Manual Section 1: Introduction - 4 3. Click Change Password to display the following screen. 4. Click in the Current Password field and type in your existing password. 5. Click in the New Password field and type in your new password. 6. Click in the Confirm New Password field and re-type your new password in order to validate the spelling. 7. Click Save. 1.4 Logout of SARS Anywhere 1. Navigate to the User icon located on the tool bar, as shown below. 2. Click the User icon. 3. Select Logout. You will be returned to the Log In screen. © 2014 SARS Software Products, Inc. All rights reserved. Version 1.0 (1/2/2015)
Description: